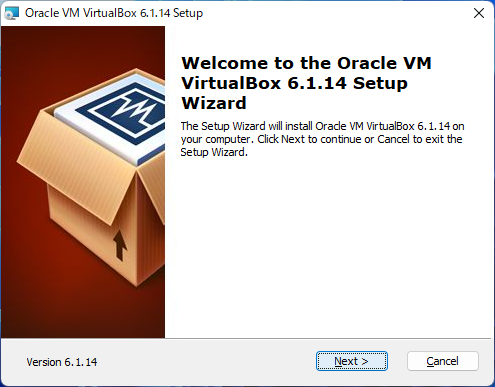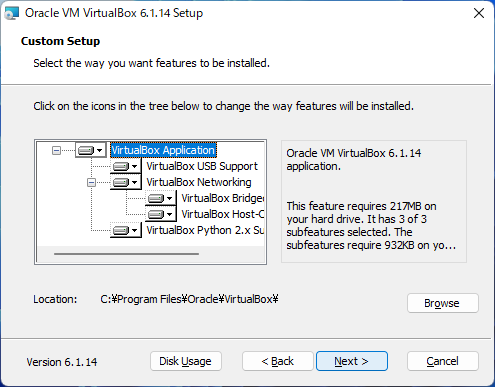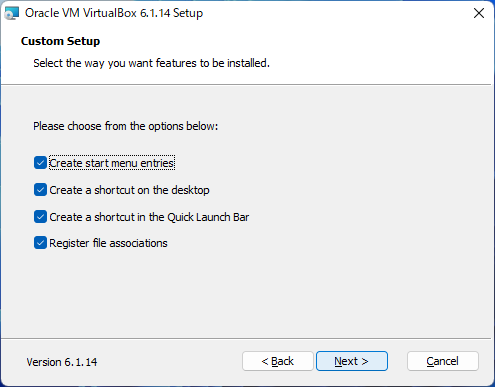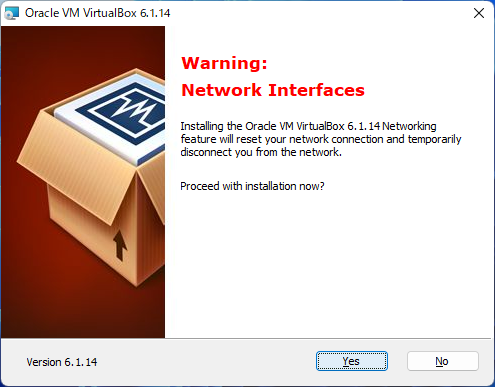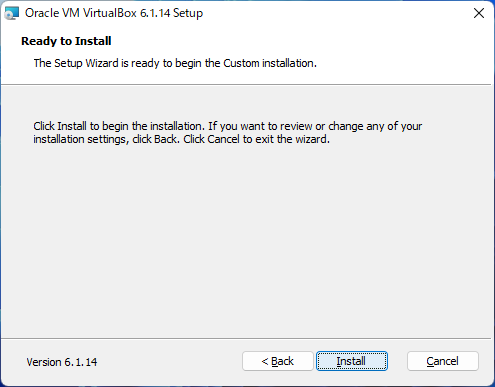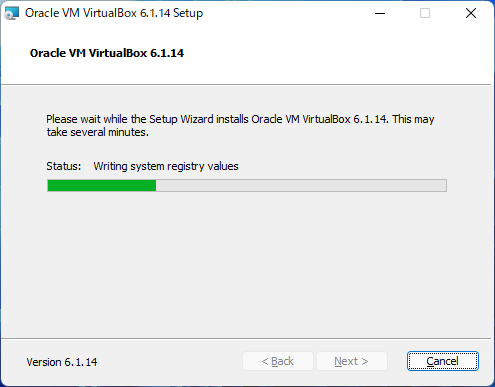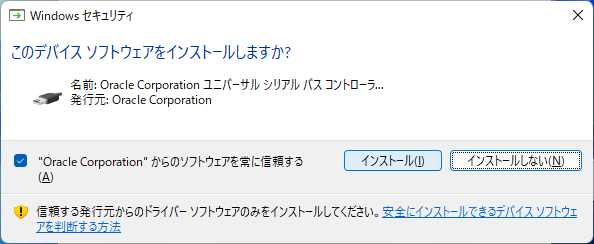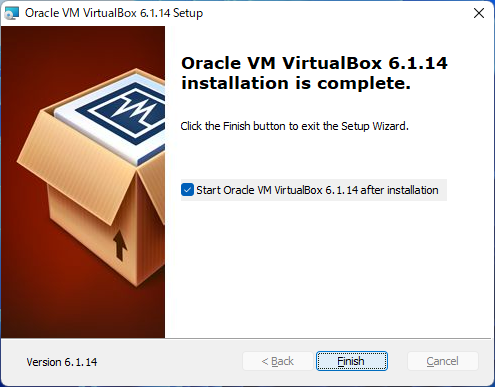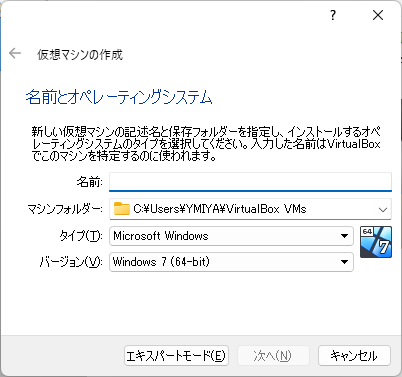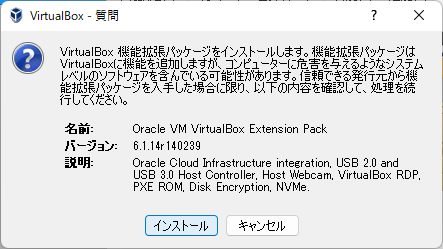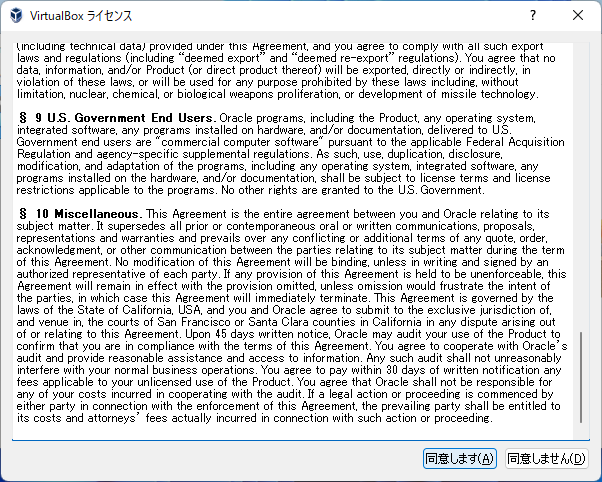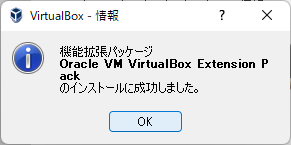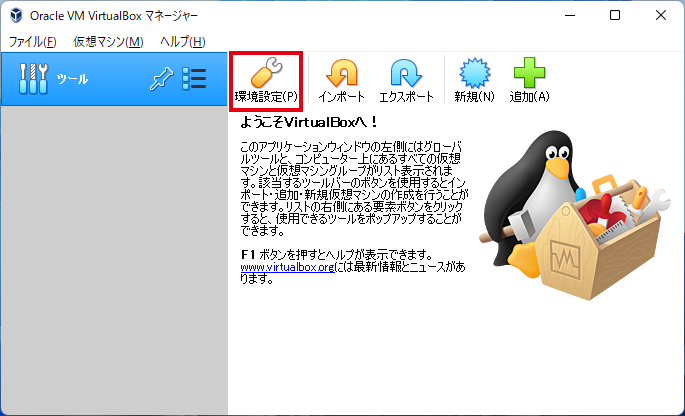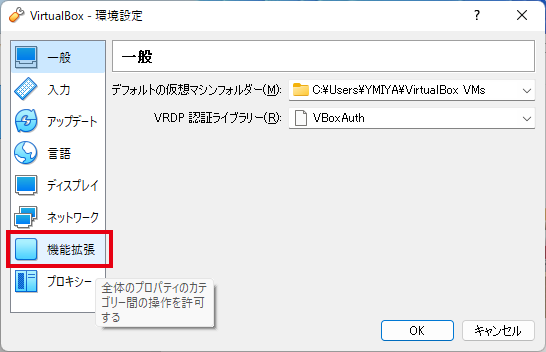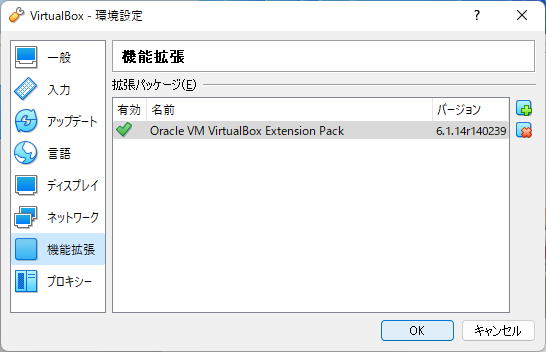Oracle VM VirtualBox
オラクル社の仮想マシン
VMwareで作成した仮想マシン(.vmdk)やHyper-Vで作成した仮想マシン(.vhd/.vhdx)にも対応しており、またスナップショット機能もあります。
拡張パックをインストールするこにより、USB2.0/3.0への対応、リモートデスクトップ、クラウド統合機能などが追加されます。
VirtualBoxのダウンロード
VirtualBoxのインストール
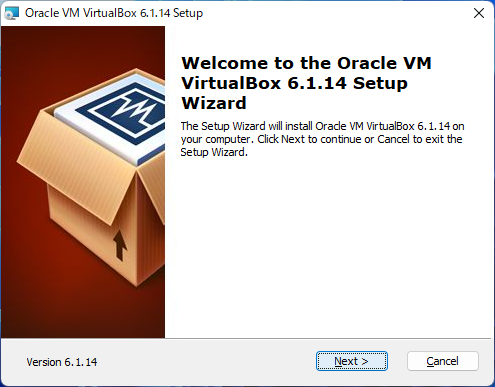

ダウンロードしたインストーラー(ここでは「VirtualBox-6.1.14-140239-Win.exe」)を起動します。
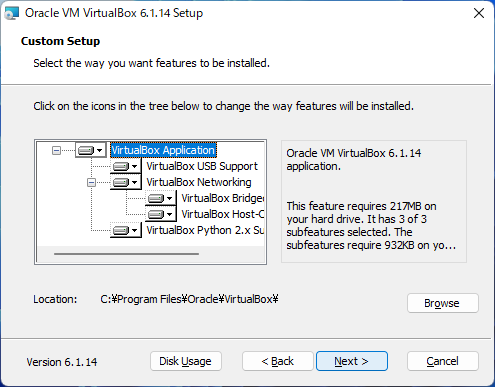

インストールするフォルダの指定ですがデフォルトのまま「Next」をクリックしました。
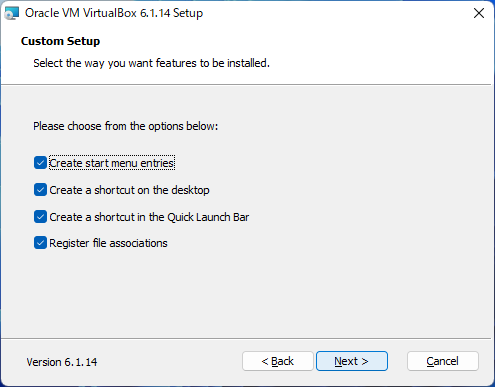

インストール後のスタートメニューへの登録などの選択ですがデフォルトのまま「Next」をクリックしました。
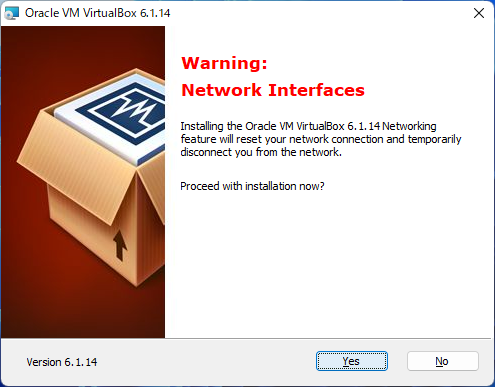

ネットワーク接続が切れたりするという警告。「Yes」をクリックします。
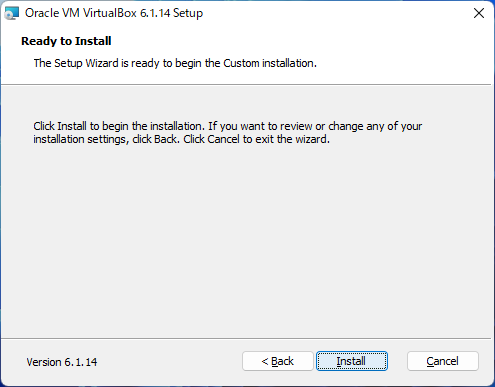

「Install」をクリックしてインストールを開始します。
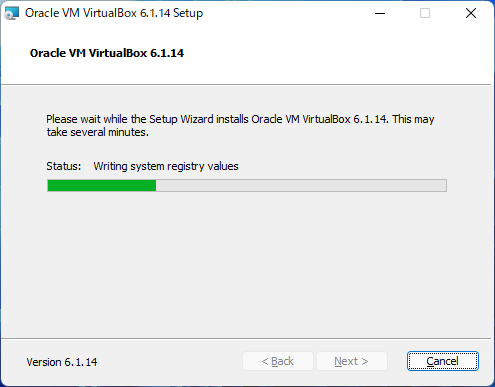

インストール中…
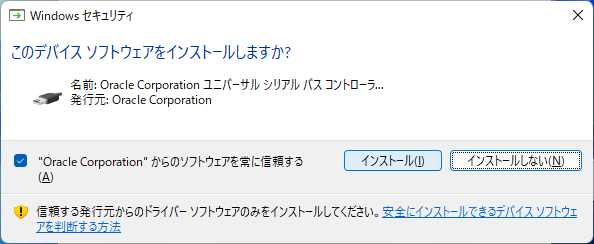

途中…「このデバイスソフトウェアをインストールしますか?」は「インストール」をクリックします。
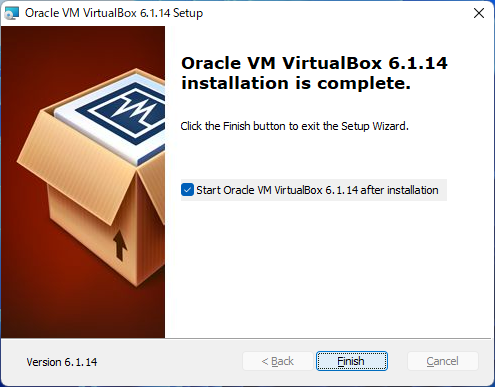

インストールが完了。「Finish」をクリックします。


VitualBoxが起動します。「新規」をクリックすれば…
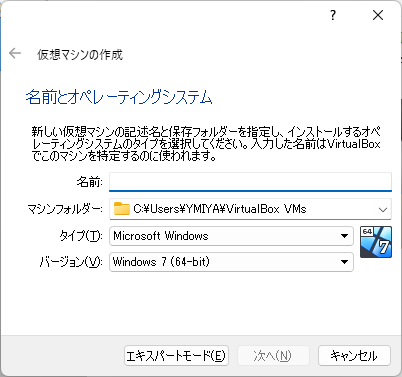

仮想マシン作成のウイザードが起動します。
「Oracle VM VirtualBox拡張パック」のインストール
仮想マシンは拡張パックをインストールしなくても作成できますが、USB3.0などのサポート、リモートデスクトップの使用などの機能が追加されます。
拡張パックのダウンロード
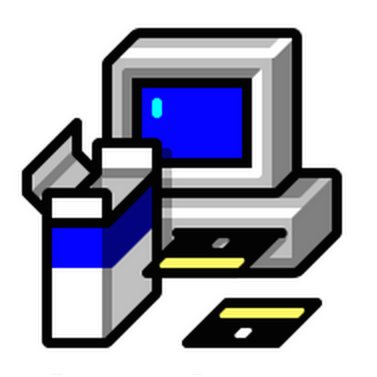 VirtualBox拡張パックのダウンロード
VirtualBox拡張パックのダウンロード
「Oracle VM VirtualBox拡張パック」という項目がページ中段ほどにあります。
拡張パックのインストール
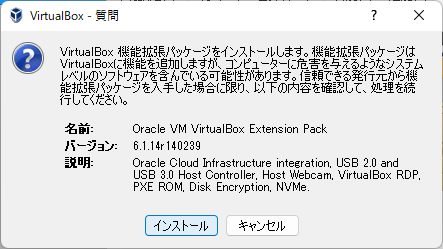

ダウンロードした「Oracle_VM_VirtualBox_Extension_Pack-6.1.14-140239.vbox-extpack」を開き「インストール」をクリックします。
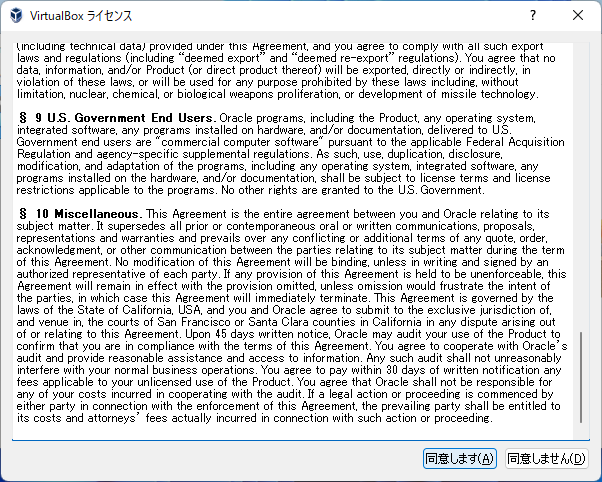

VirtualBoxライセンス(利用規約)を読み「同意する」をクリック。
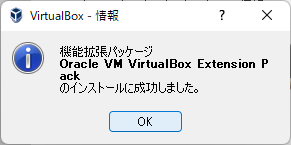

インストール完了しました。
拡張パックの確認
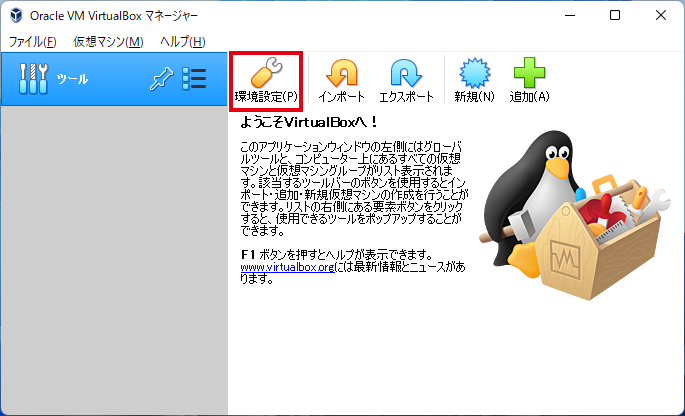

「環境設定」をクリック。
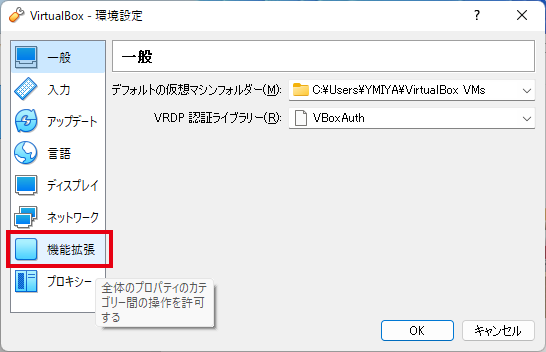

左ペインの「機能拡張」をクリック。
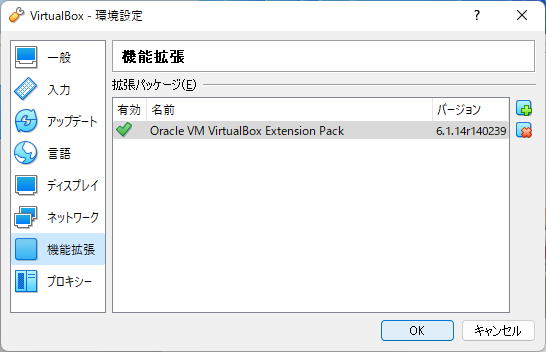

拡張パック「Oracle VM VirtualBox Extension Pack」が有効になっています。