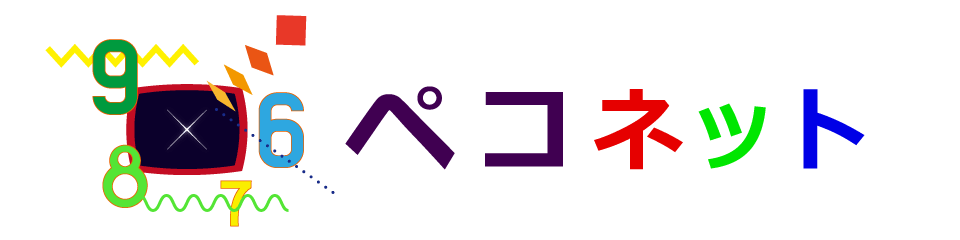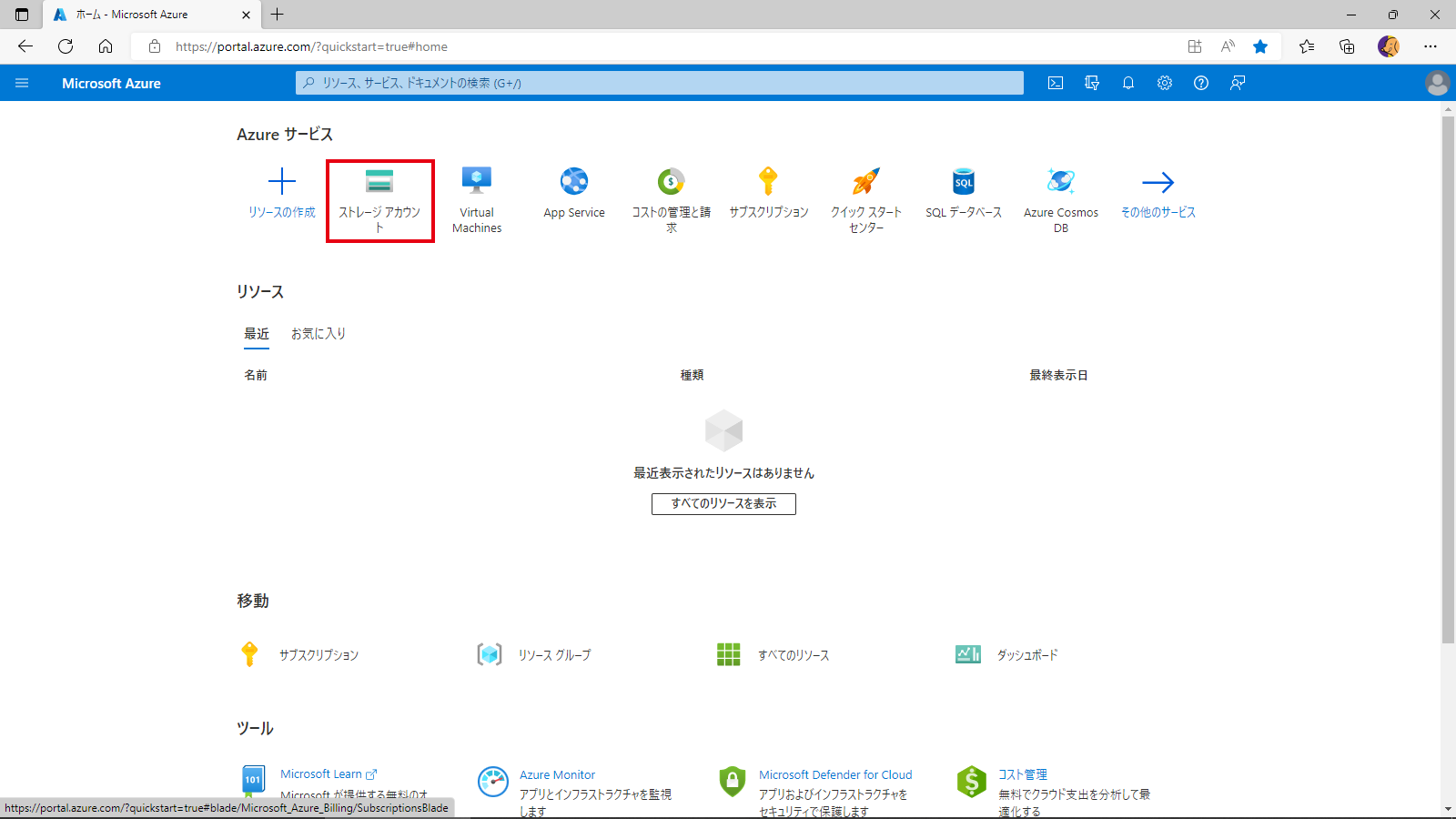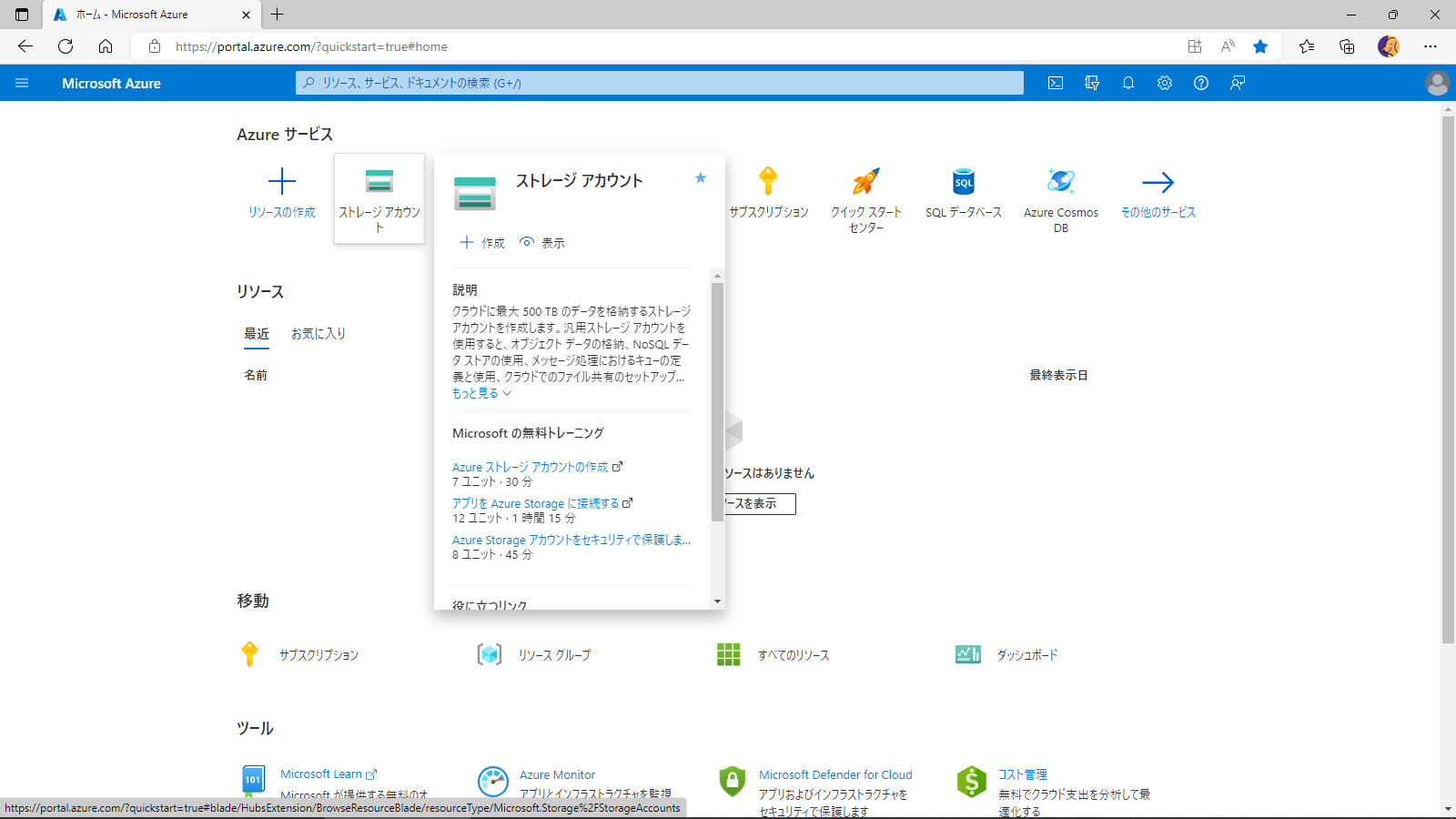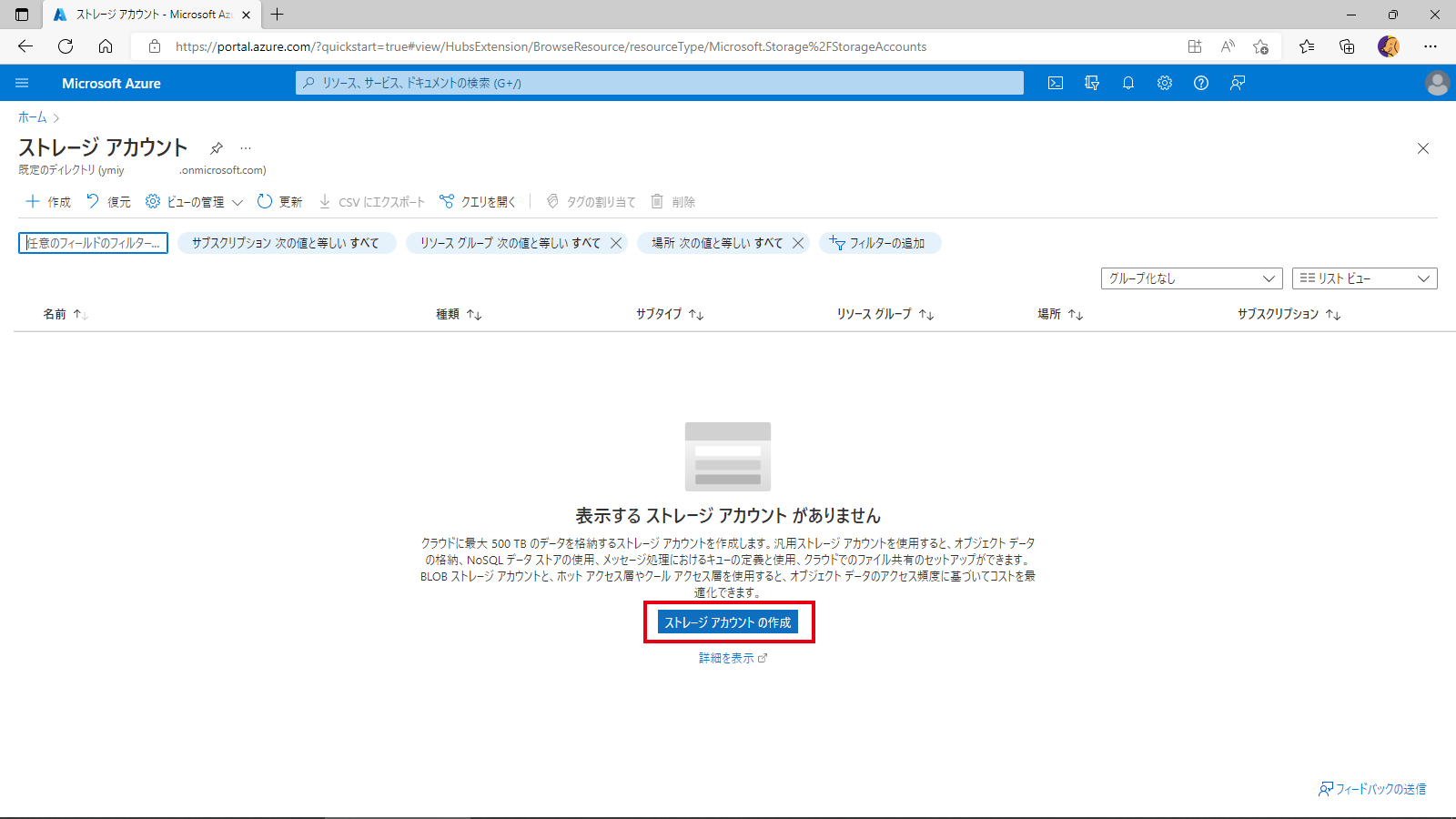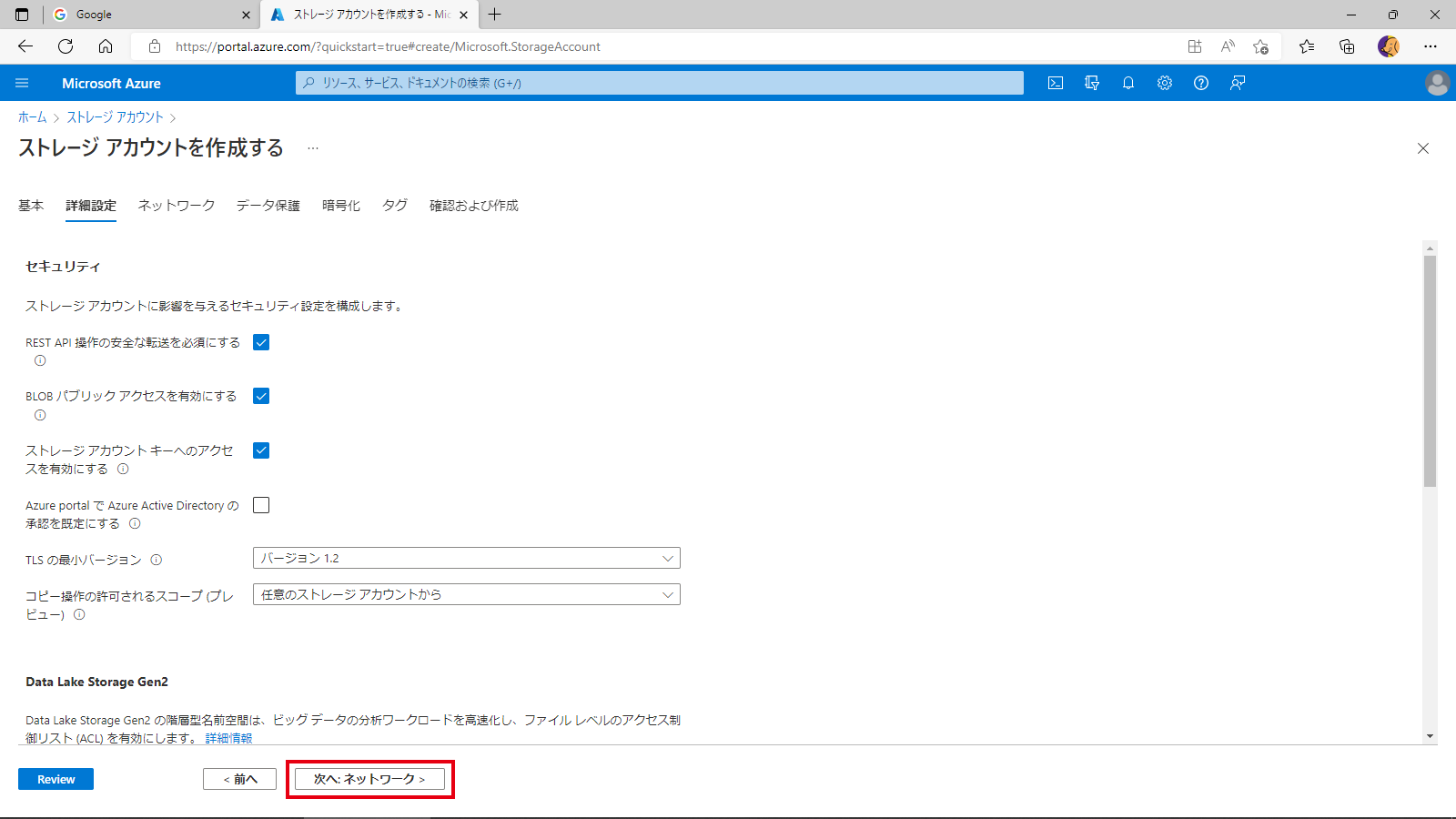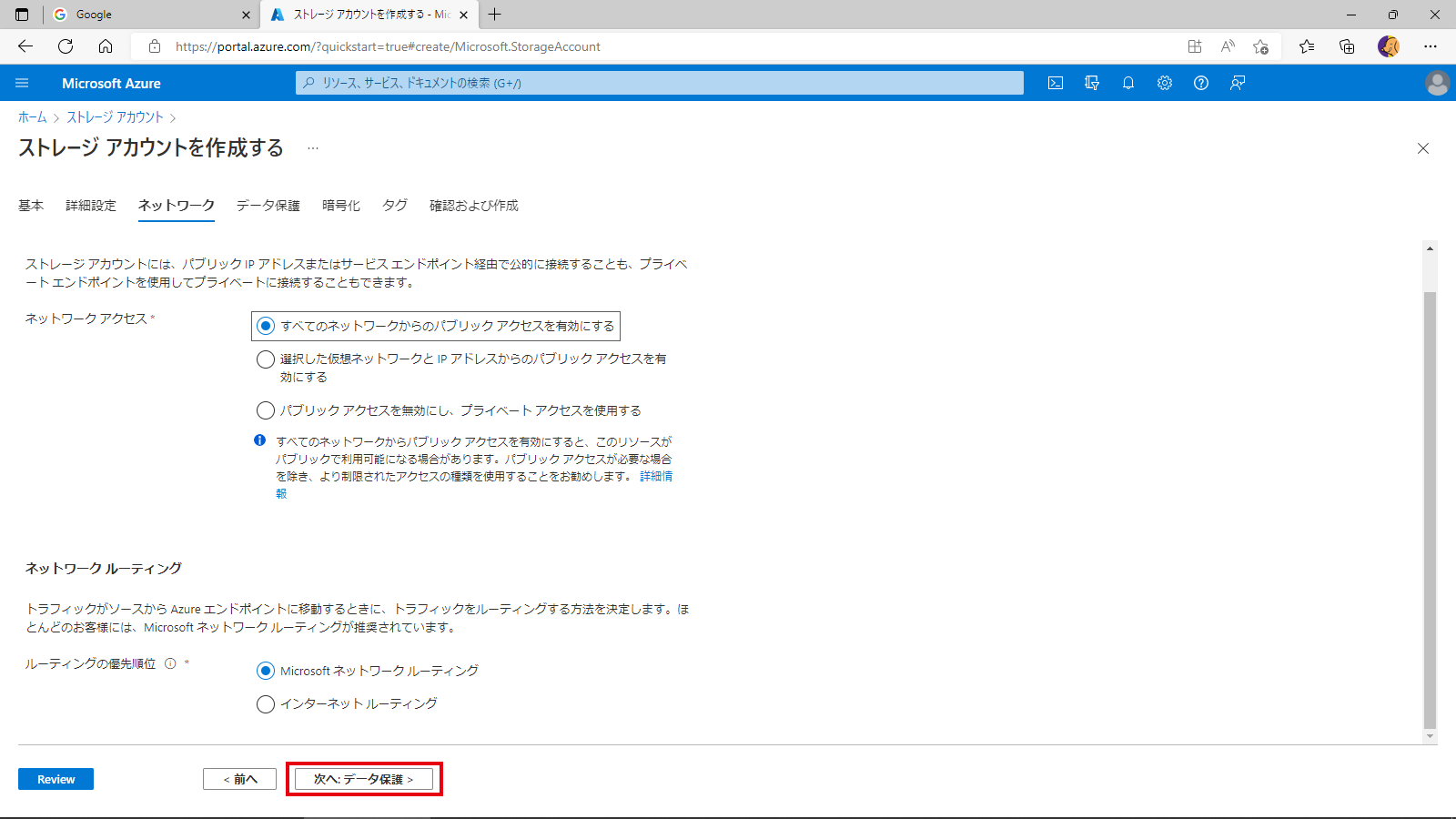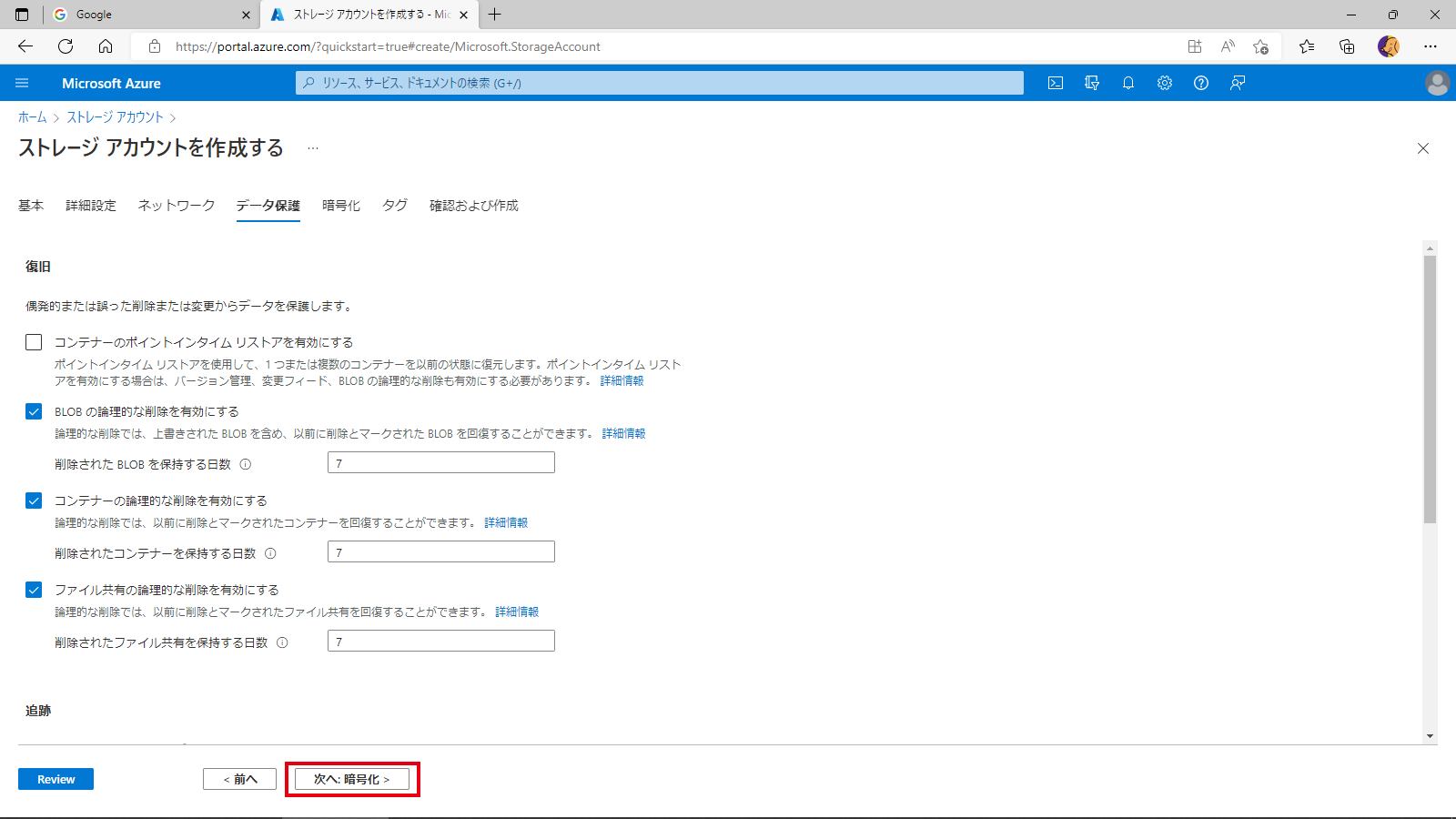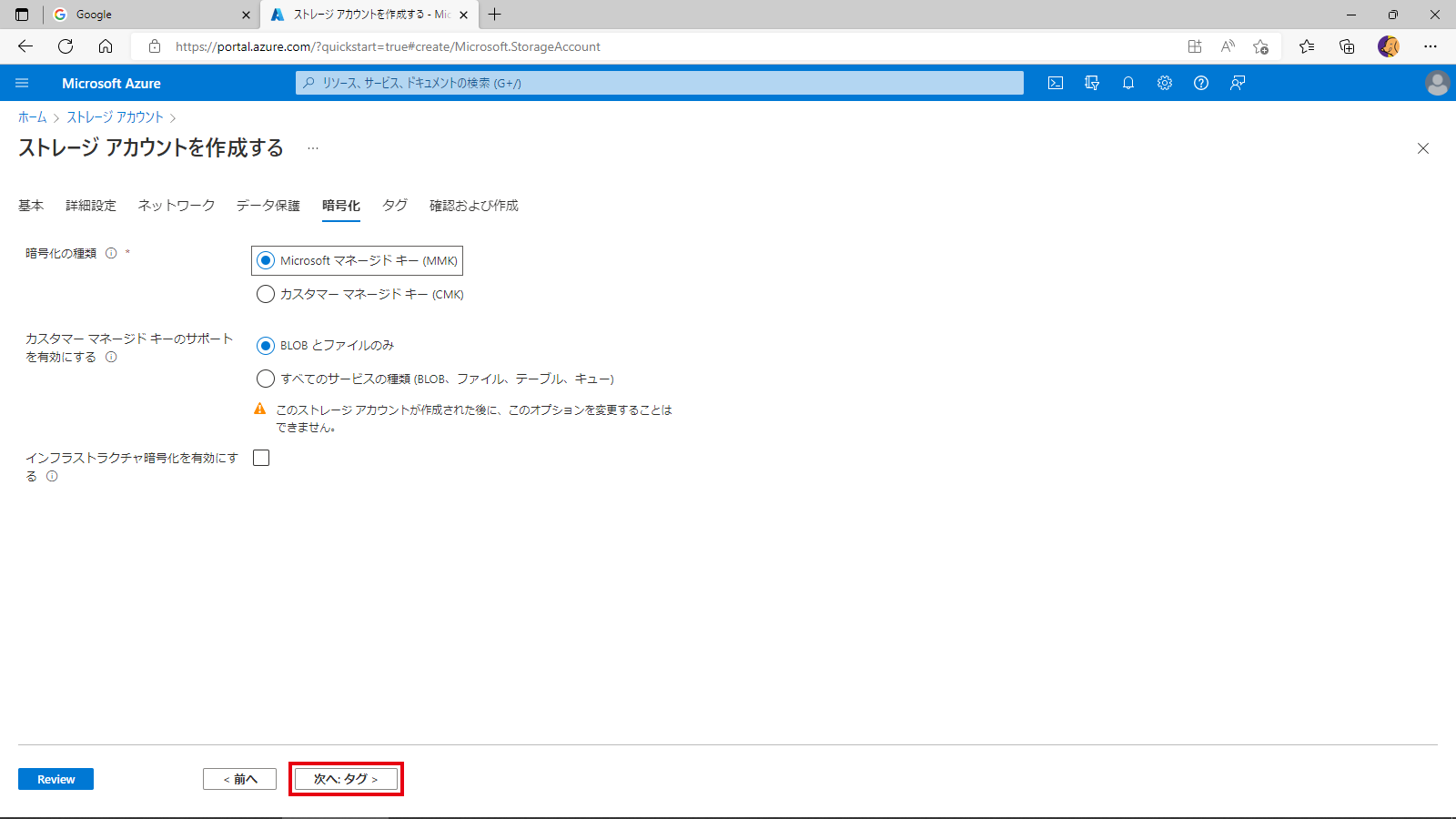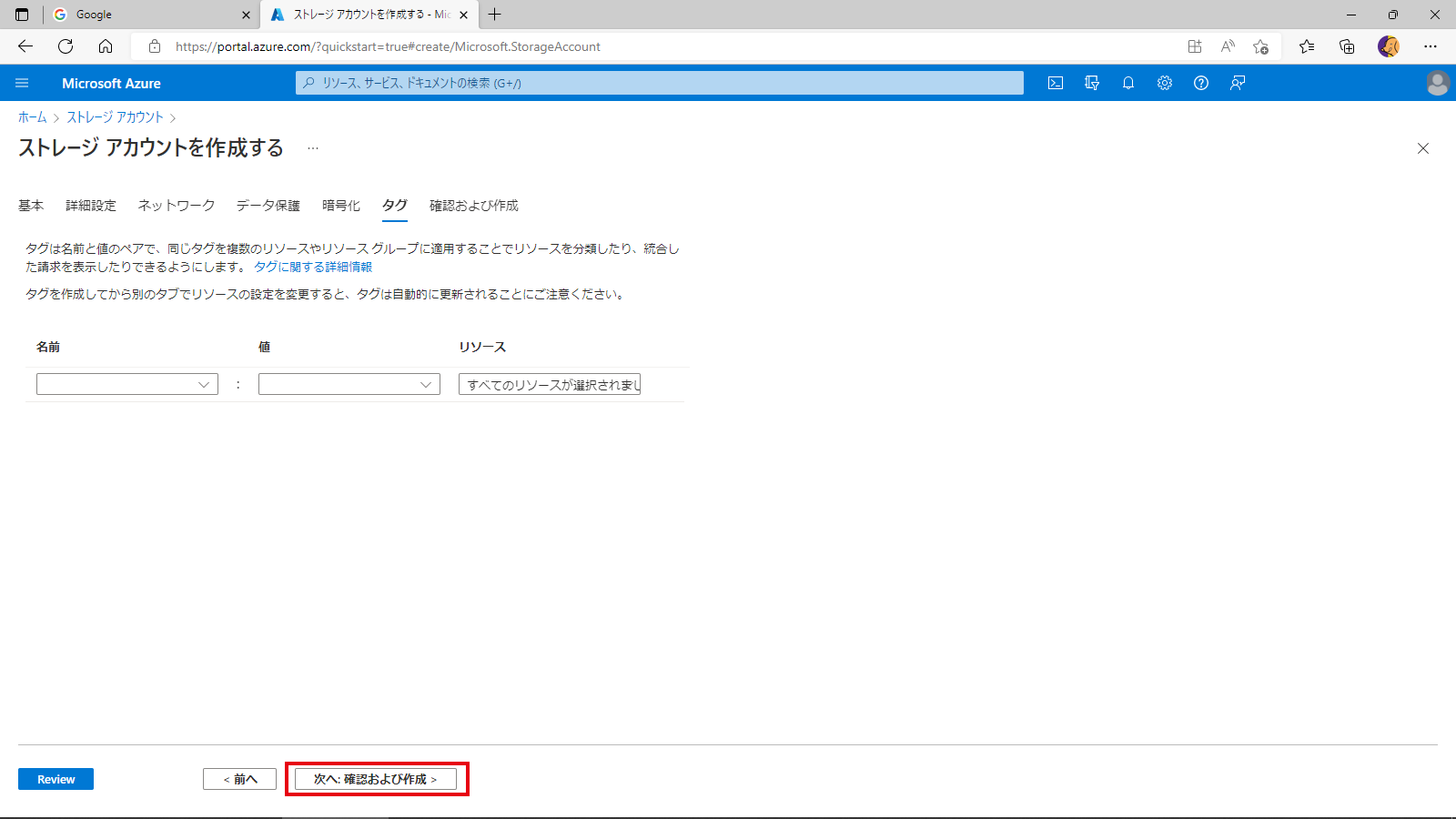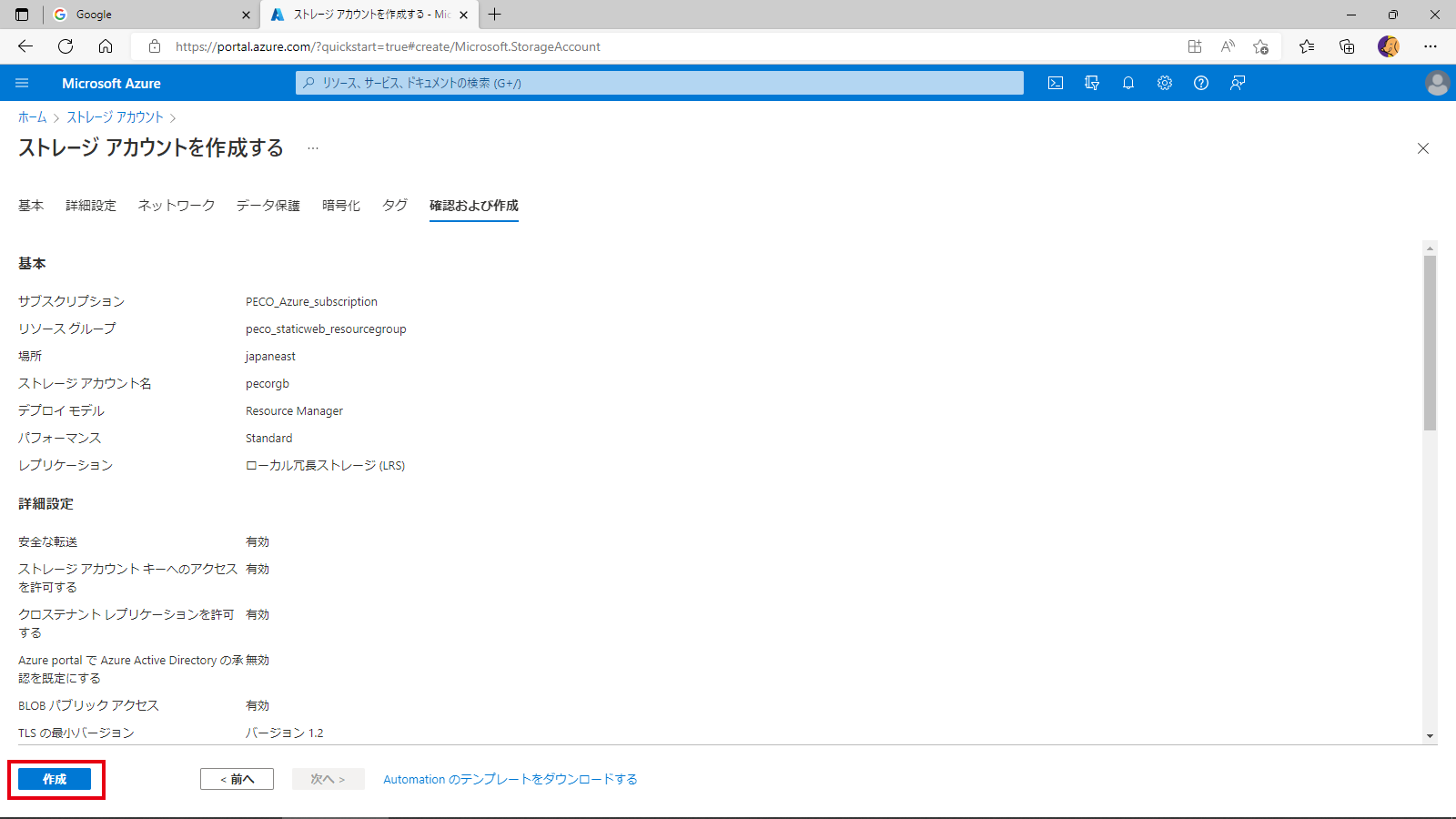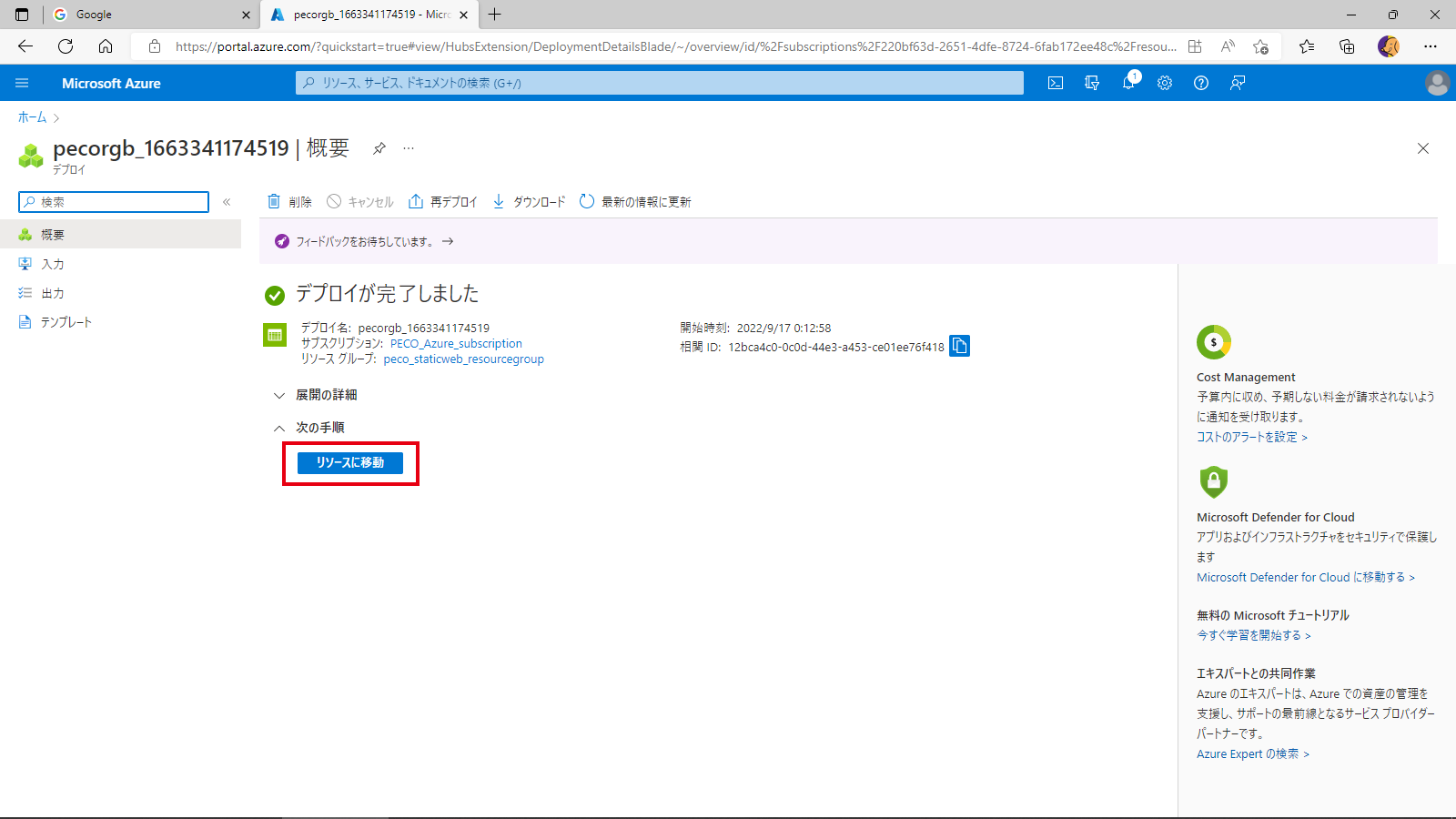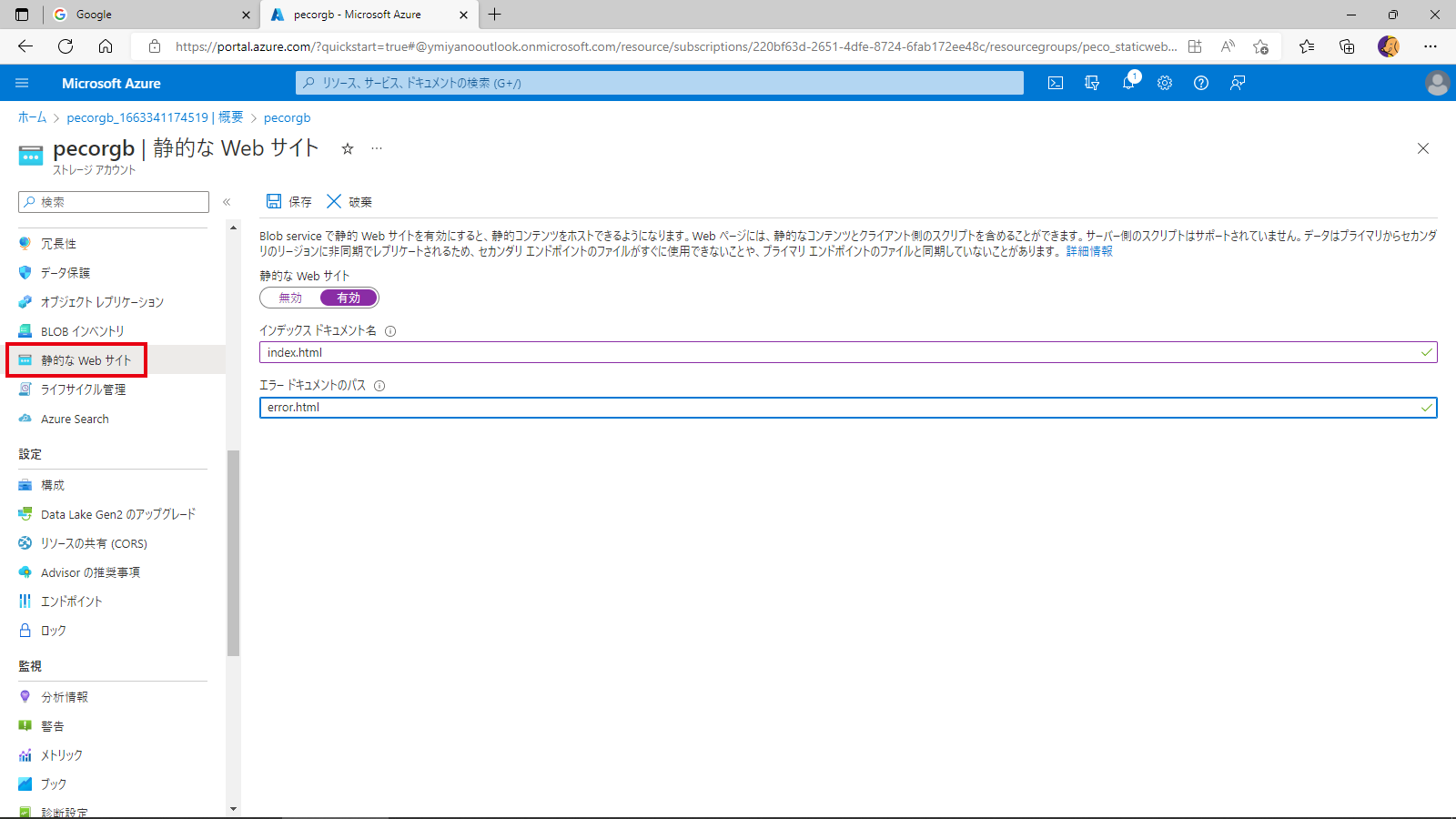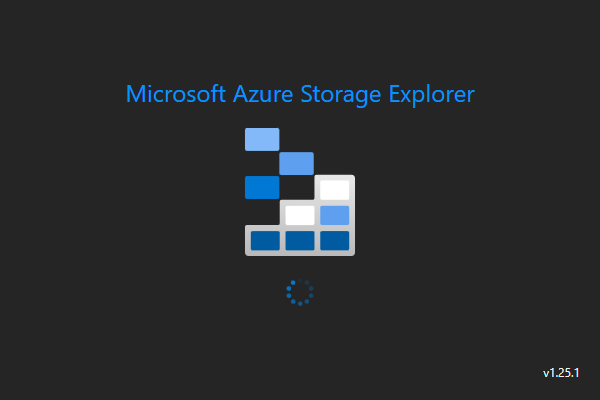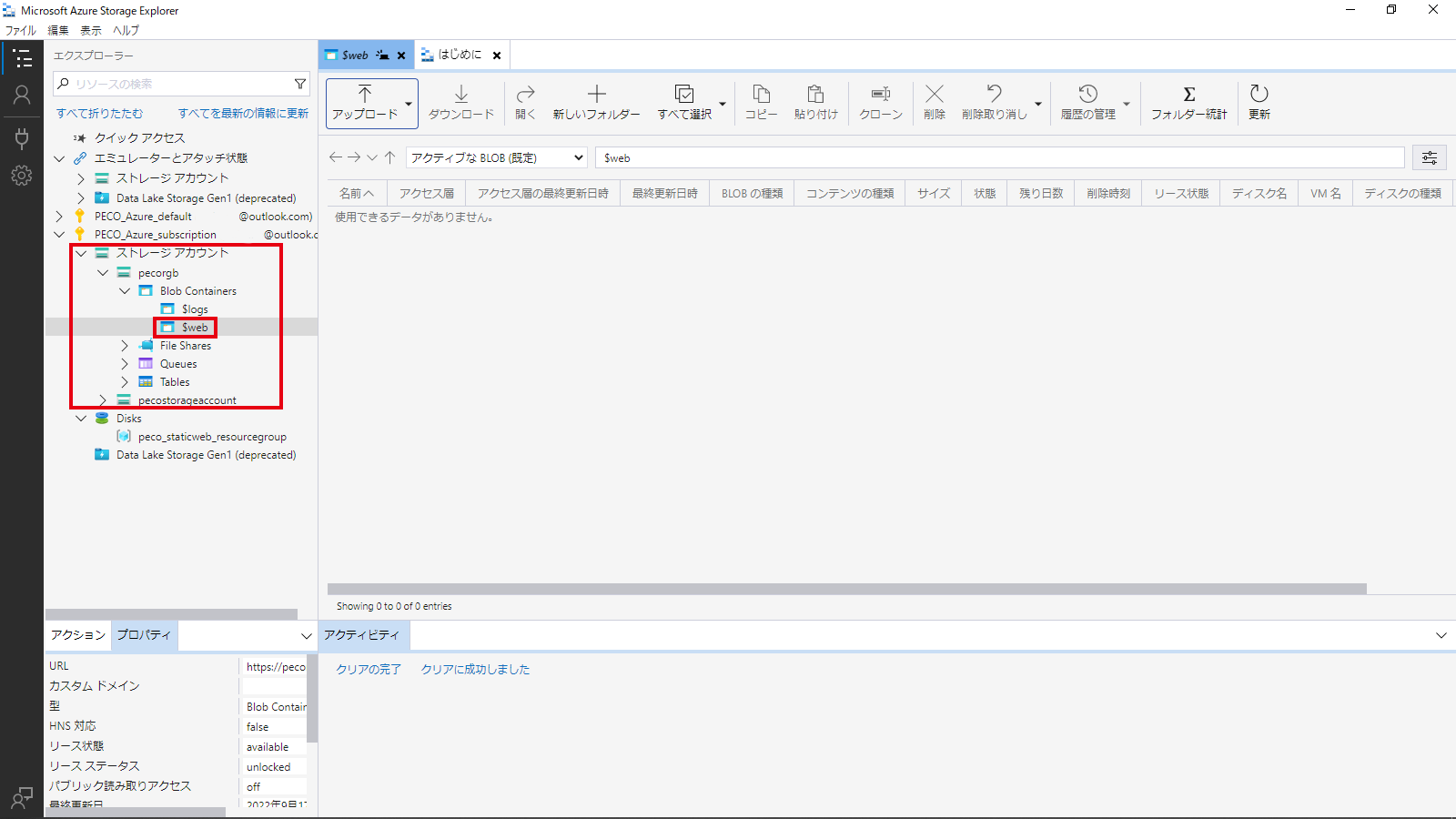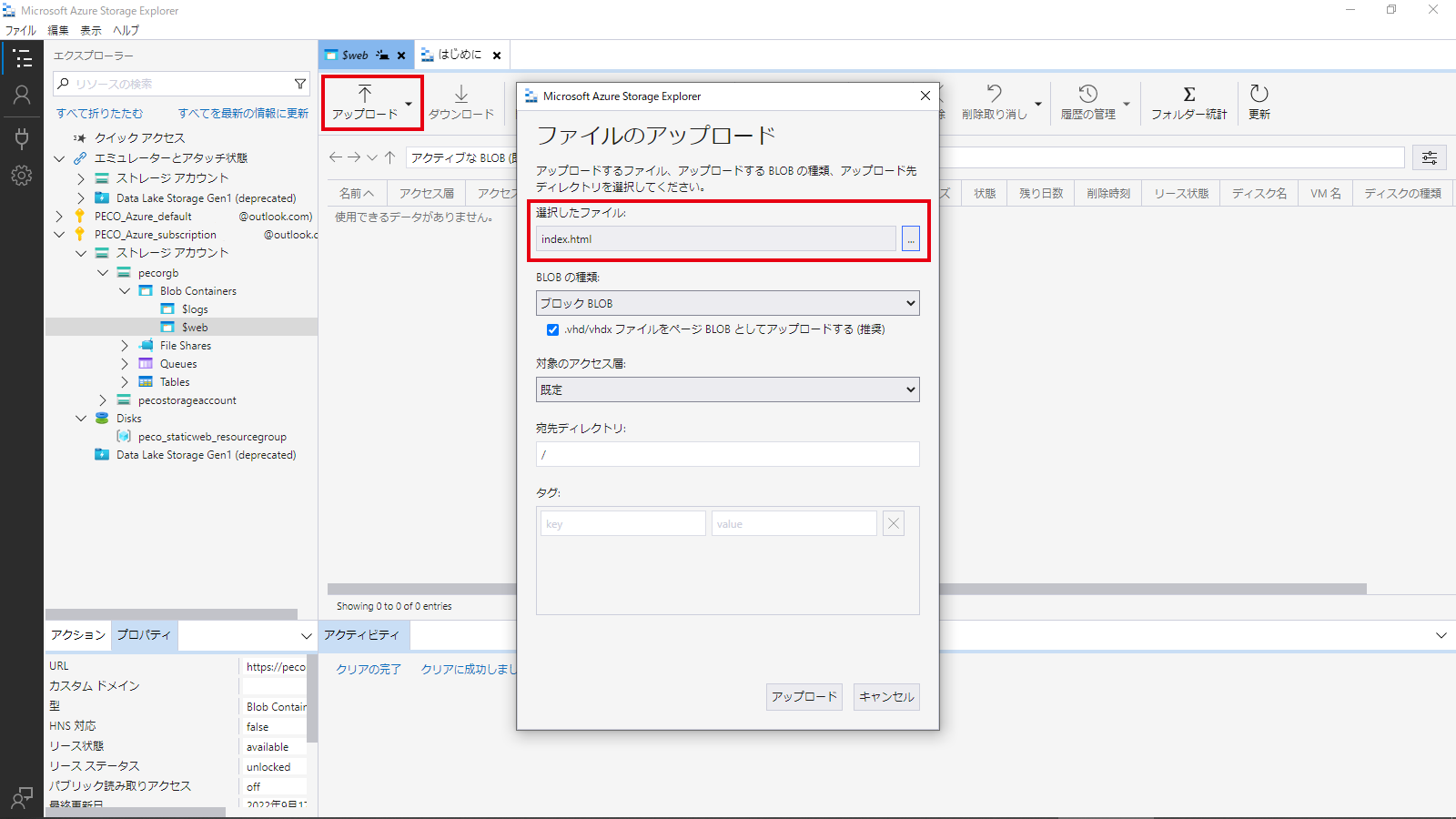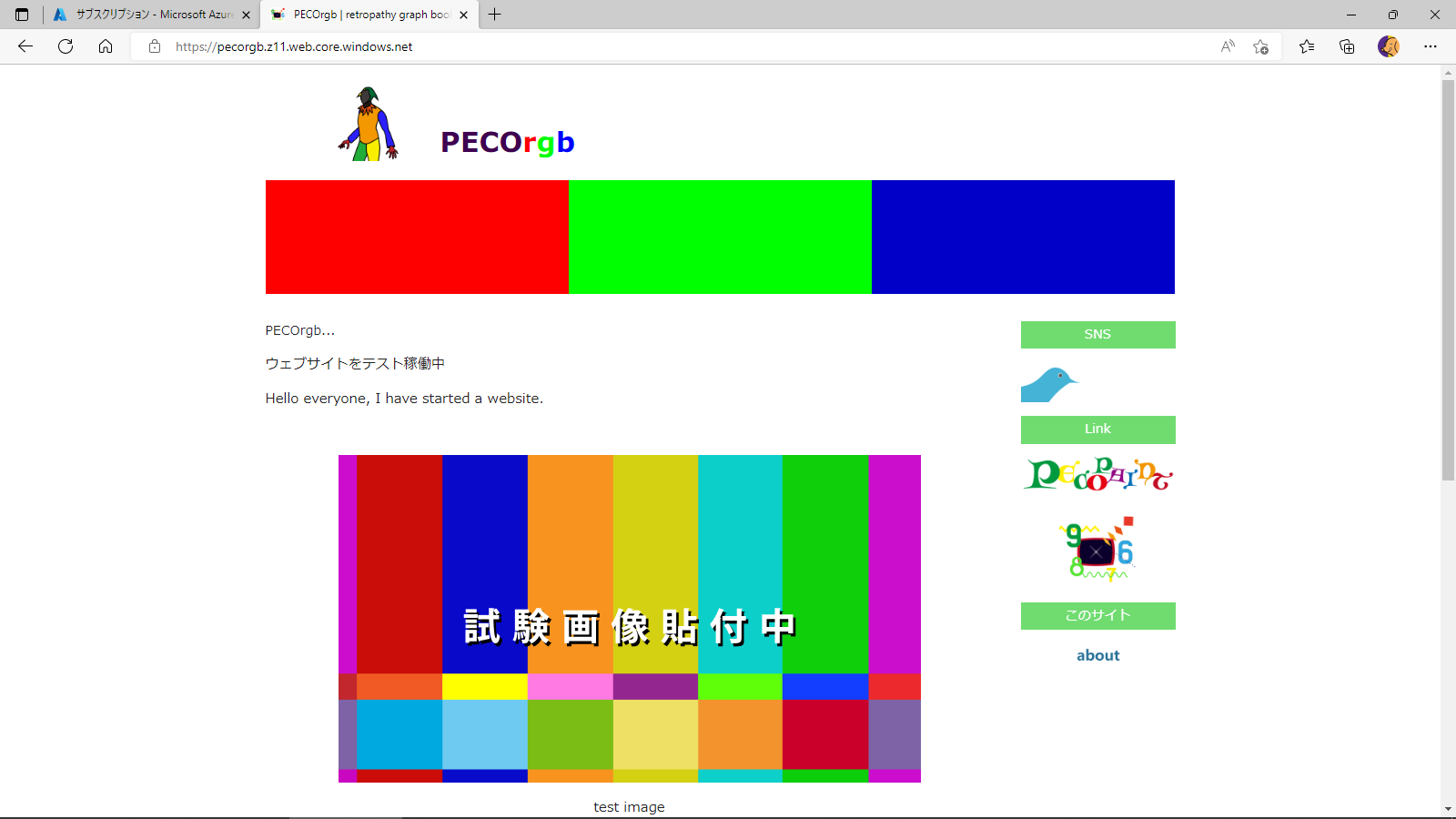Azure Storageに独自ドメインサイトを配置 1
AWS(Amazon Web Services)に代表されるような、クラウドコンピューティングサービスでウェブサイトをホスティングしてみようということになった。ここではMicrosoft Azureの「Azure Storage」サービスを使用した。
※ 静的サイトをホストする方法としては「Azure Static Web Apps」というサービスもあります。こちらはGitHubからの配置が前提となります。
※ もっとも「Azure Virtual Machine」サービスでLinux及びWindowsServer環境を造成、Webサーバーを構築するというのもあります。
- Microsoft Azureの無料アカウント(クレジットカード登録が必要)
※ 独自ドメインを設定する場合は従量課金アカウントにアップグレードが必要 - 画面に何かを表示できるhtmlファイル
- お名前.comやムームードメインなどで取得した独自ドメイン
最初に用意したもの
Azure Storage 静的ウェブサイト配置作業の流れ
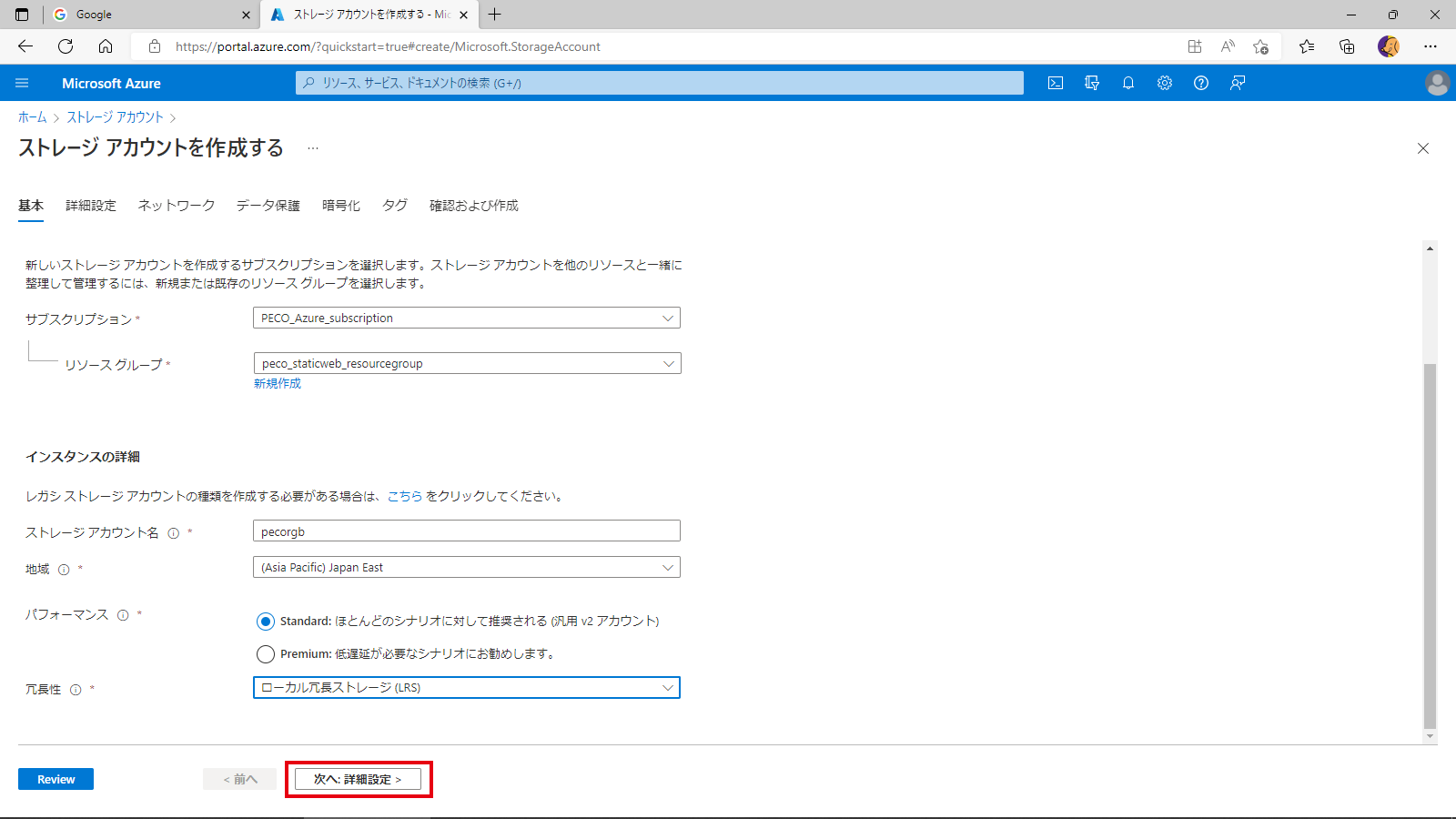
必要事項を入力します。
- 基本
- サブスクリプション:自分が設定しているサブスクリプション
- リソースグループ:任意の名前を設定
- ストレージアカウント名:任意の名前を設定
- 地域:(Asia Pacific) Japan East を選択。
- パフォーマンス:Standard (汎用 v2 アカウント) を選択。
- 冗長性:ローカル冗長ストレージ (LRS) を選択。
※ デフォルトだと「無料試用版」「従量課金」などになっている。
※ ストレージアカウント名ですが、これはサイトを公開するときのURL「https://xxxxxxx.***.web.core.windows.net/」のxxxxxxxの部分になります。
次へ
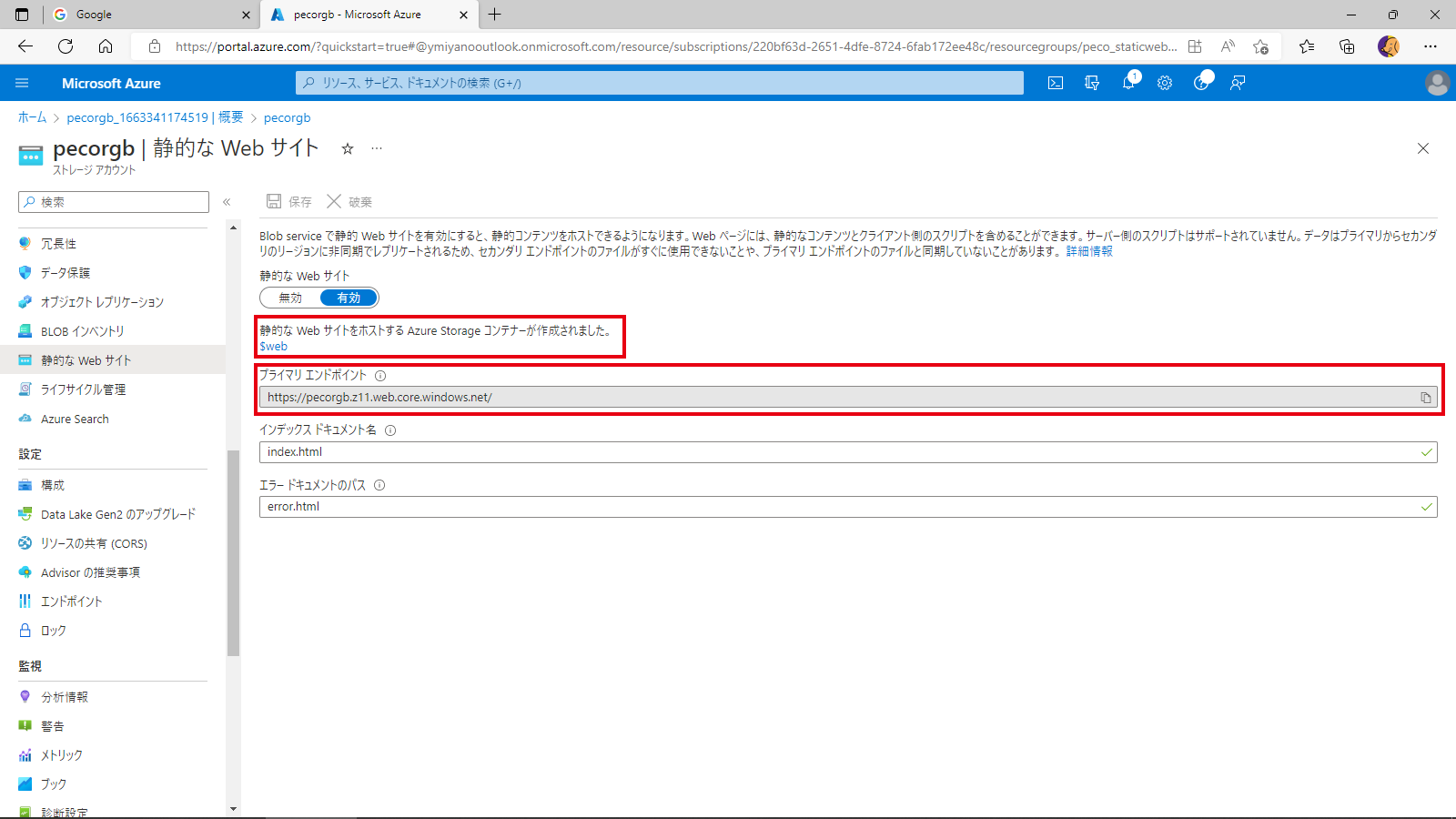
静的なWebサイトをホストする、Azure Storageコンテナーが作成されました。プライマリエンドポイントに表示されている文字列が、webサイトのURLになります。「$web」というコンテナーにファイルを格納してゆきます。
コンテンツの管理(ファイルの送受信)は、FTPは使えないので(2022.09現在、SFTPツールがプレビュー版でリリースされている模様)Microsoft社が提供する、Azureのストレージを管理する Azure Storage Explorer というツールを使用します。
Azure Storage Explorerのダウンロード
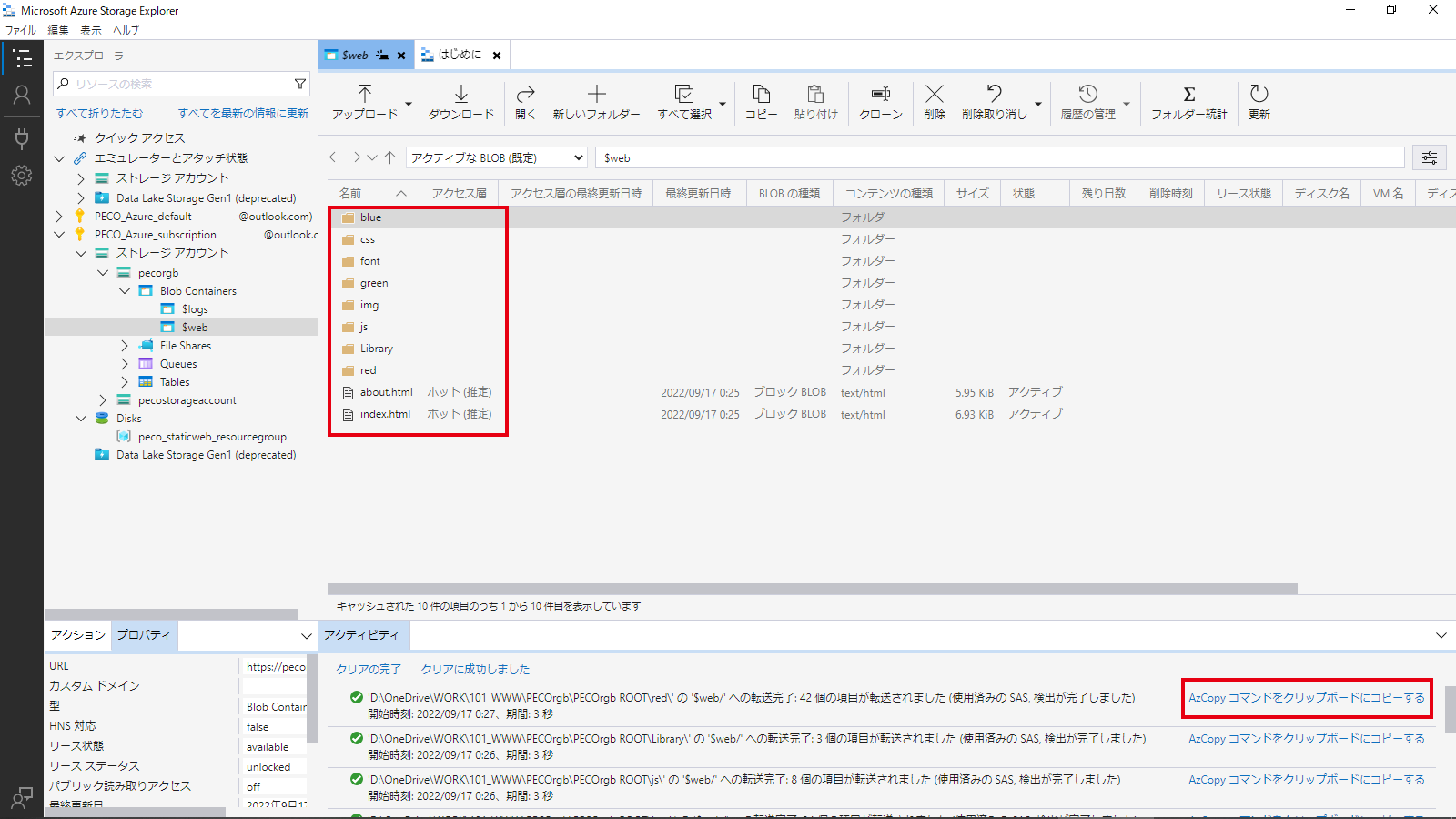
アップロードが完了。
この部分の作業に関してFTP同様の使い勝手ではあるものの、送受信までのステップ数が多いという微妙な感があります。
しかし画面下部の「アクティビティ」を見ると「AzCopyコマンドをクリップボードにコピーする」というのがあるので、このコマンドでターミナルから出来れば…