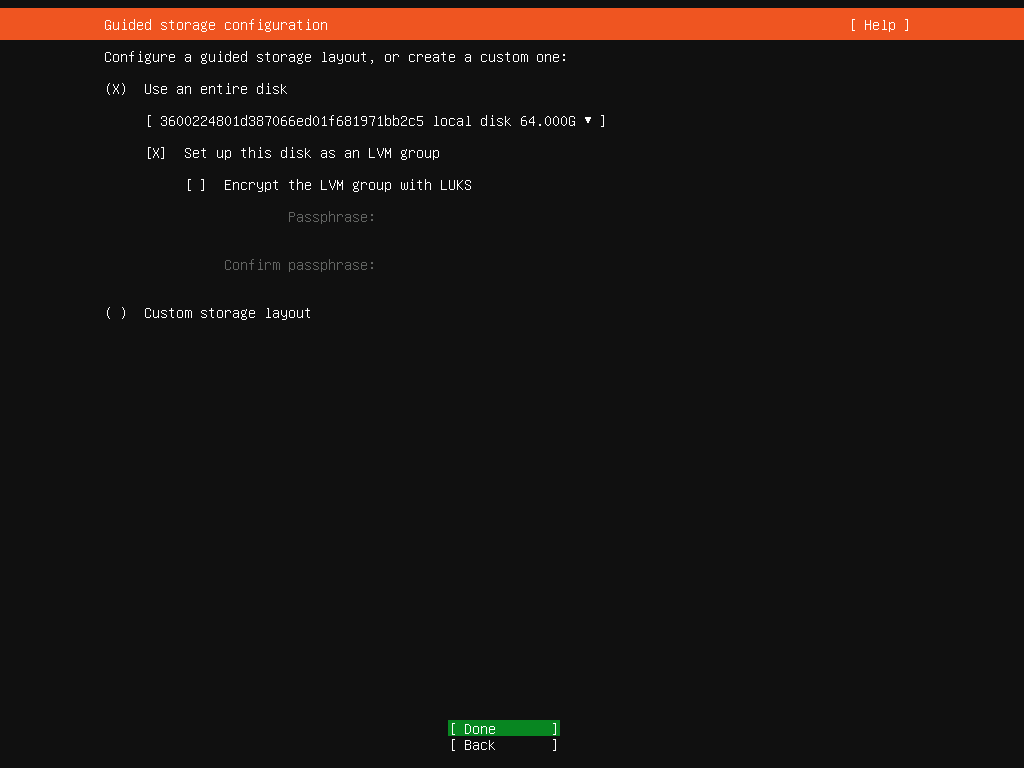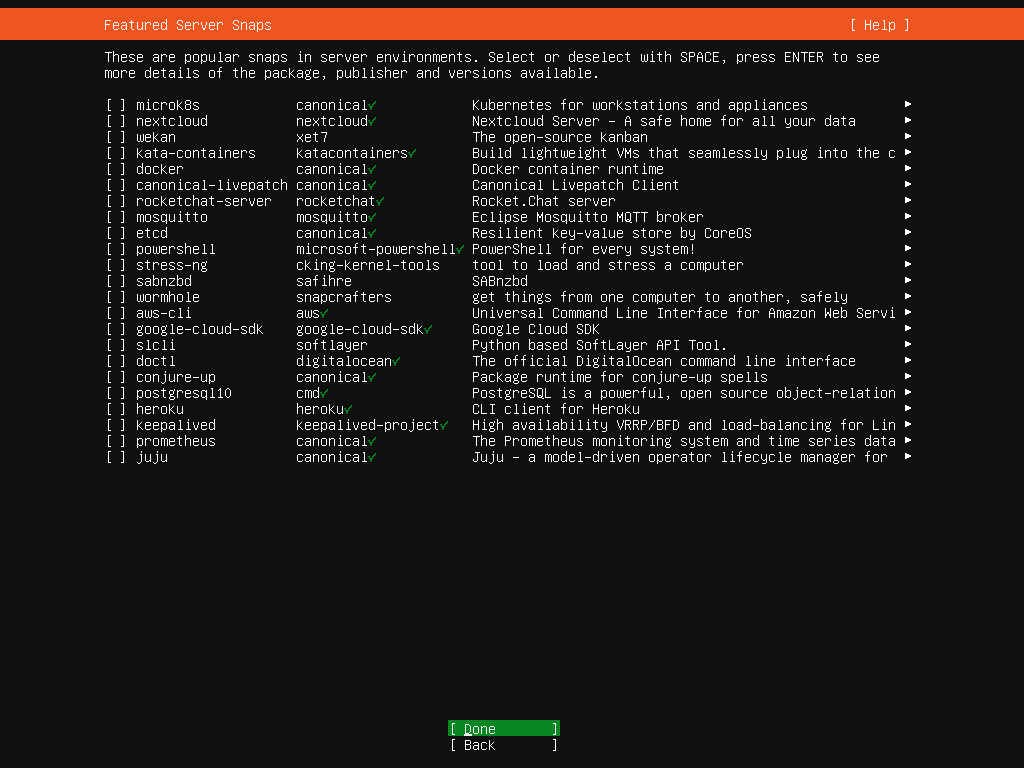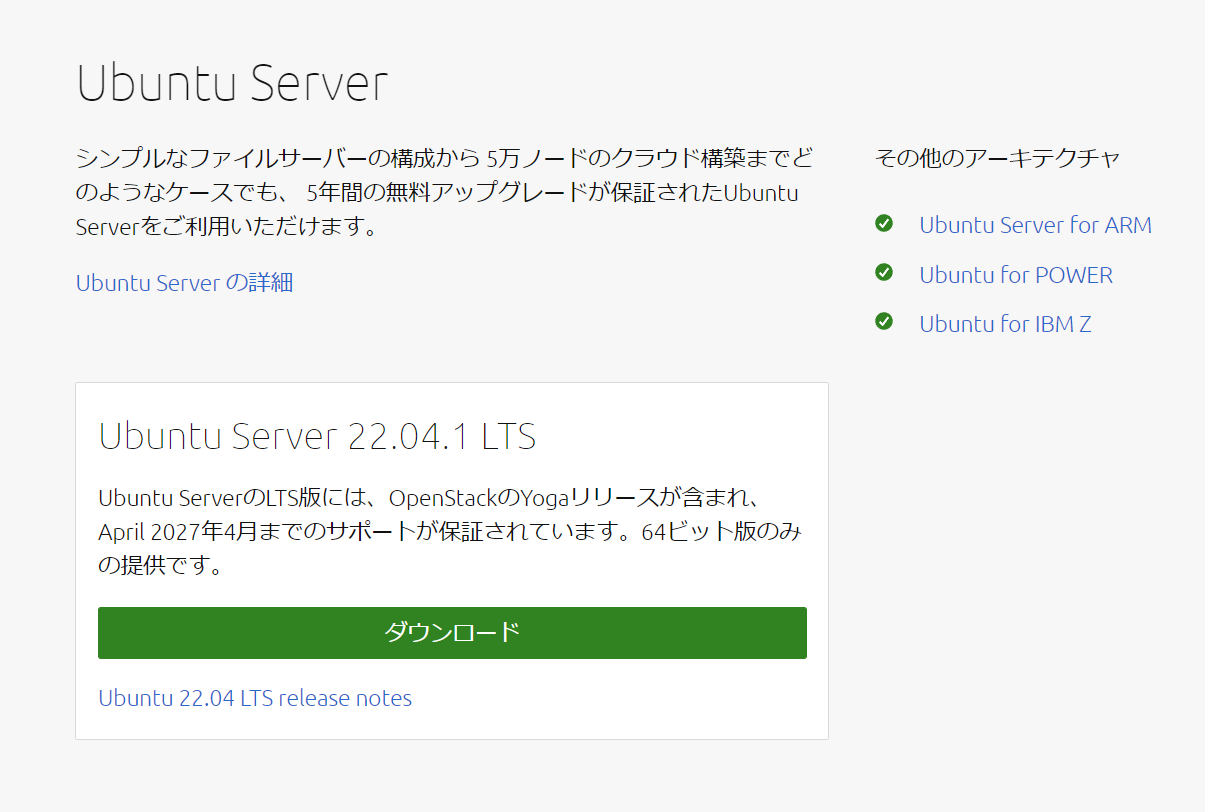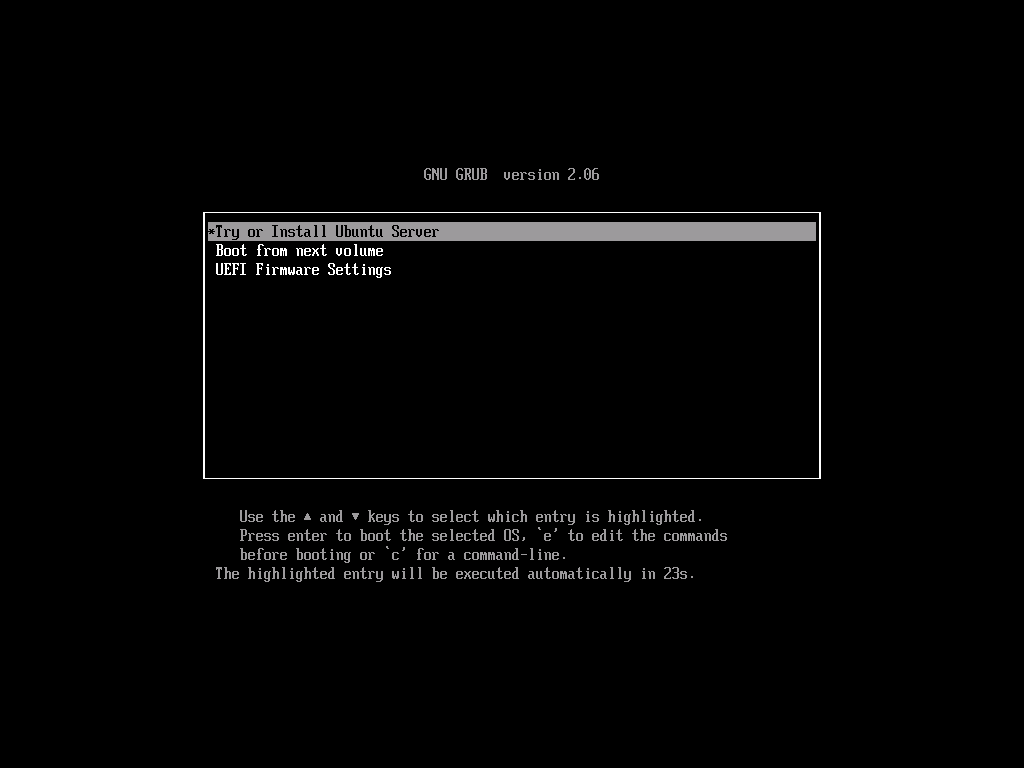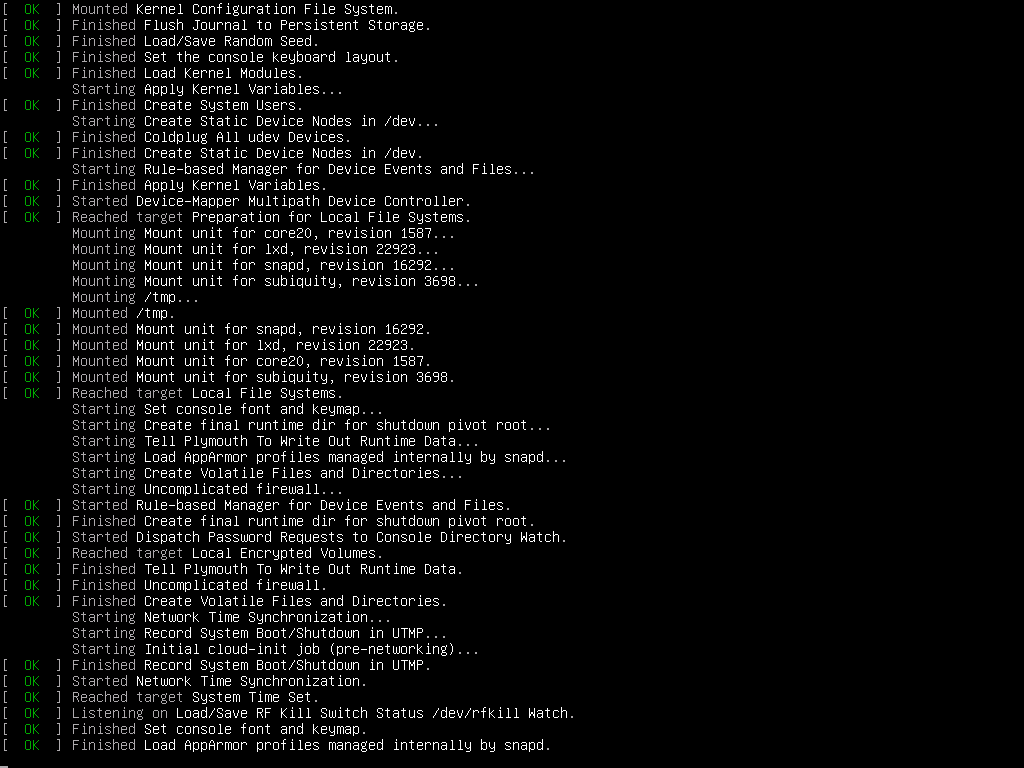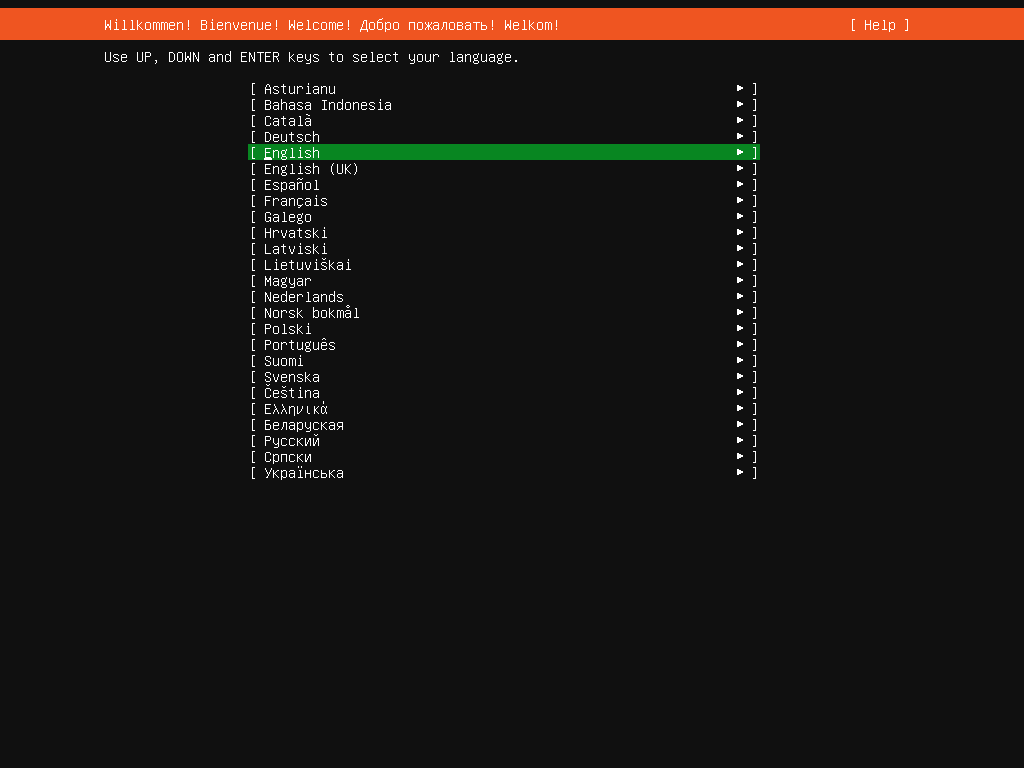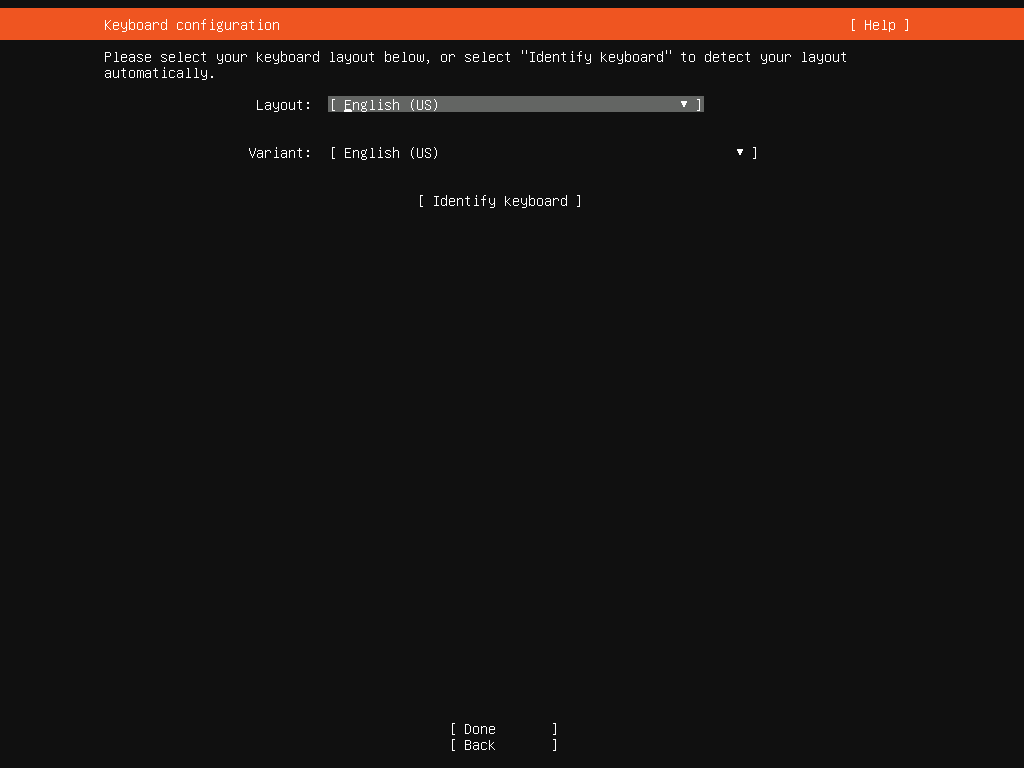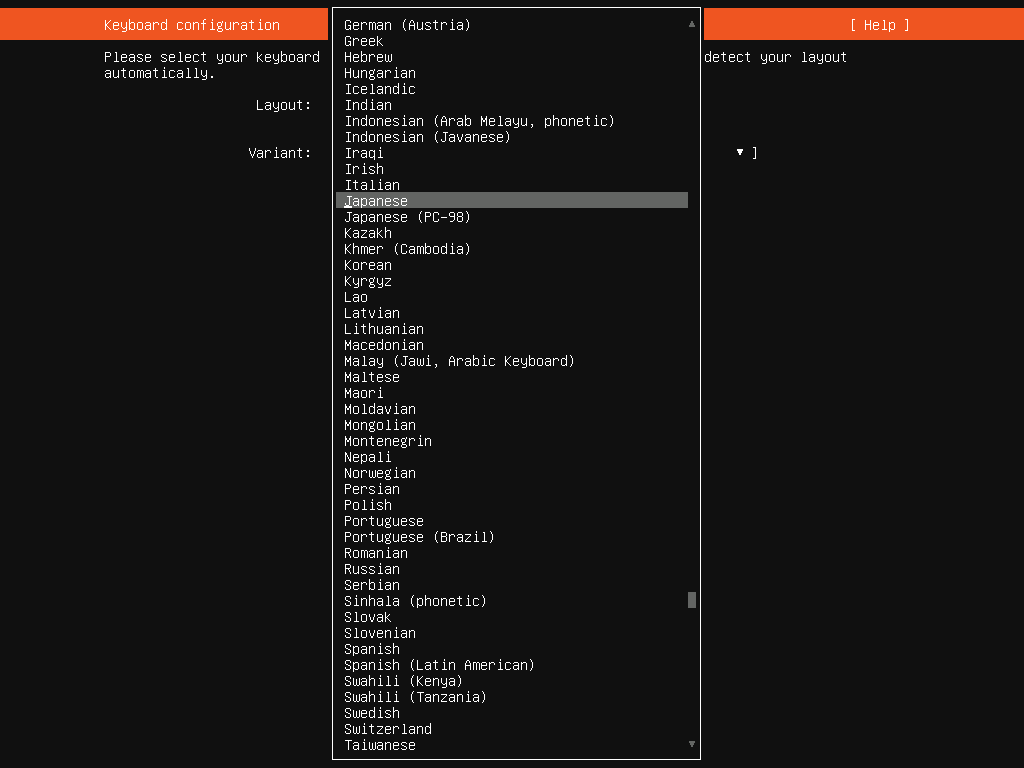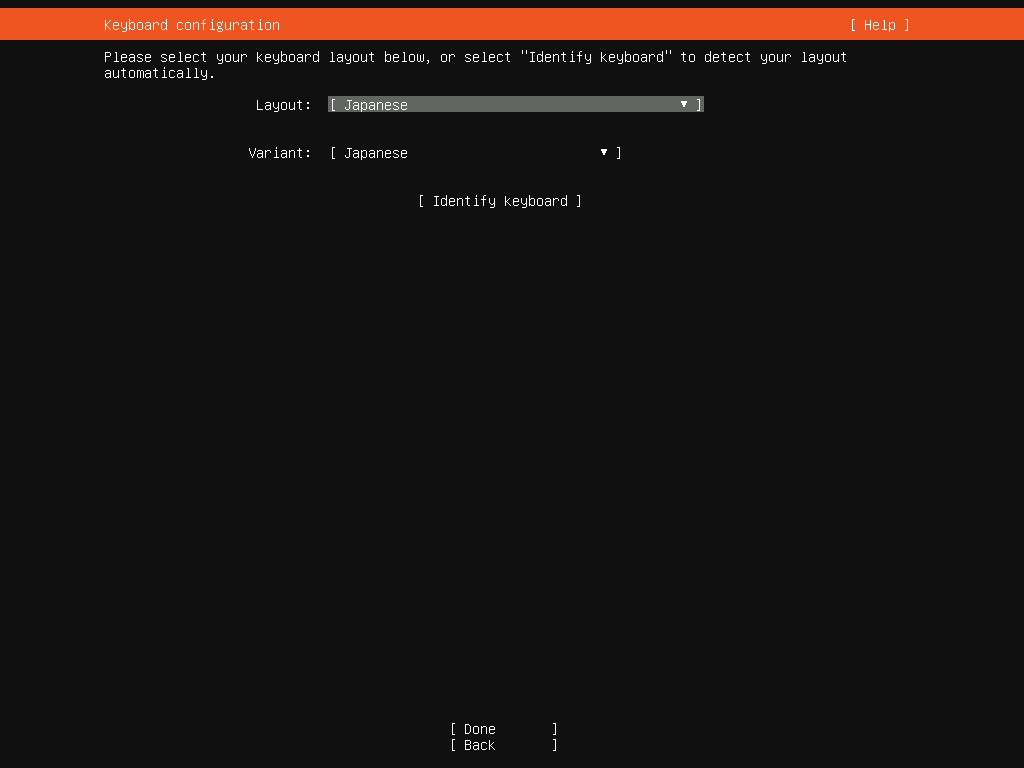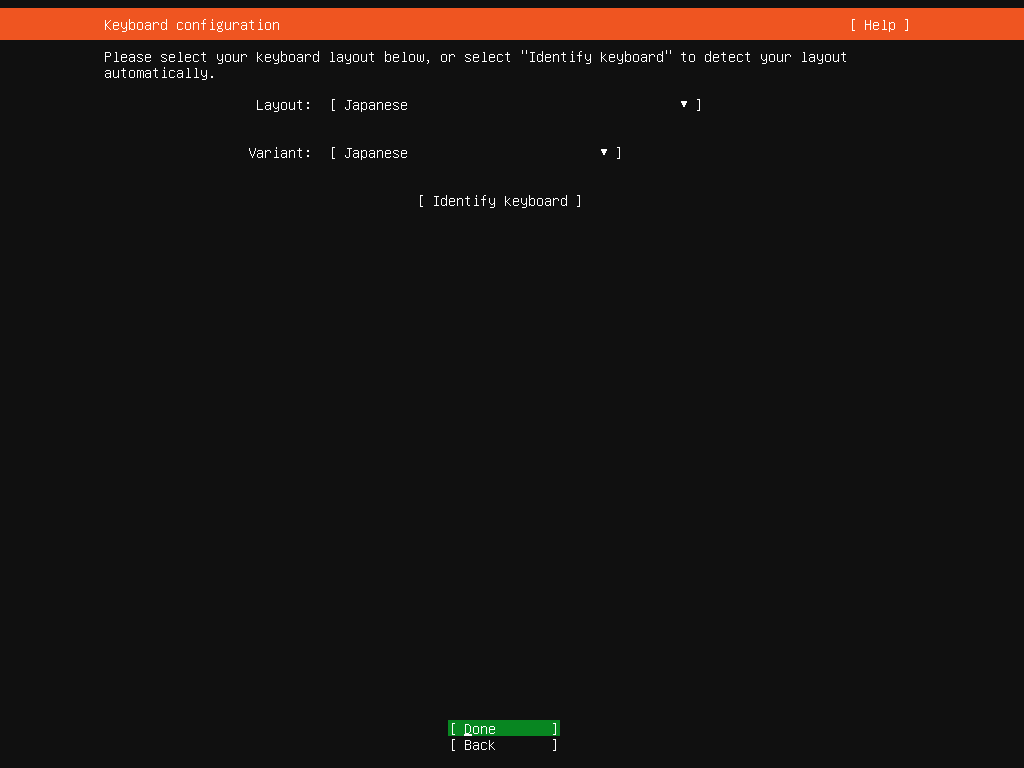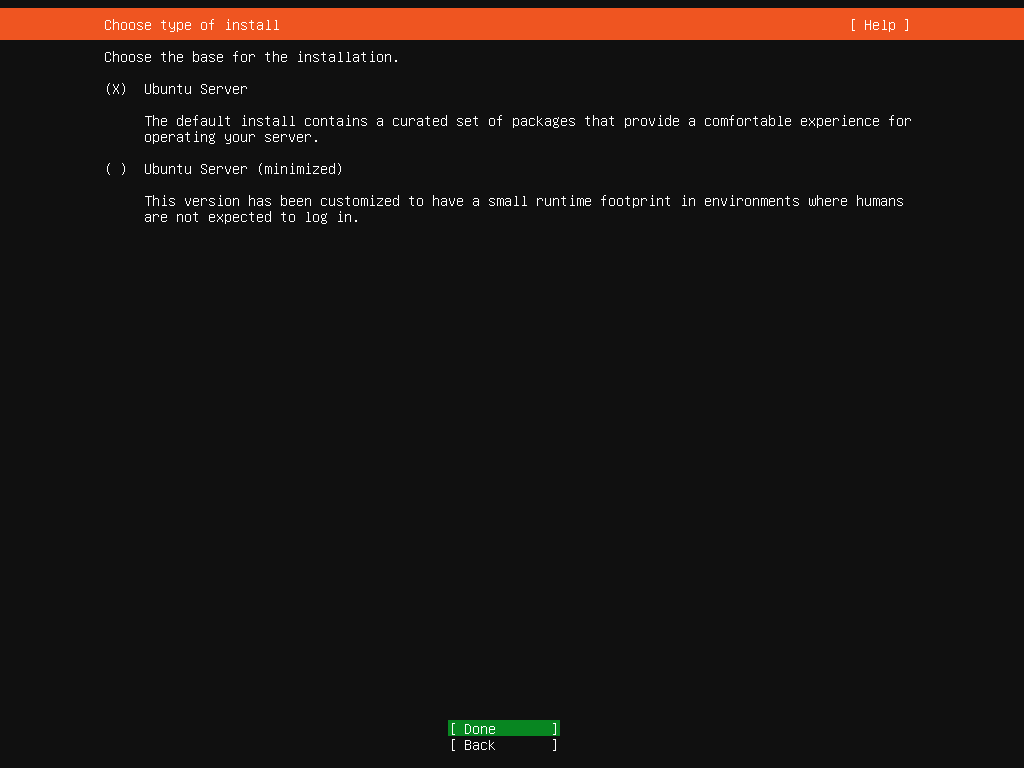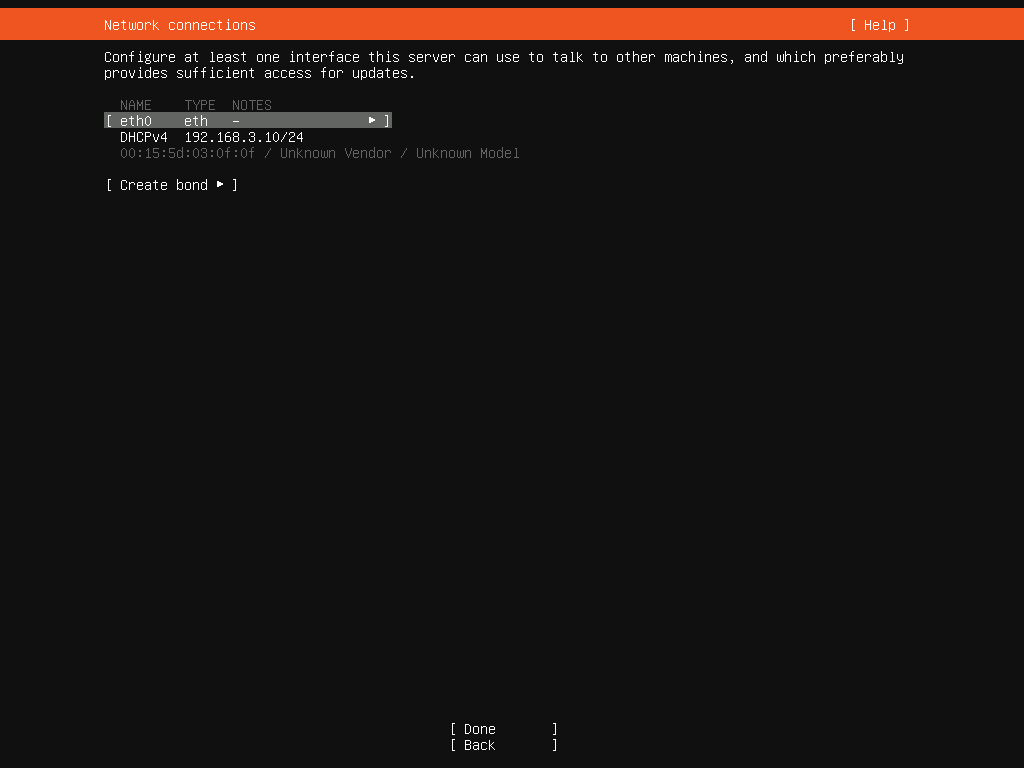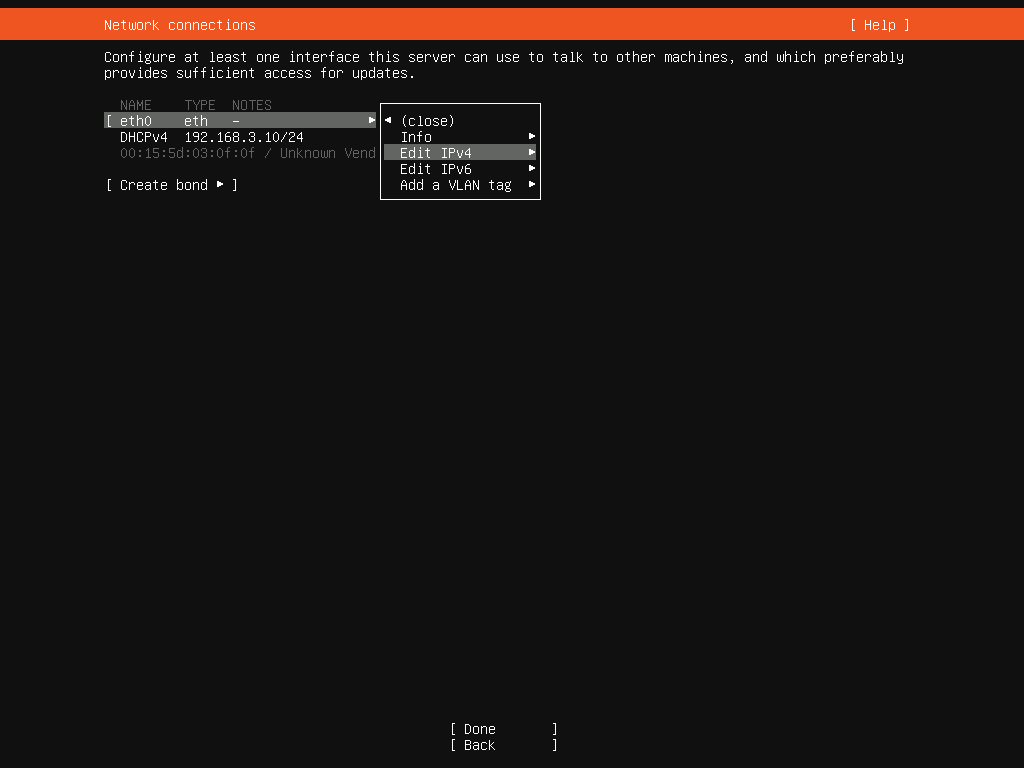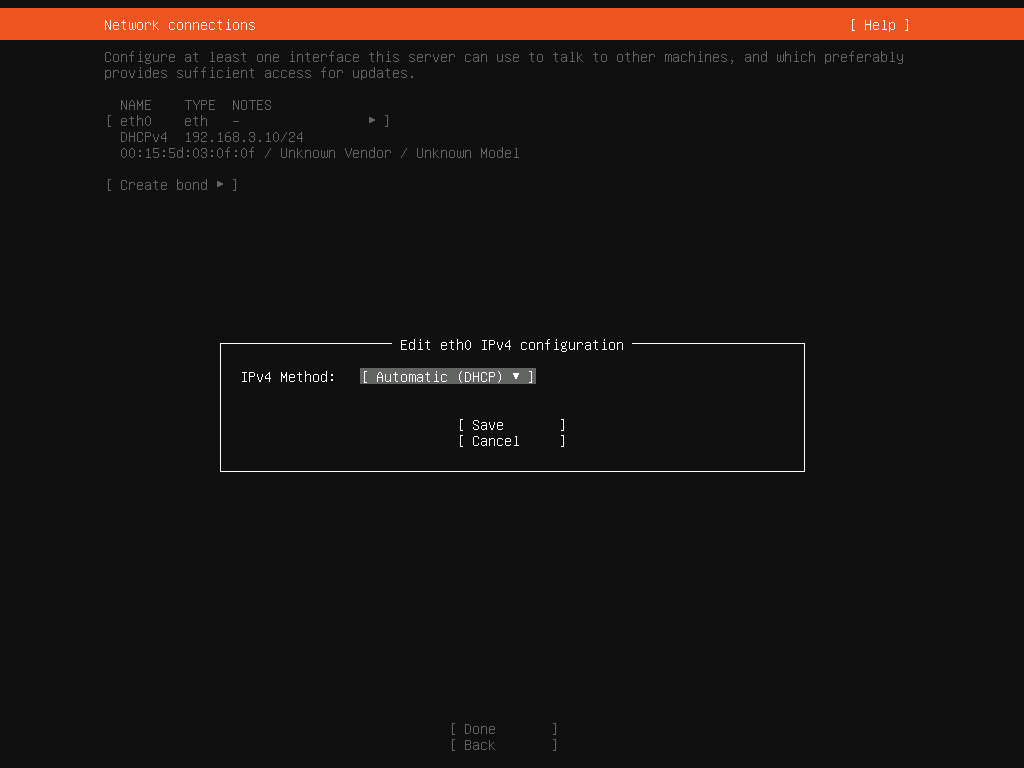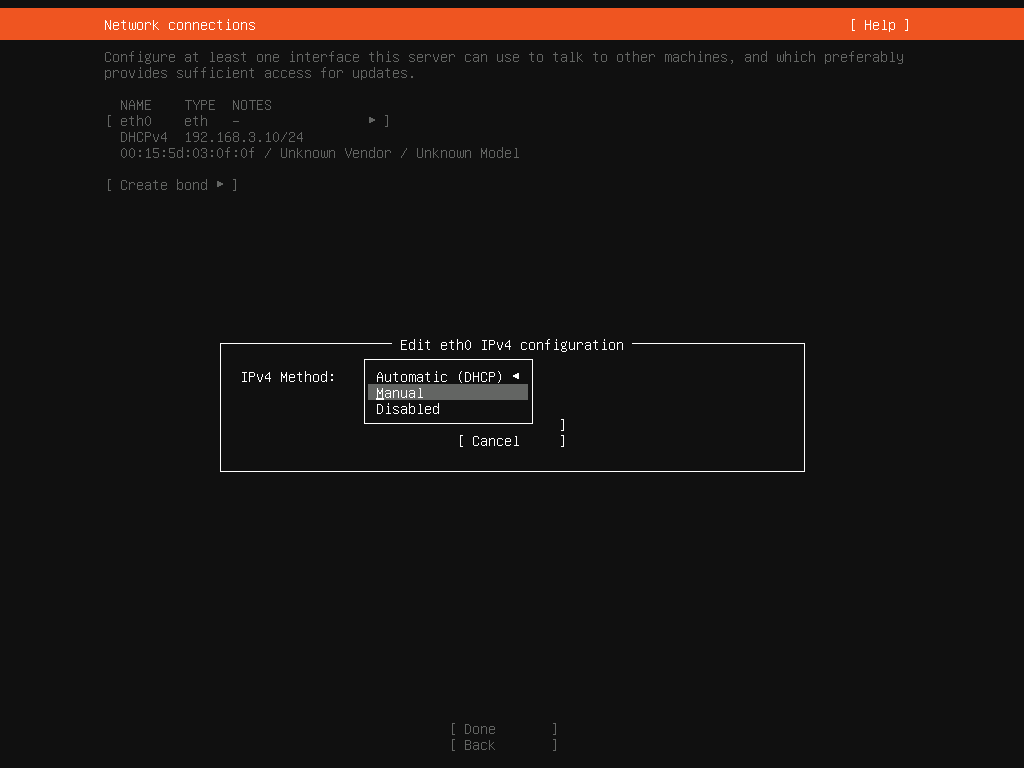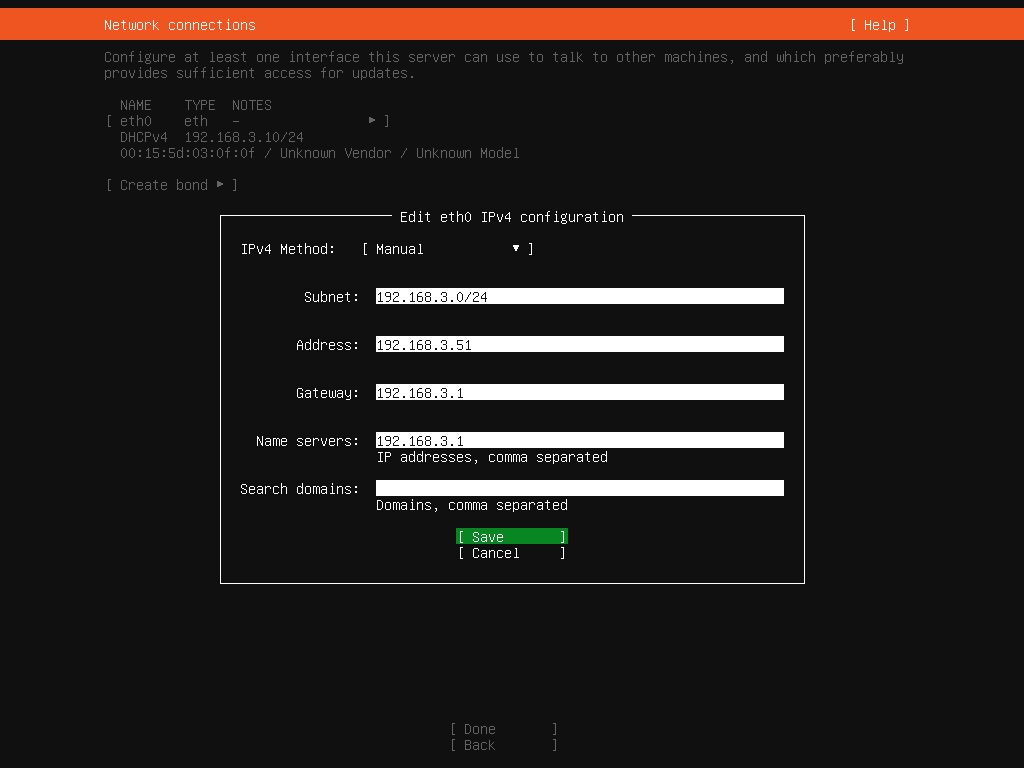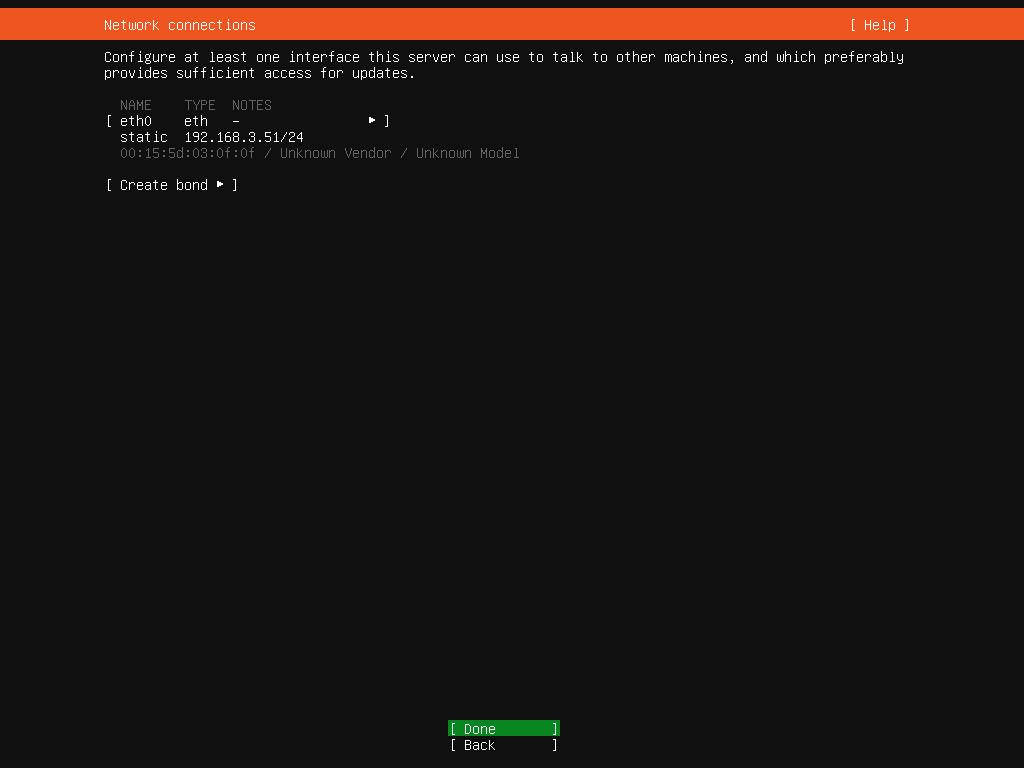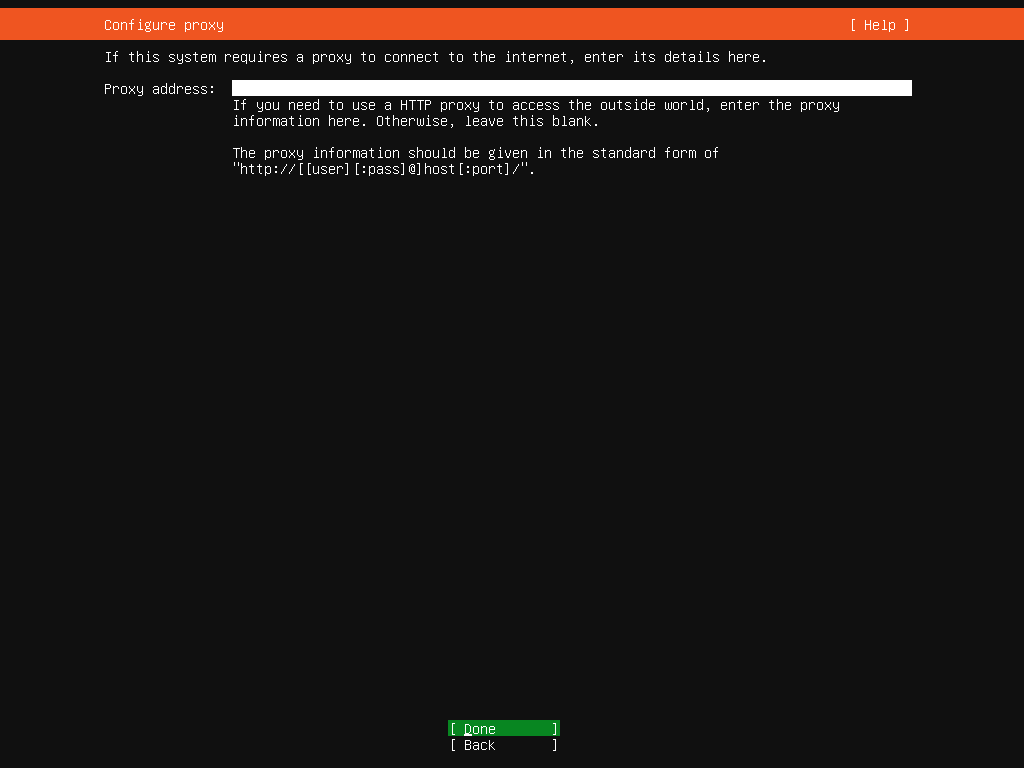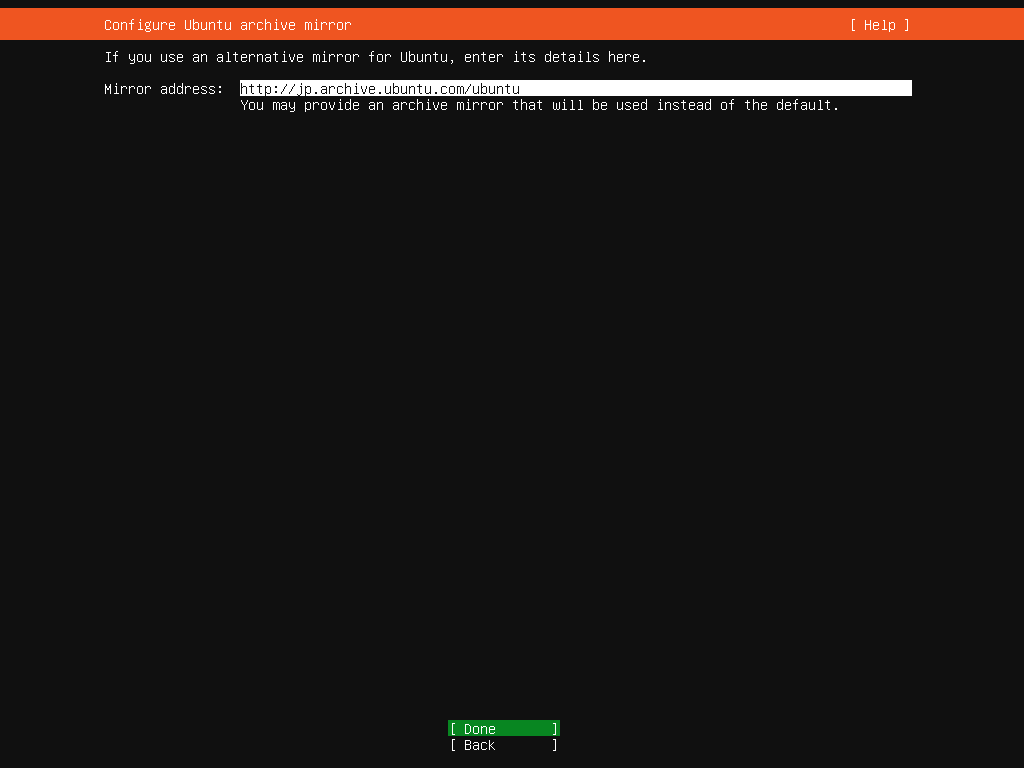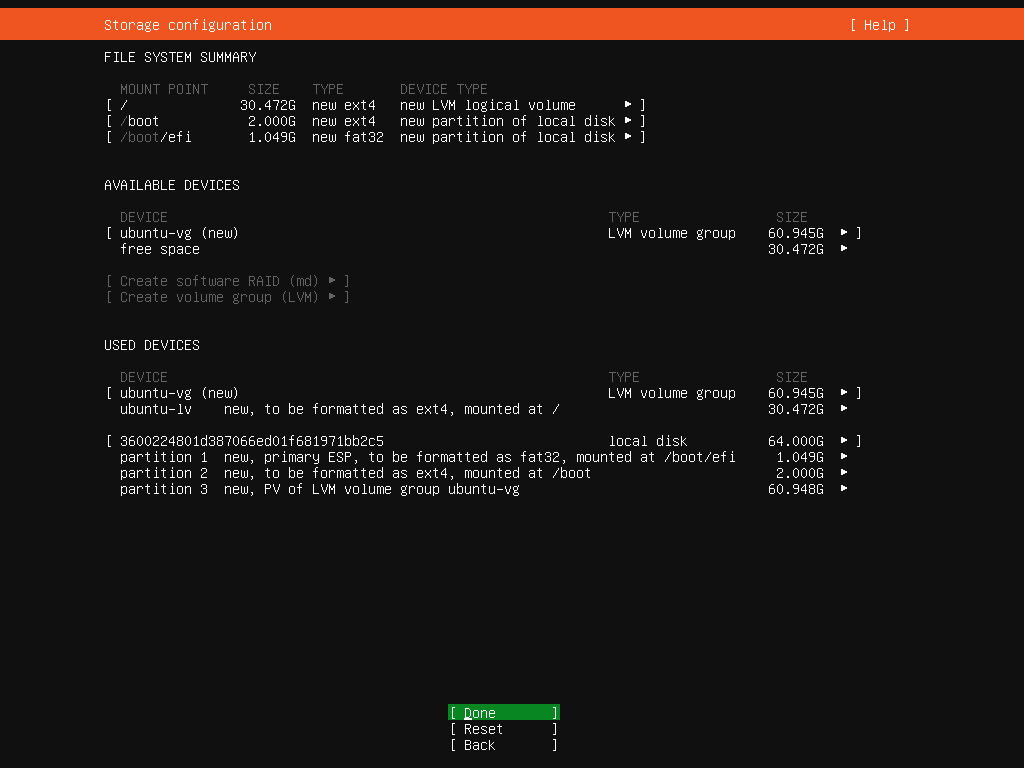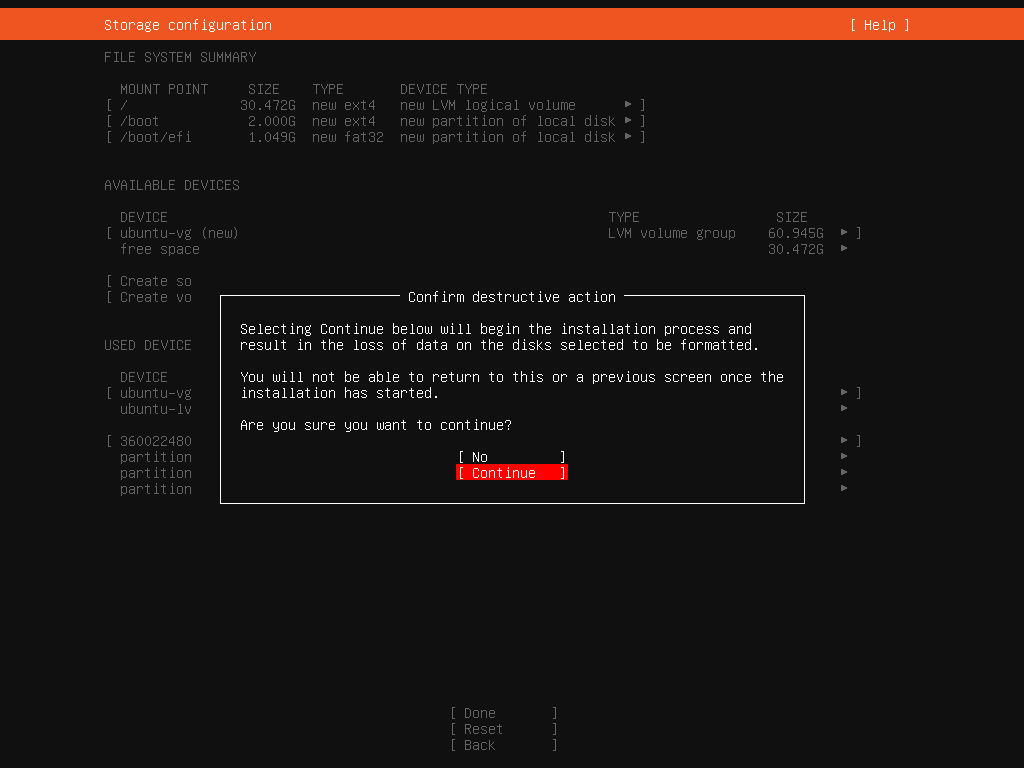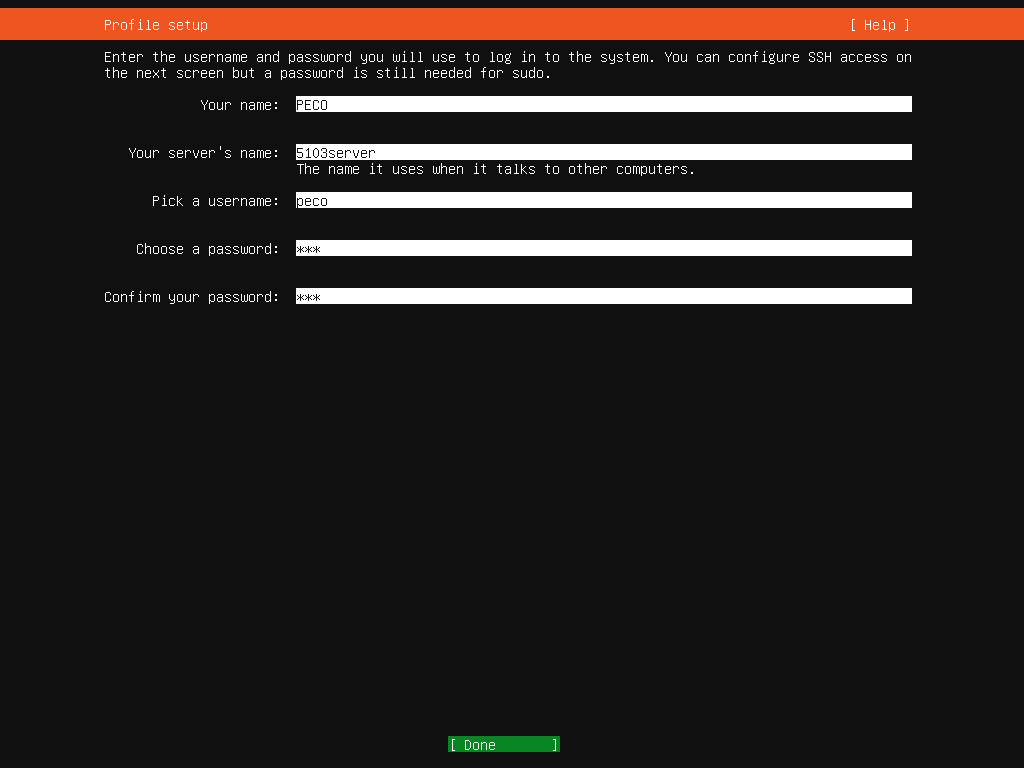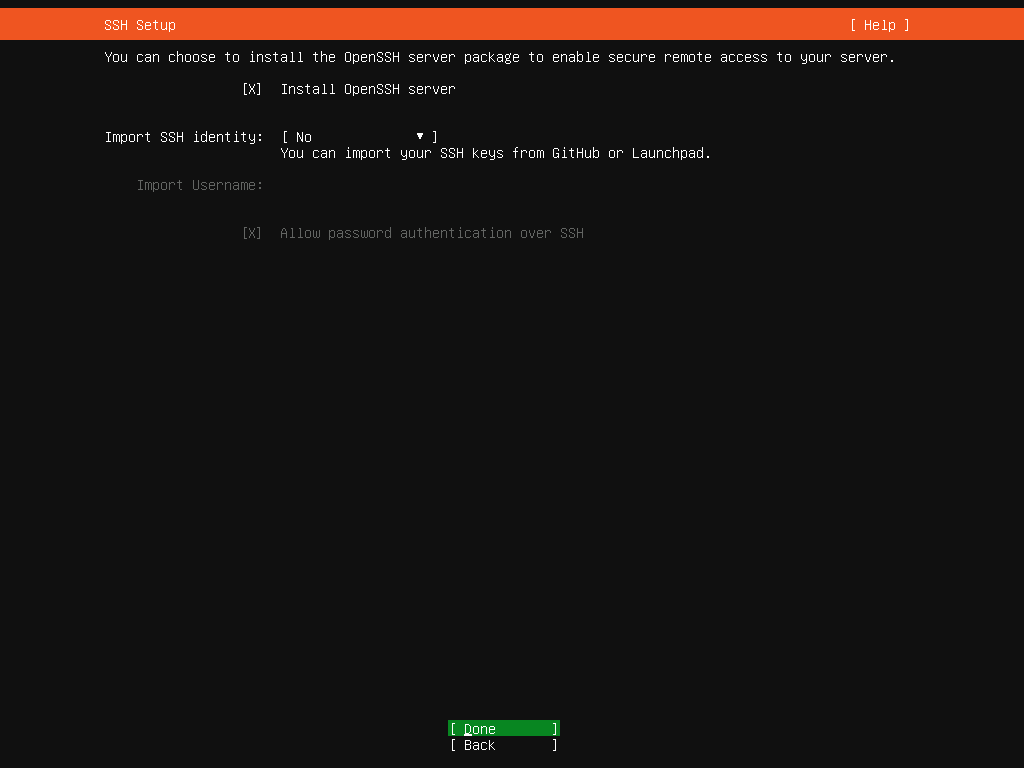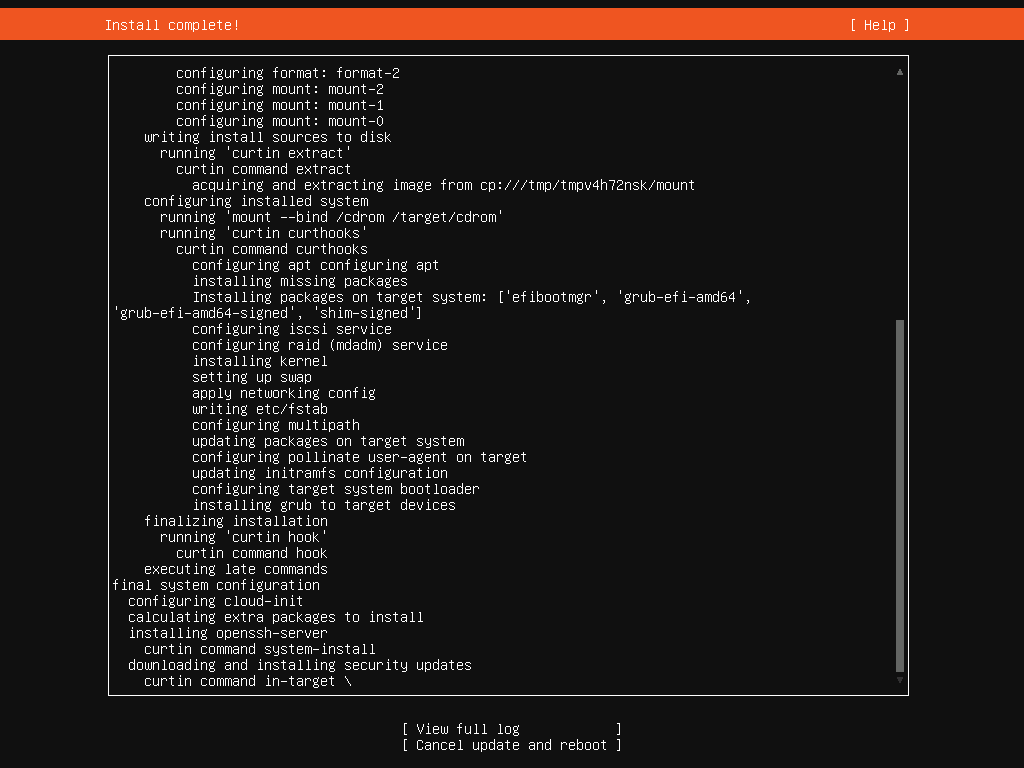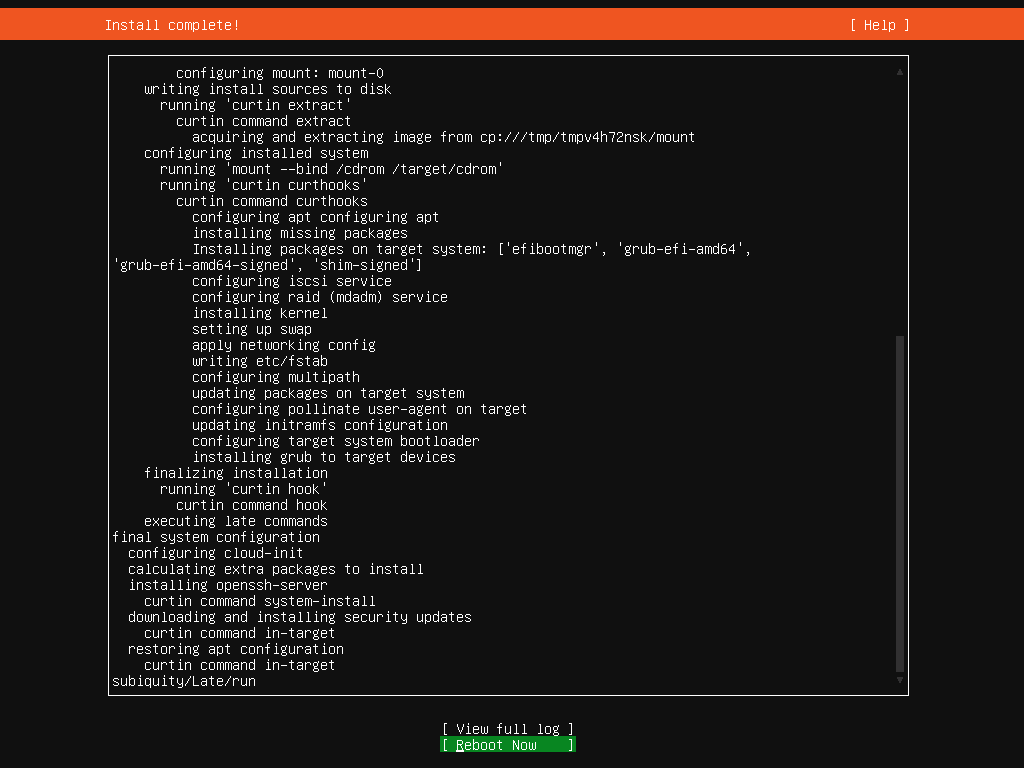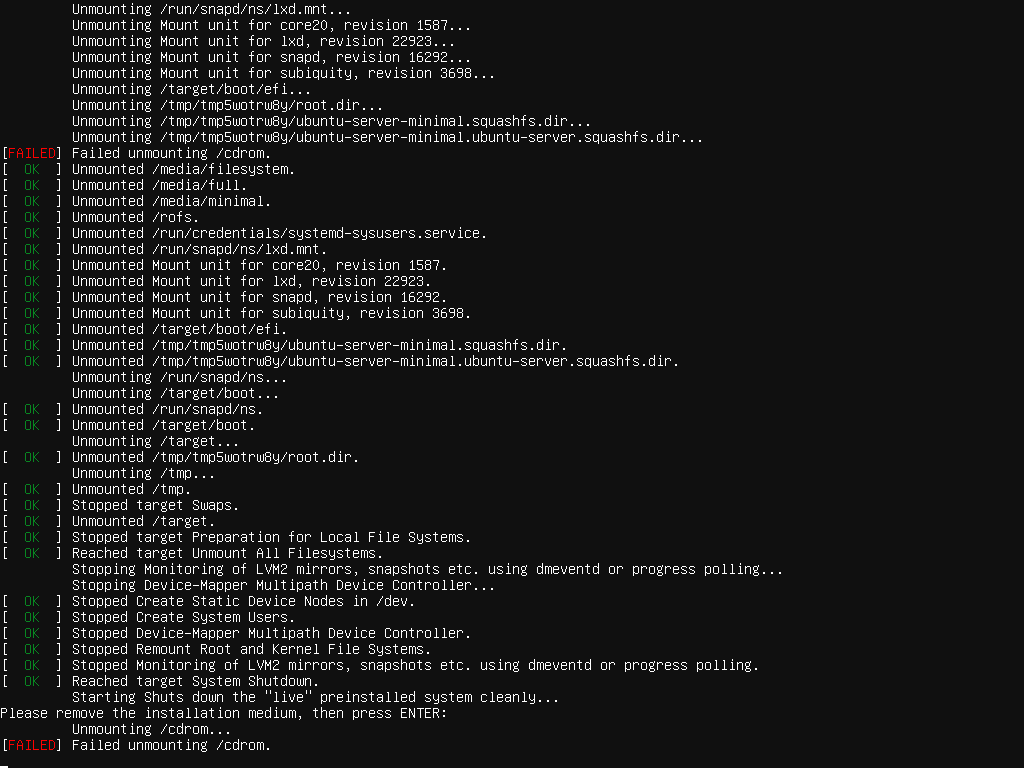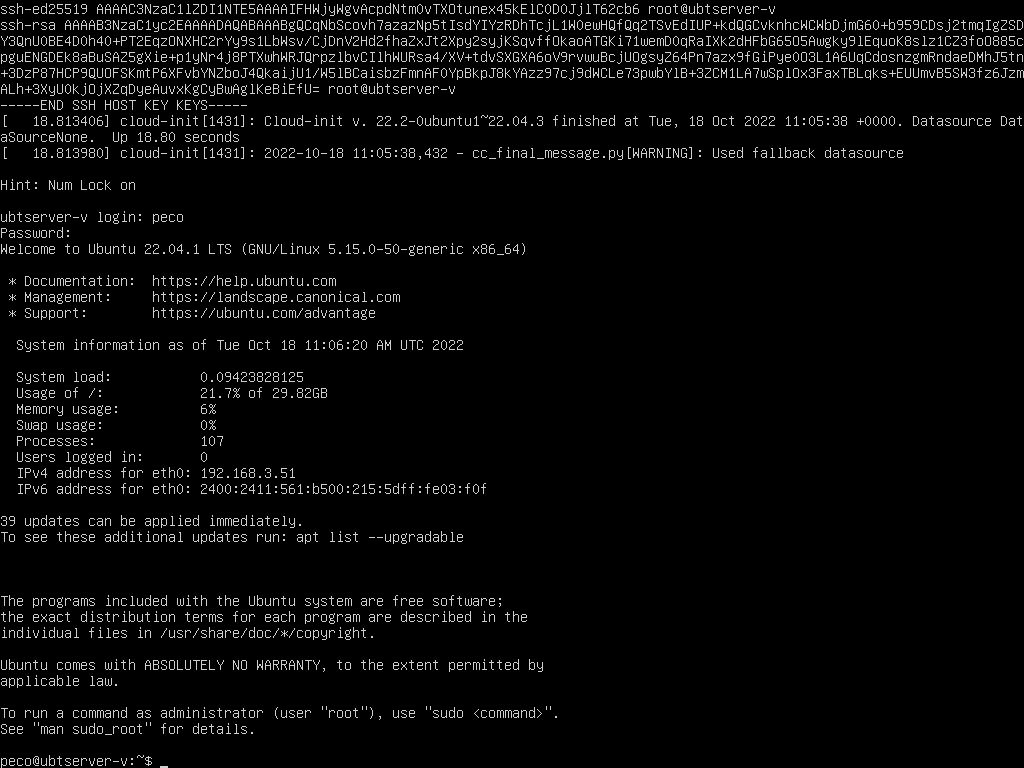Ubuntu Server 22.04 LTS のインストール
Ubuntu Serverはデスクトップ版のUbuntuインストーラー(Ubiquity)とは異なるインストーラーが採用されています(Subiquity)
インストールISOファイルのダウンロード
「ubuntu-22.04.1-live-server-amd64.iso」がダウンロードされました。
インストールします。
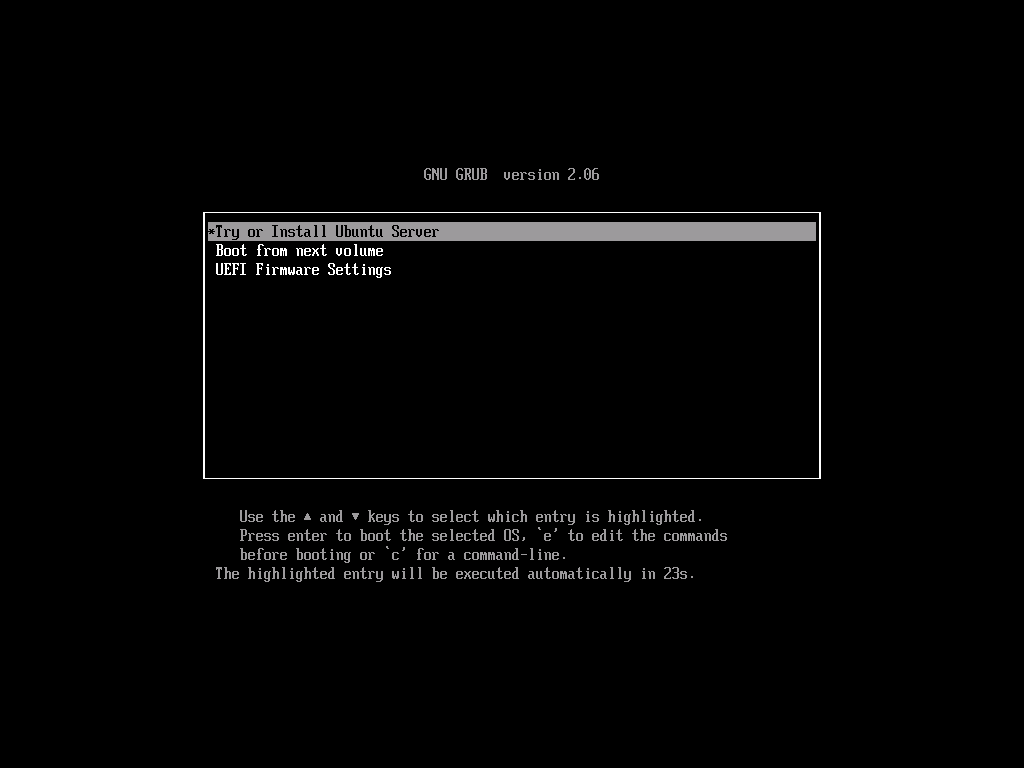

「Try or Install Ubuntu Server」を選択して「⏎」キーを押下します。
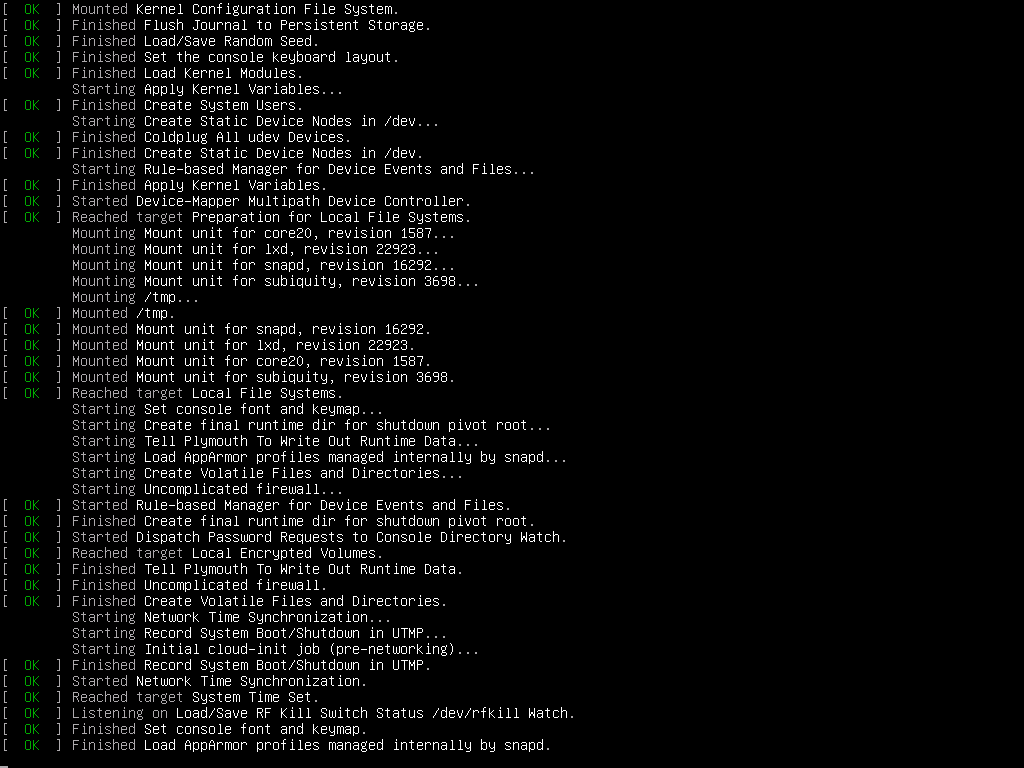

起動しました…
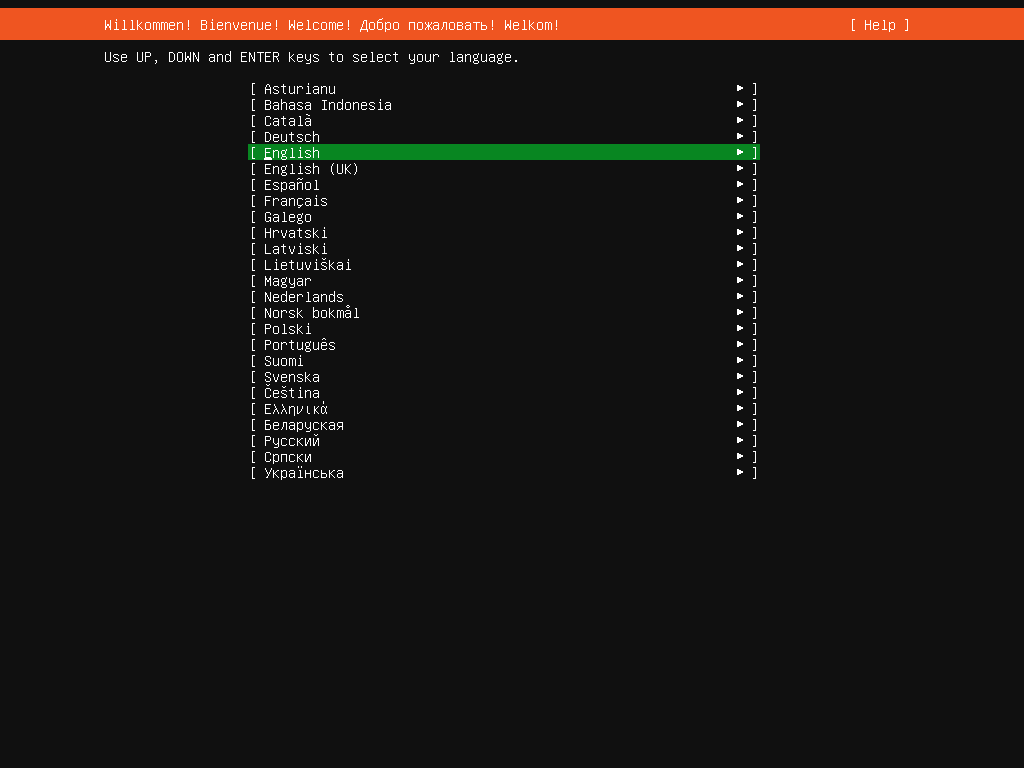

言語の選択ですが日本語はありませんので、ここではデフォルトの「English」を選択して「⏎」キーを押下します。
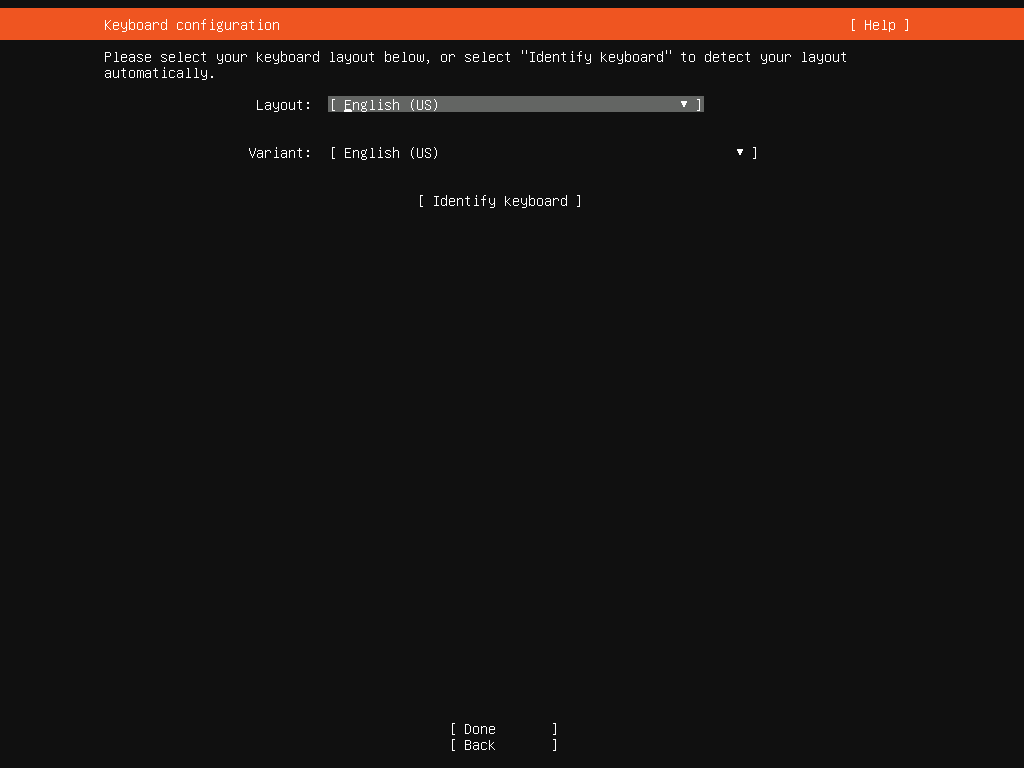

キーボードレイアウトの選択:「Layout」に移動して「⏎」キーを押下します。
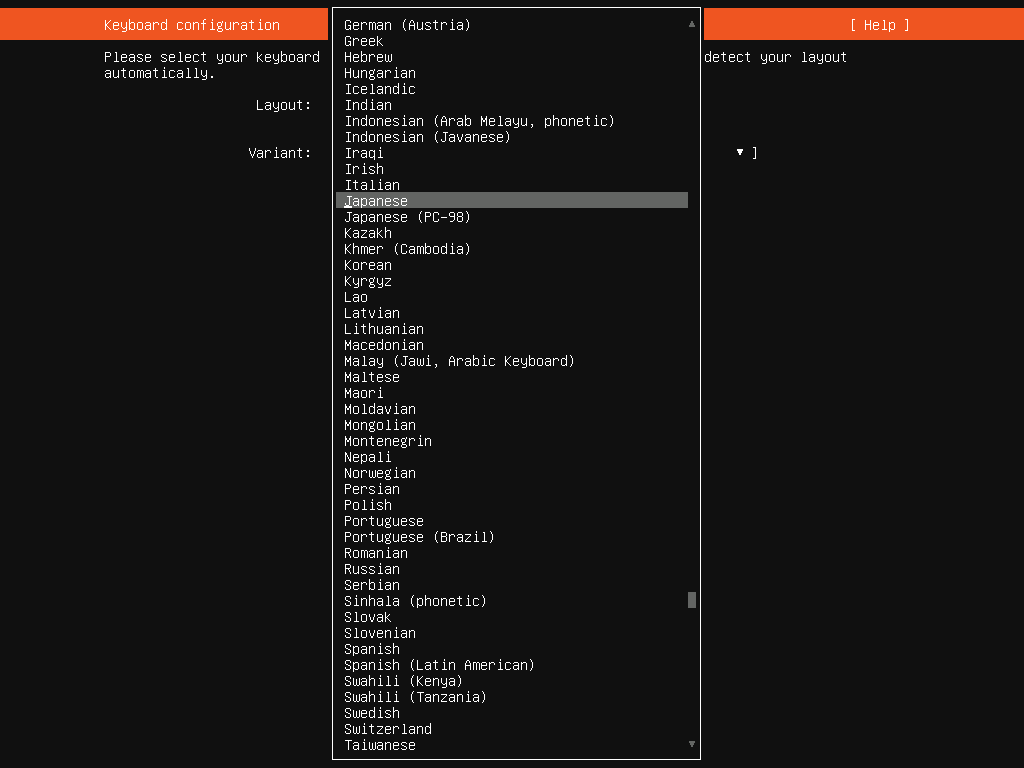

「Japanese」を選択して「⏎」キーを押下します。
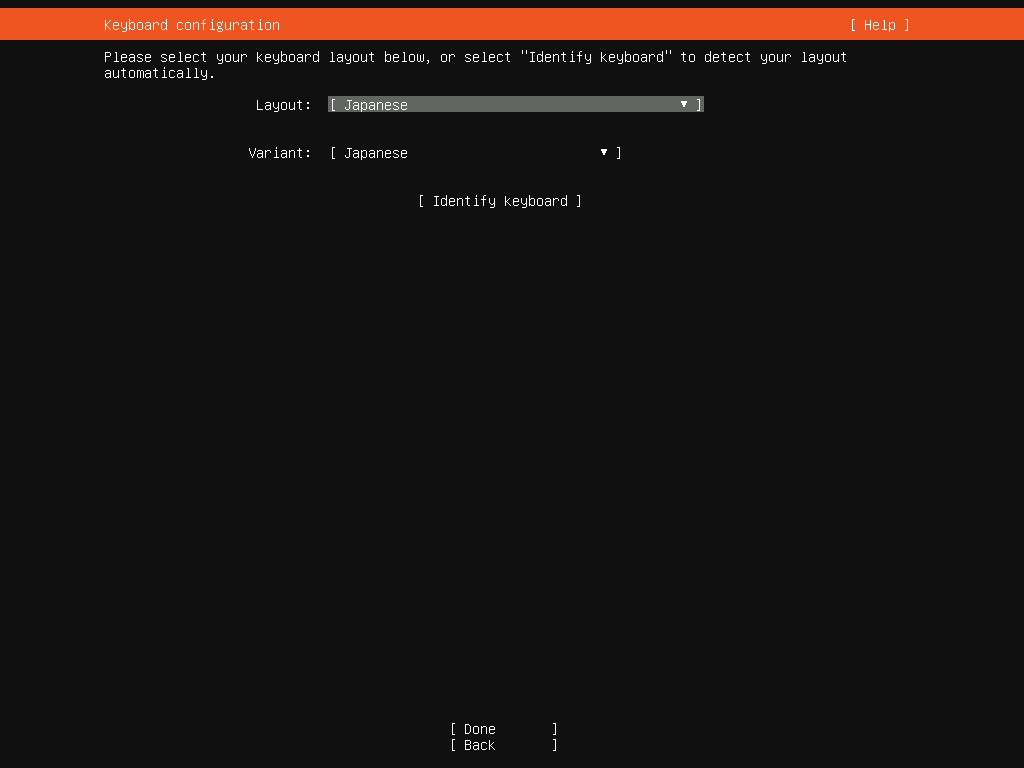

元の画面に戻りますが「Variant」も「Japanese」になっていることを確認します。
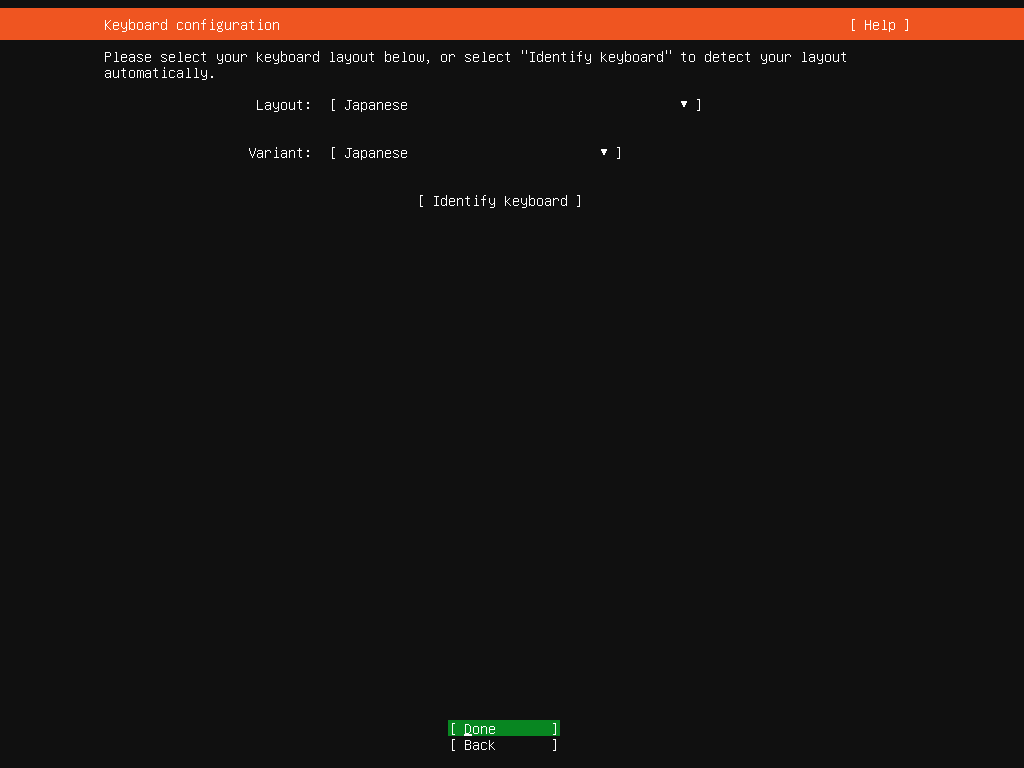

「Done」にカーソルキーで移動「⏎」キーを押下します。
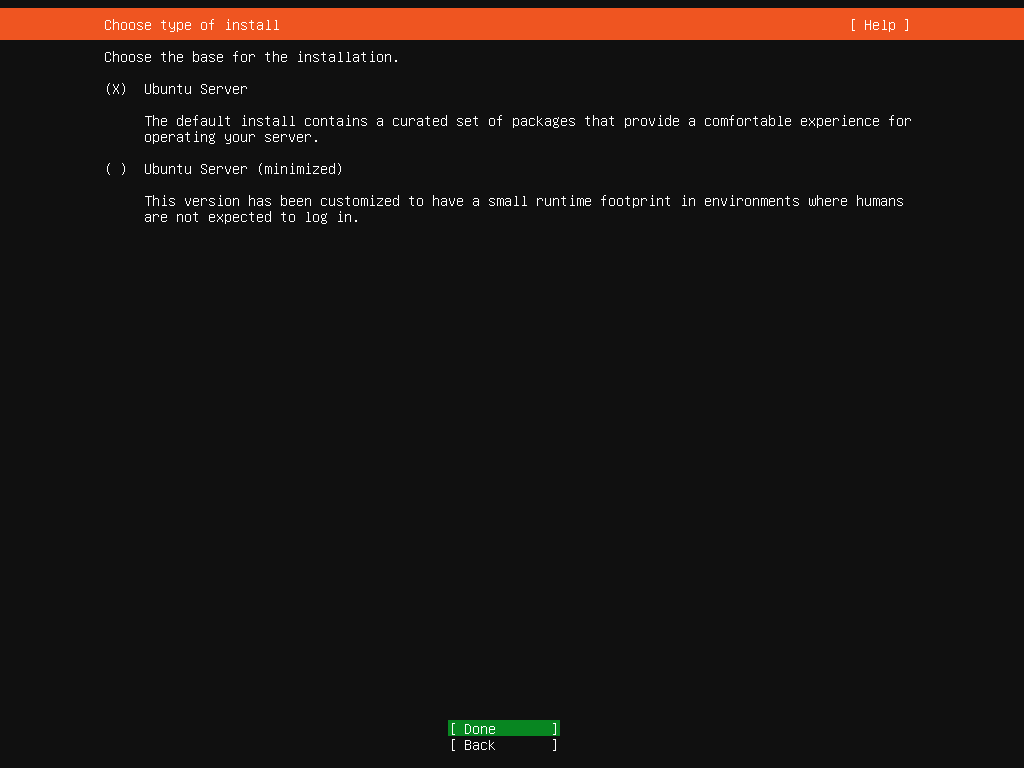

インストールタイプの選択:デフォルトで選択されている「Ubuntu Server」のまま「Done」を押下します。
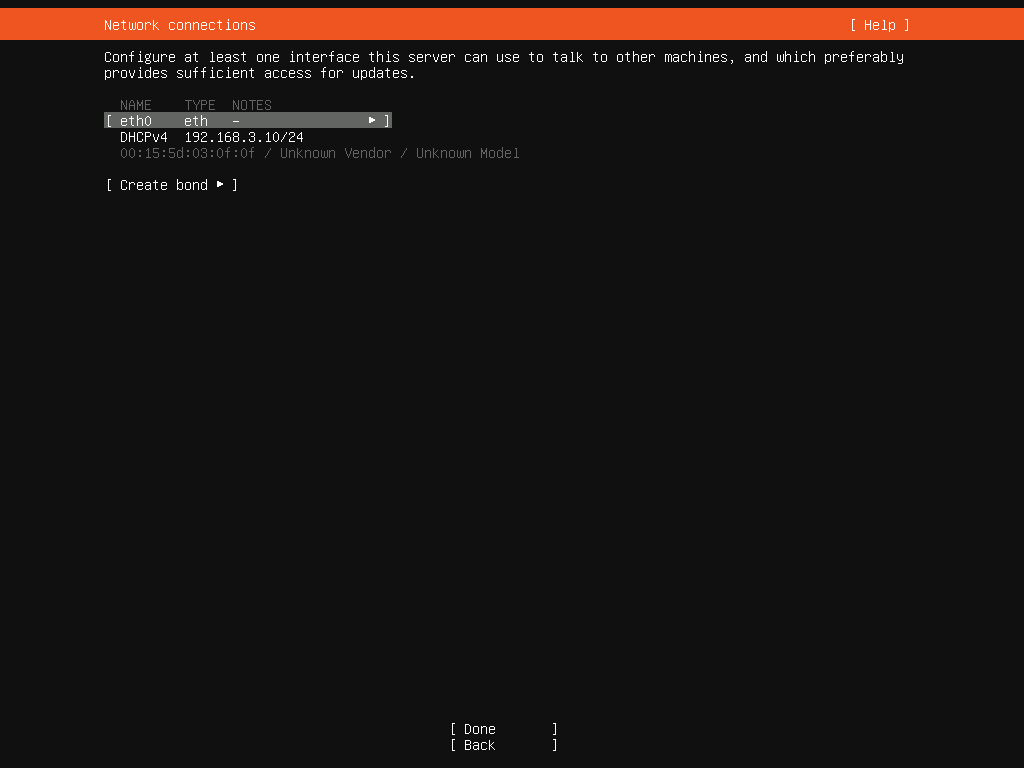

ネットワークの設定:自動でIPアドレスが割り当てられていますが、固定IPを設定するので[eth0](IPアドレスを設定するNIC)へ移動して「⏎」キーを押下します。
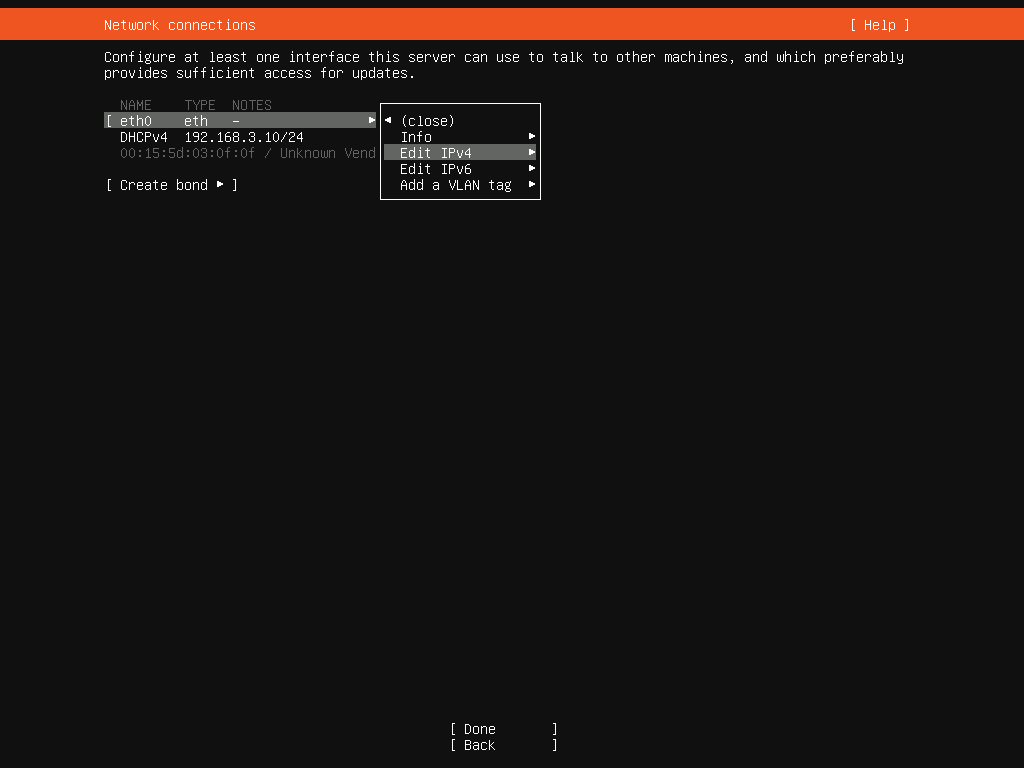

「Edit IPv4」を選択「⏎」キーを押下します。
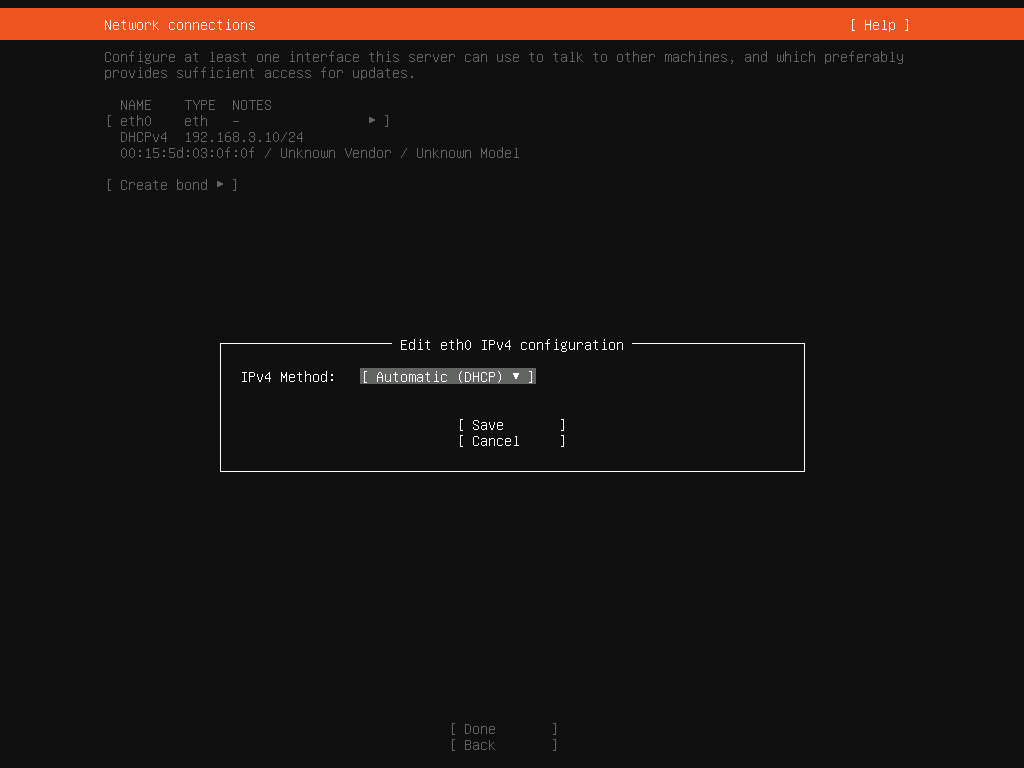

「Automatic (DHCP)」となっているところを選択して「⏎」キーを押下します。
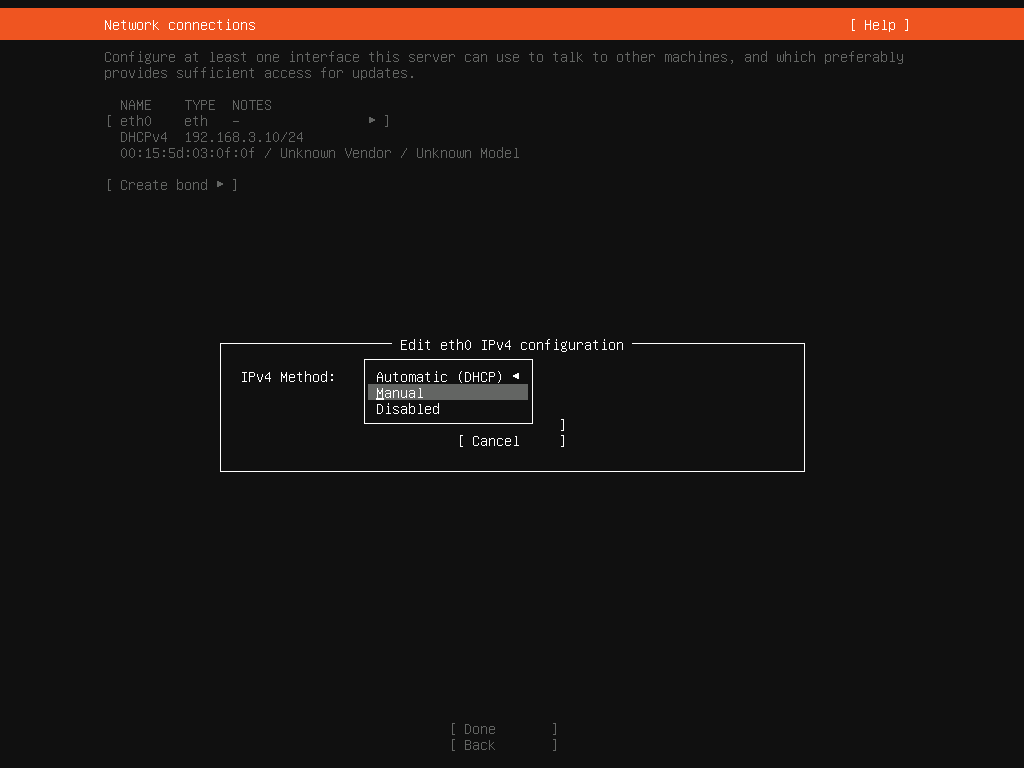

「Manual」を選択して「⏎」キーを押下します。
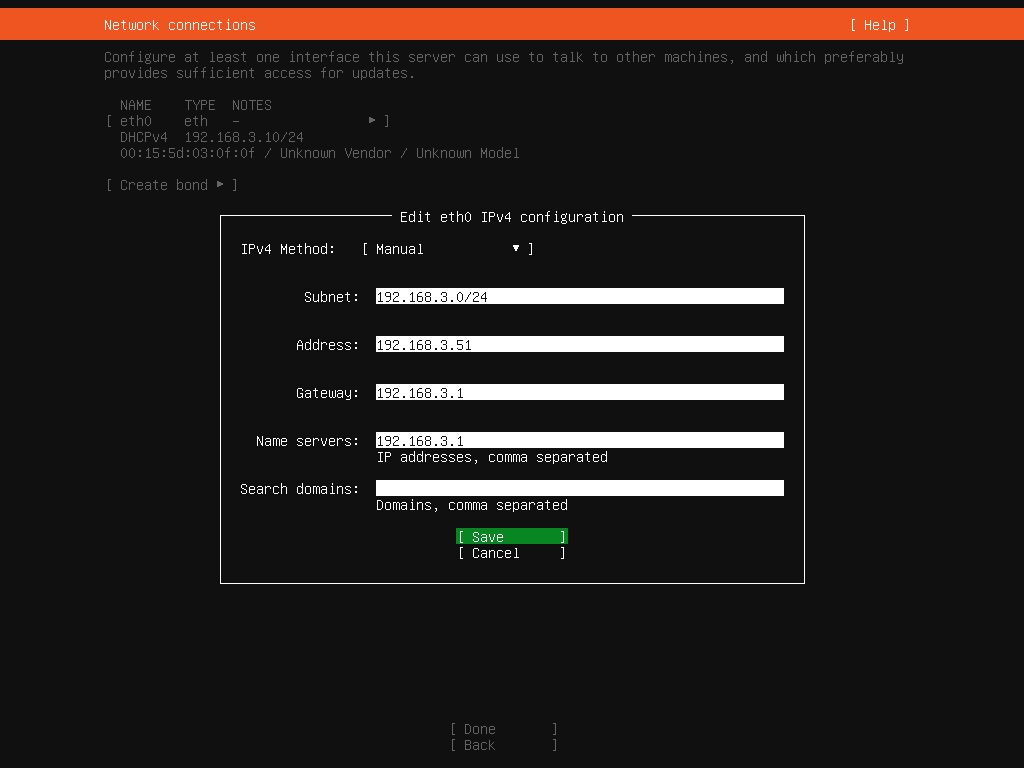

ネットワーク情報を入力して、IPアドレスを固定します。「Save」へ移動して「⏎」キーを押下します。
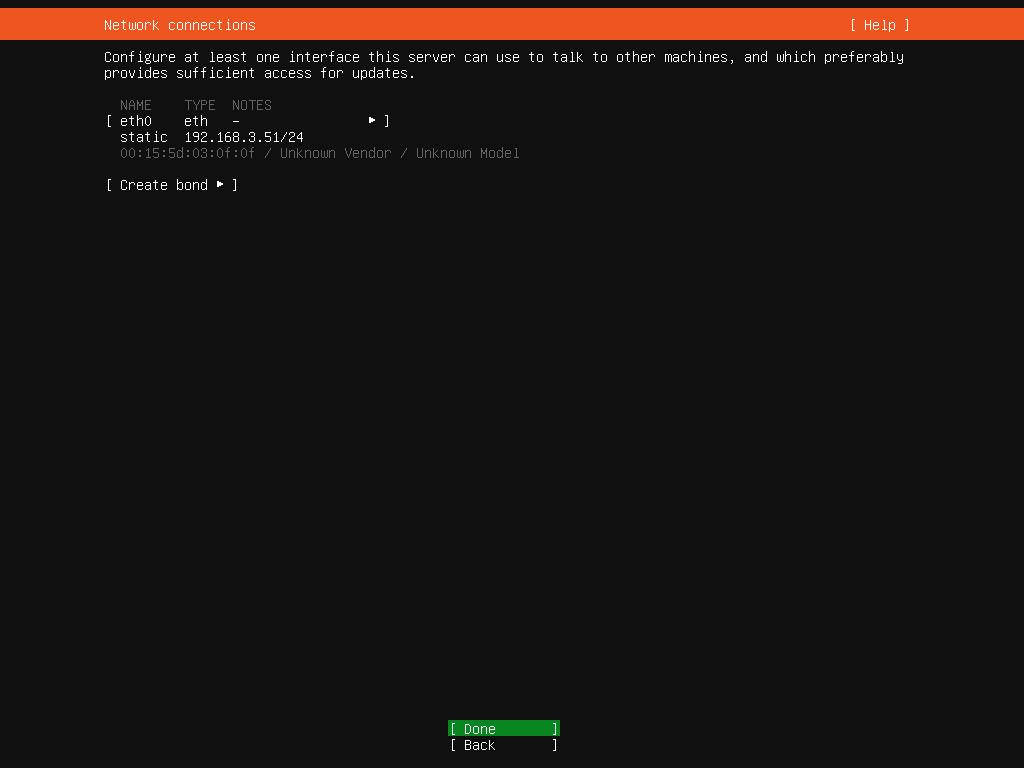

設定したIPアドレスが反映されたことを確認して「Done」を押下します。
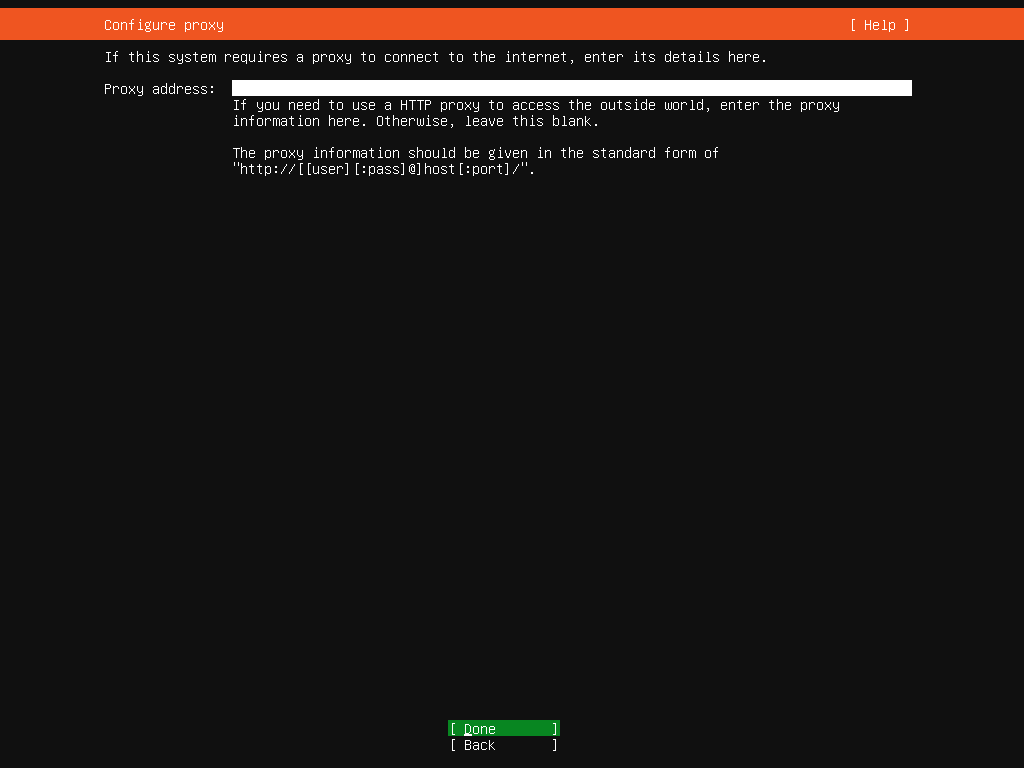

プロキシサーバーの設定:ここでは使用していないので空白のまま「Done」
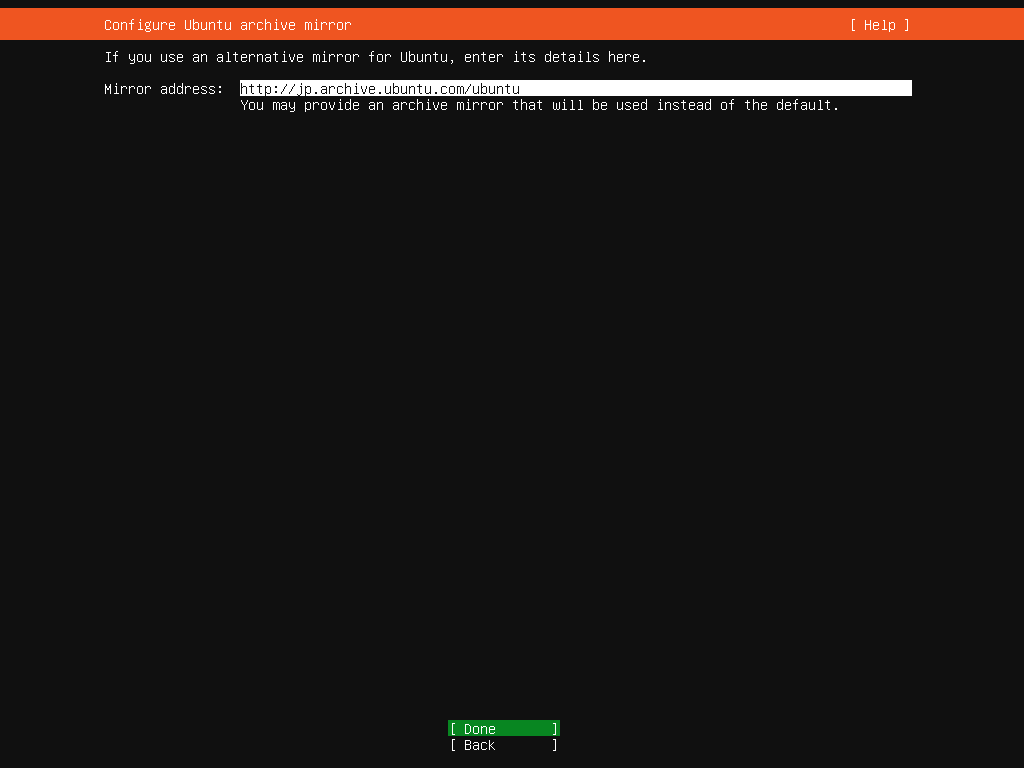

アーカイブミラーの設定:適切なアドレスが自動で設定されますので、そのまま「Done」を押下。
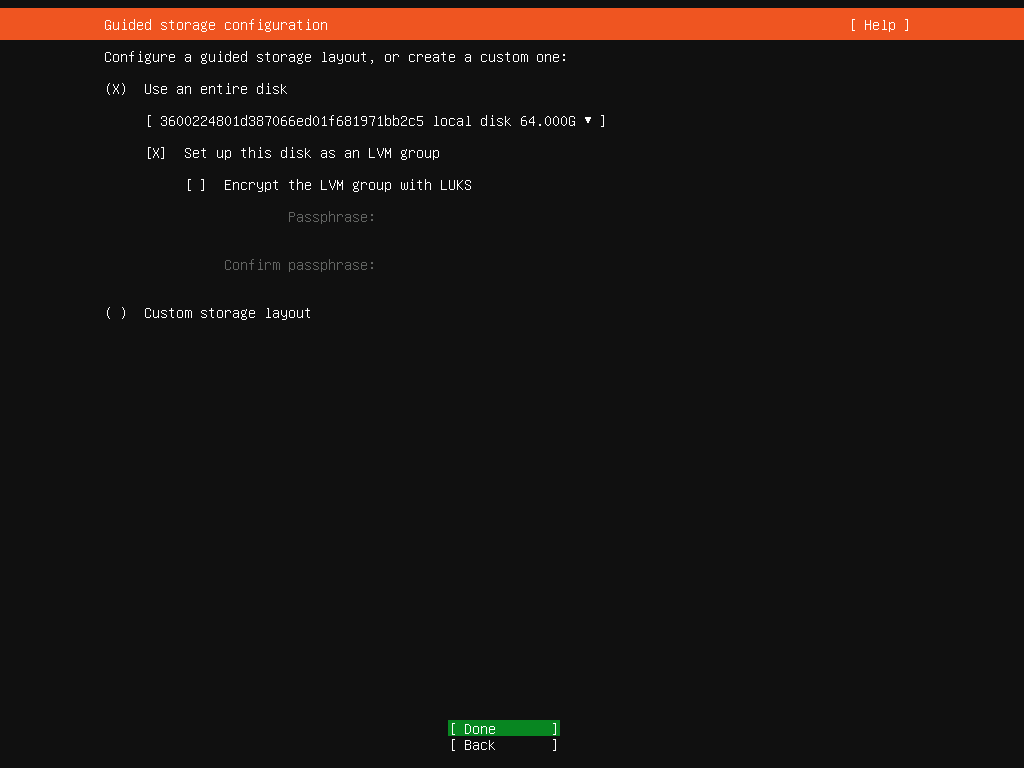

インストールするディスクのパーティションの設定:ここではデフォルトのままで「Done」を押下。パーティションを手動で設定したい場合は「Custom storage layout」を選択(Shiftキー)します。
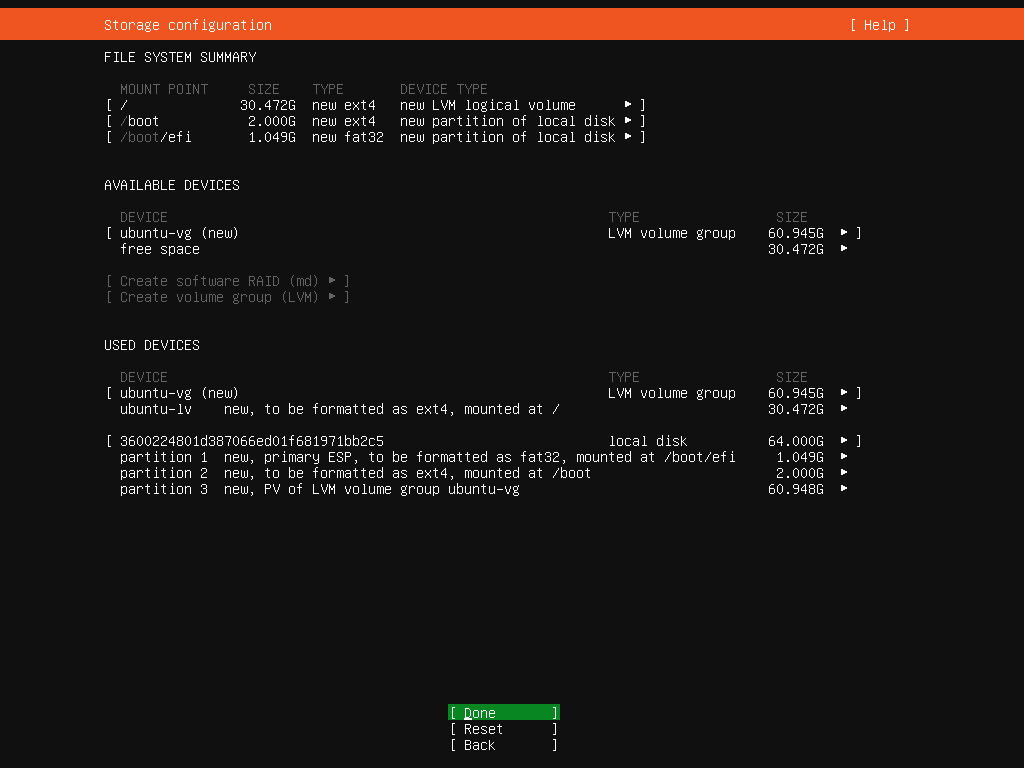

パーティションの構成が表示されます。「Done」を押下します。
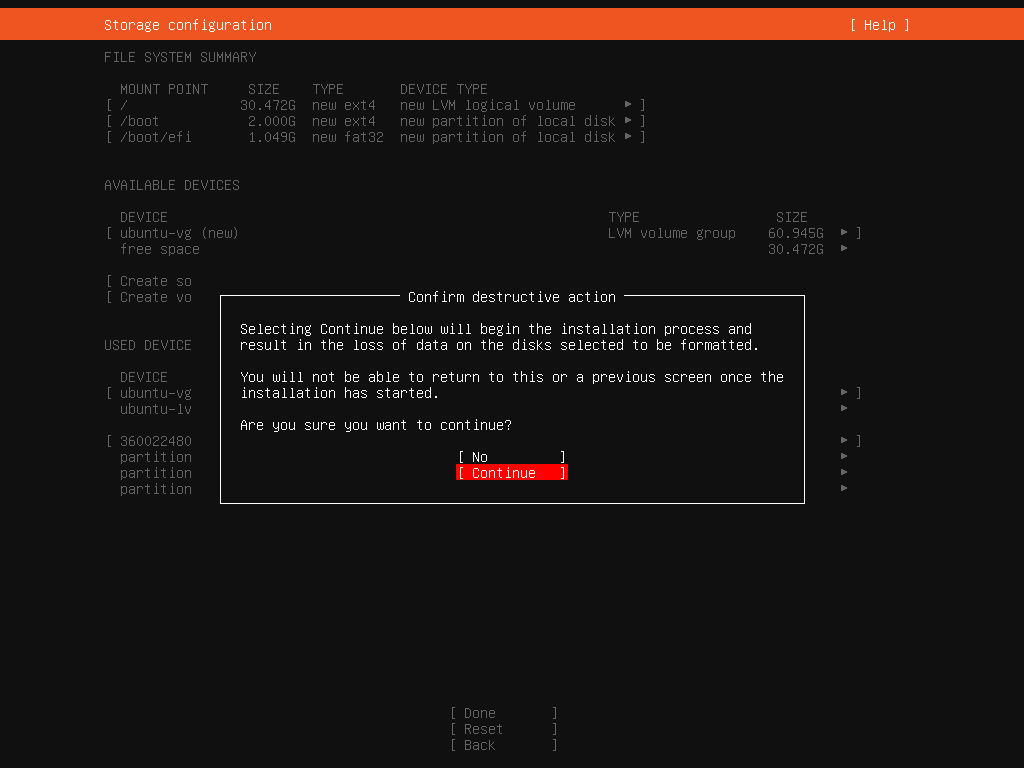

「Continue」へ移動して「⏎」キーを押下します。パーティション構成設定の適用処理がされます。
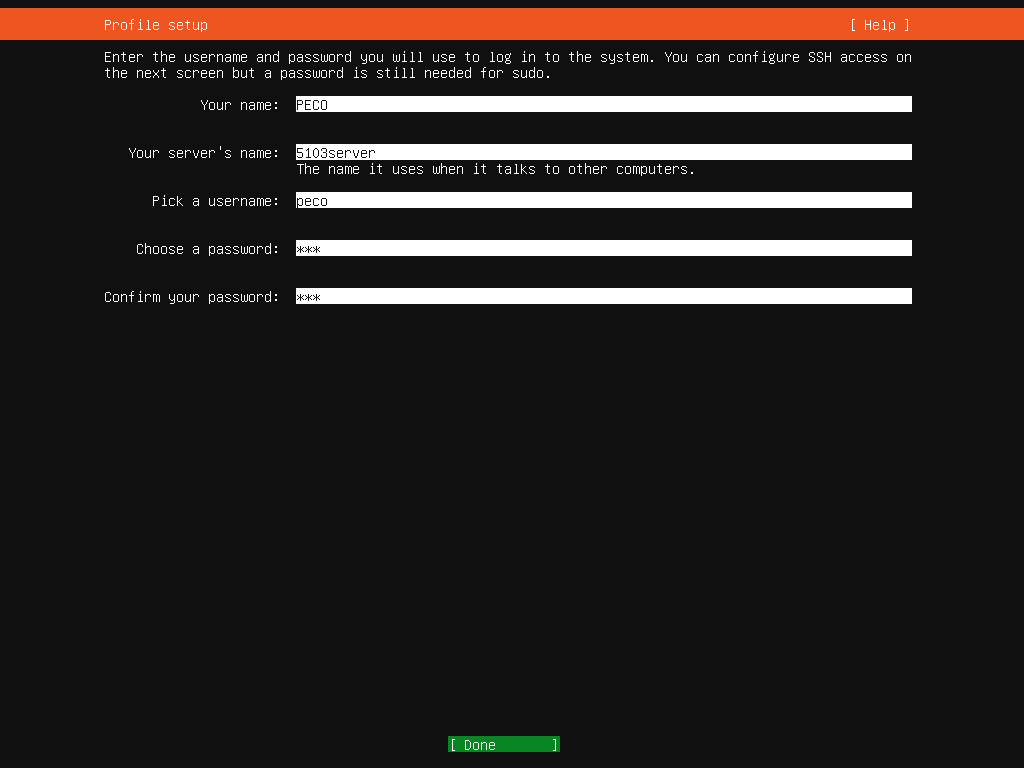

ユーザーアカウントを作成します。入力したら「Done」を押下します。
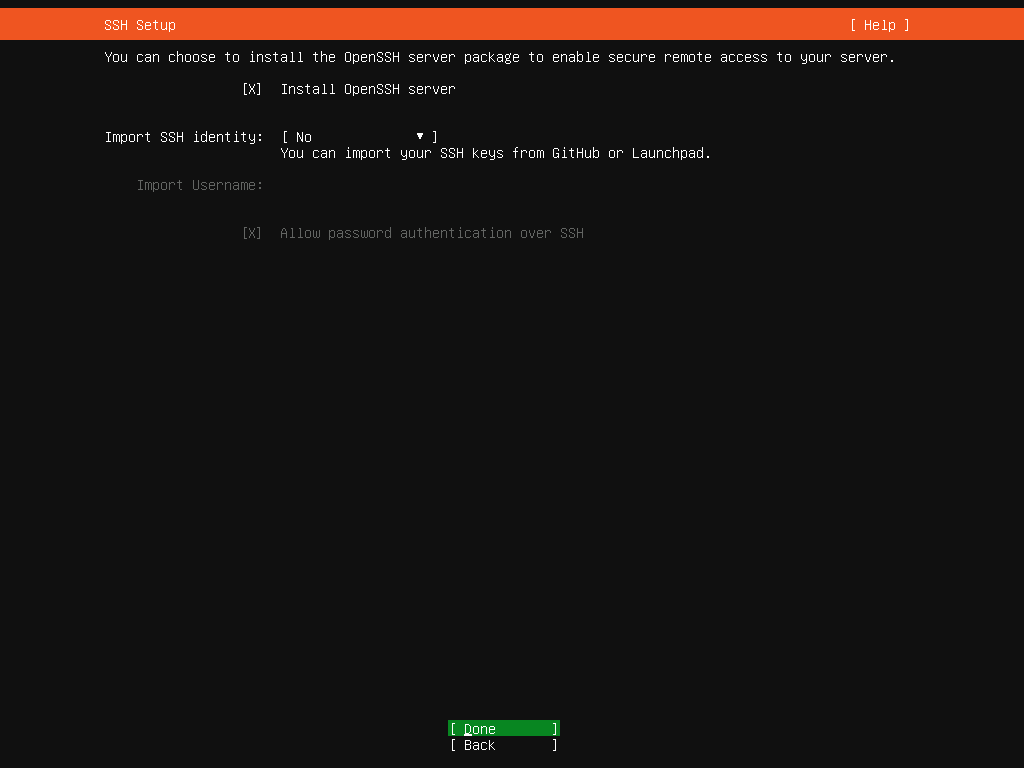

OpenSSH:スペースキーを押すと選択されます。今回は選択してインストールします。「Done」を押下。
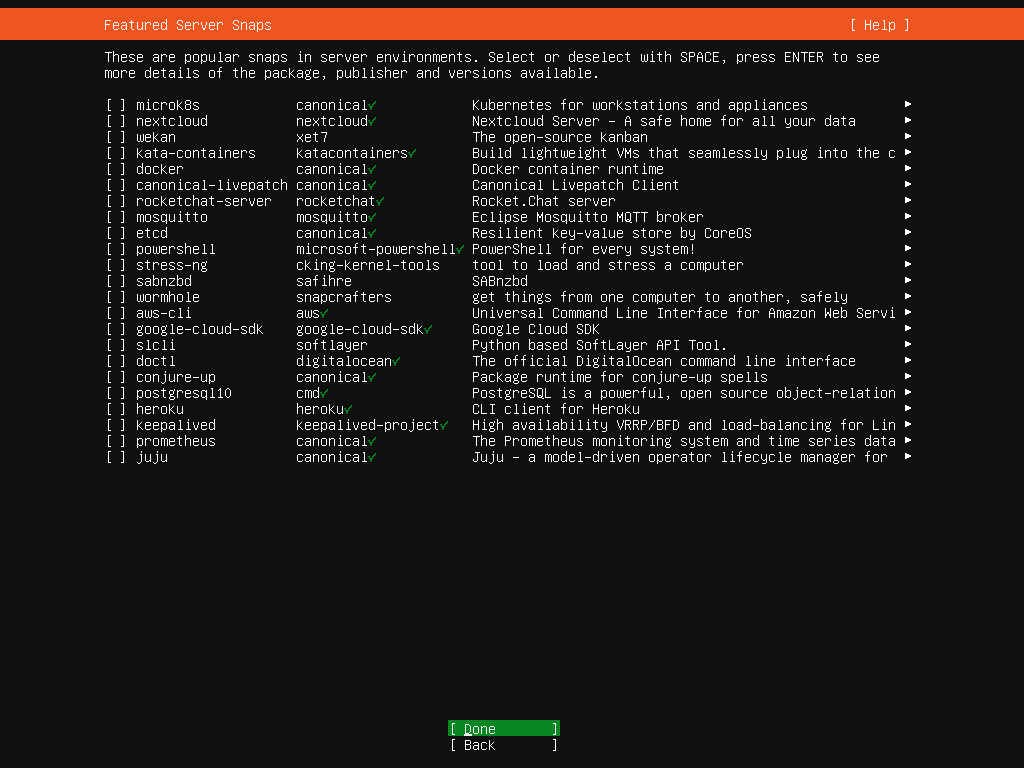

Snapパッケージのインストール:Ubuntu Serverでよく使用されるものが一覧で表示されます。今回は何も選択せずに「Done」を押下しました。
※ Snapパッケージとは? アプリケーションとその依存関係にあるものをバンドルしたシステムに依存しない(ディストリビューションを選ばない)自己完結した単一のパッケージ。ubuntuにはsnapパッケージを管理するsnapdがデフォルトでインストールされている。
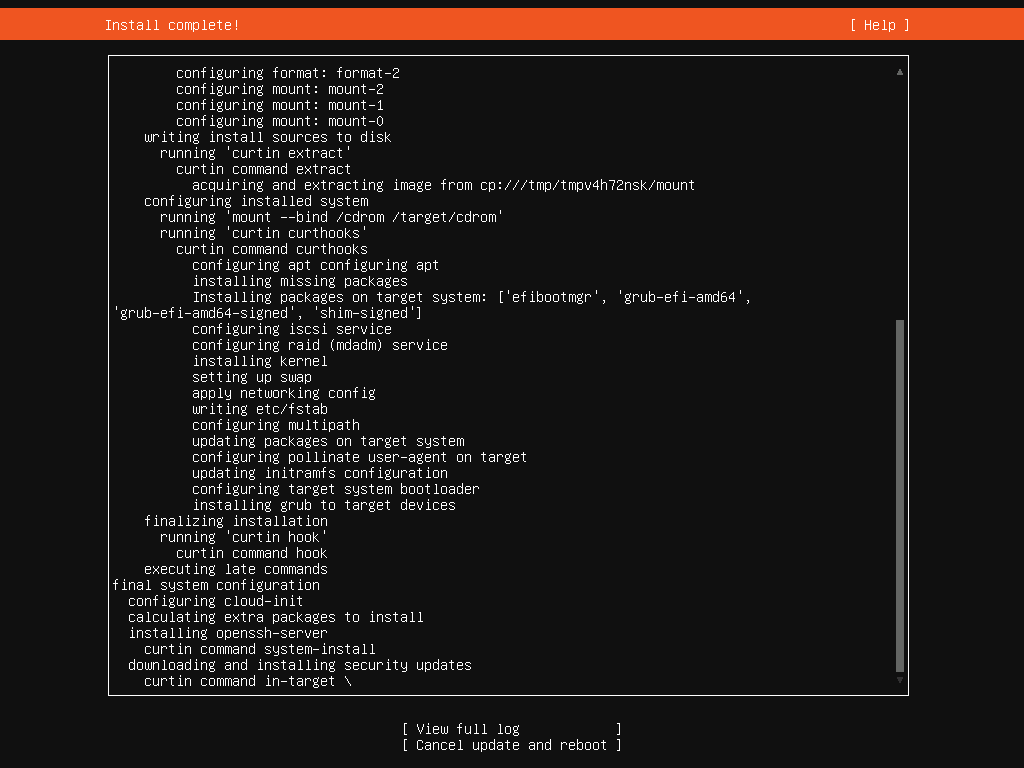

インストールが始まります…
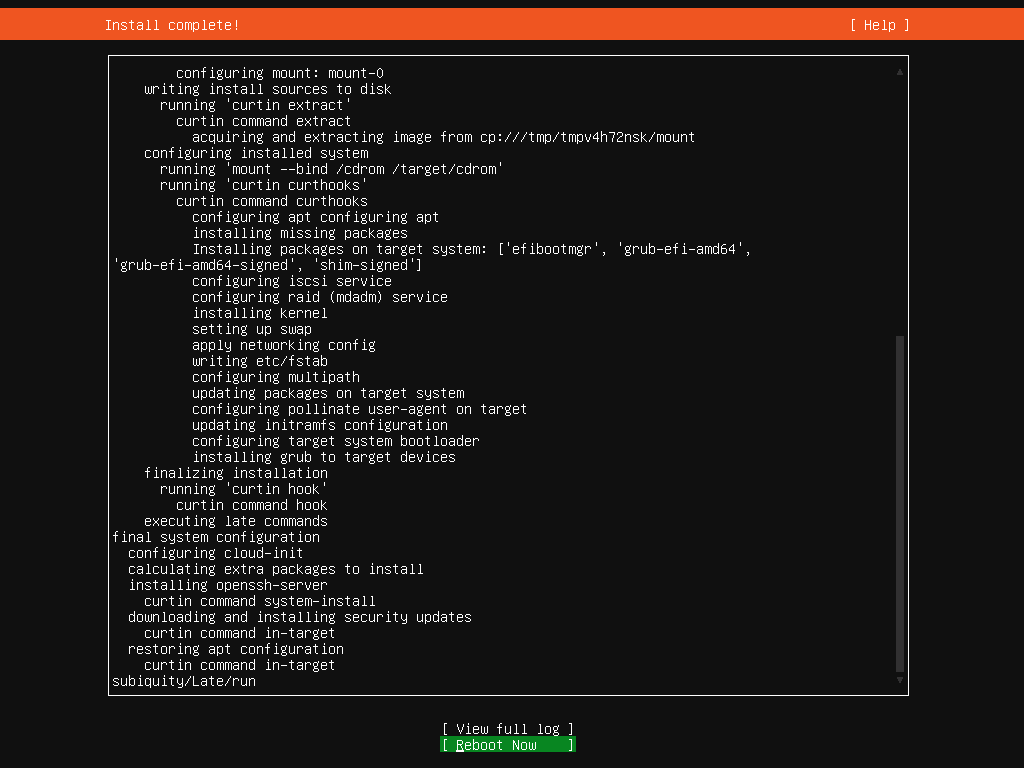

インストールが完了したら「Reboot Now」を押下します。
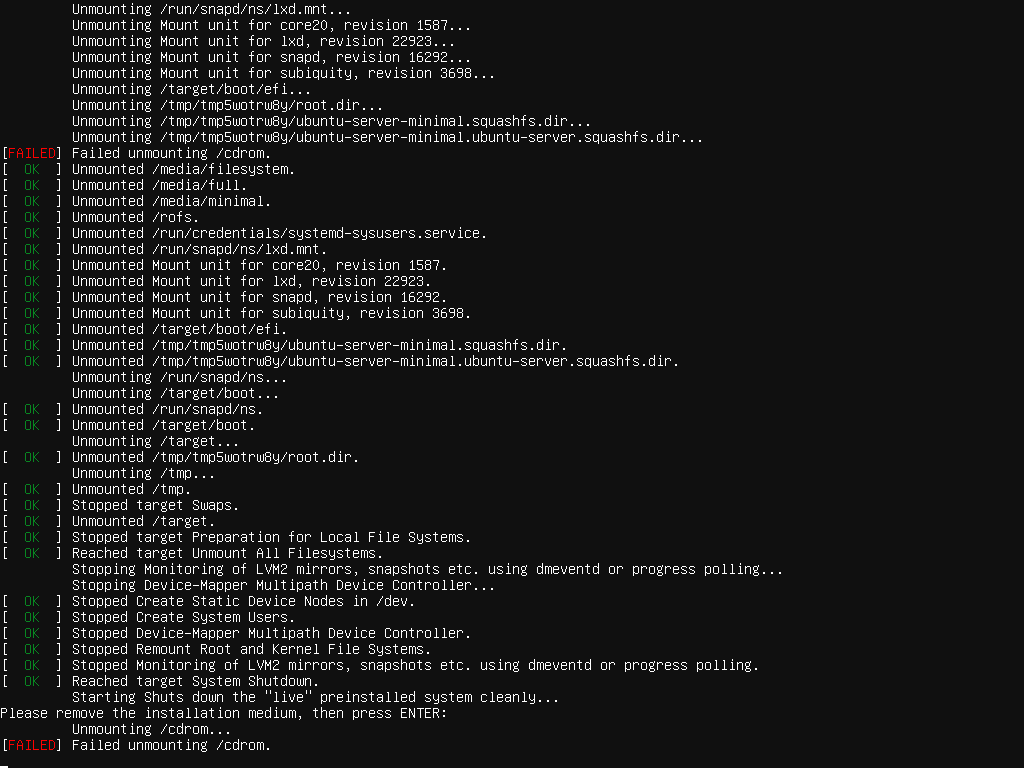

「[FAILED] Failed unmounting /cdrom」で「⏎」キーを押下します。(インストールメディアを取り外します)
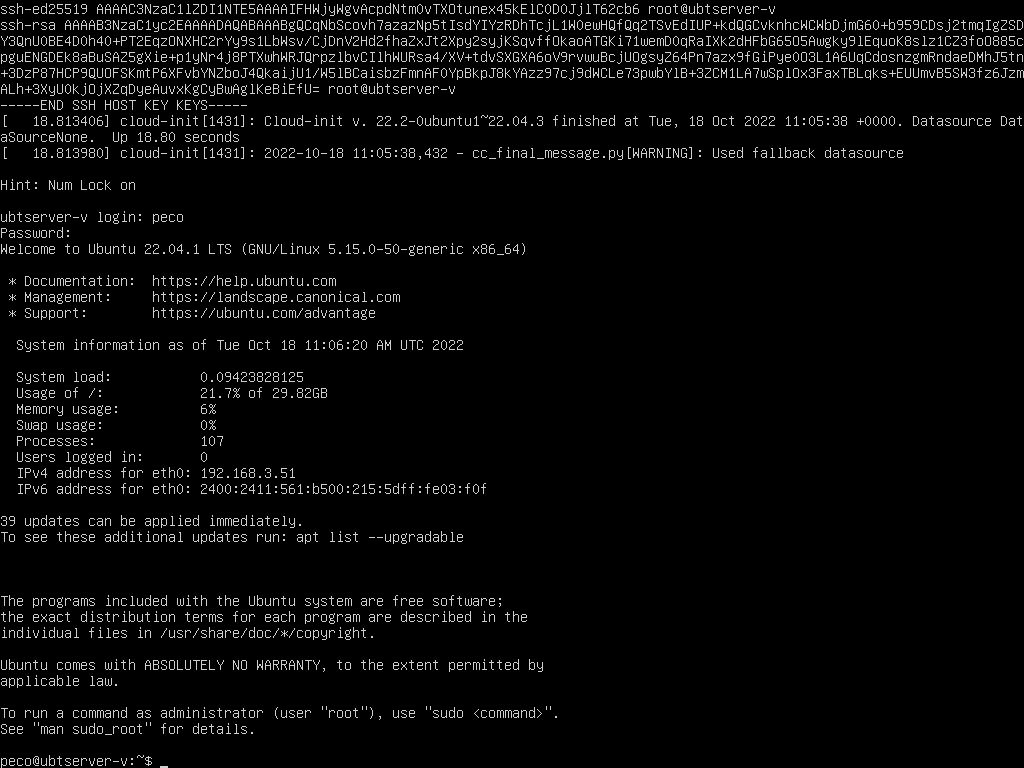

再起動後…ログインしました。