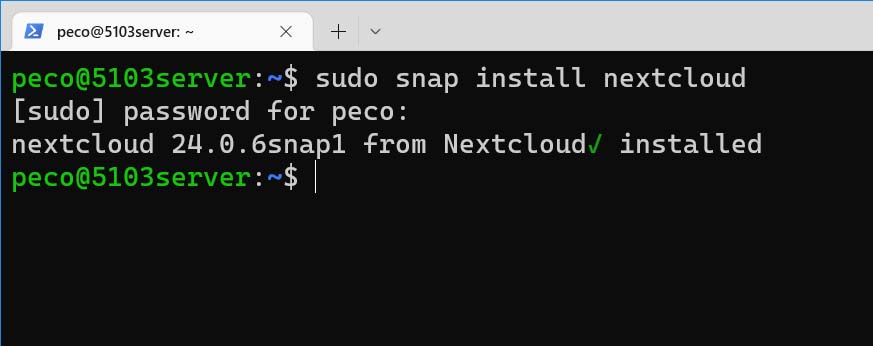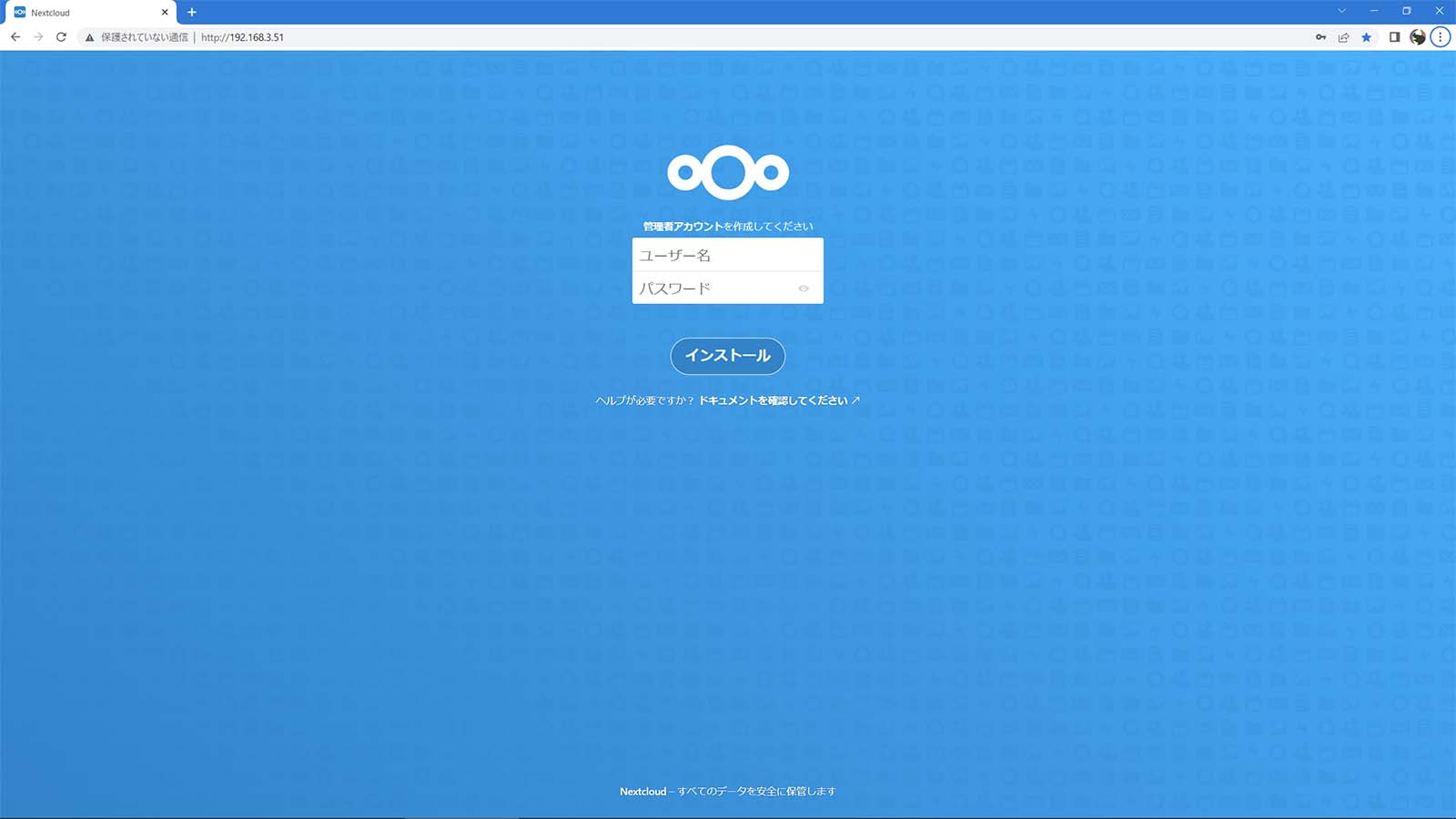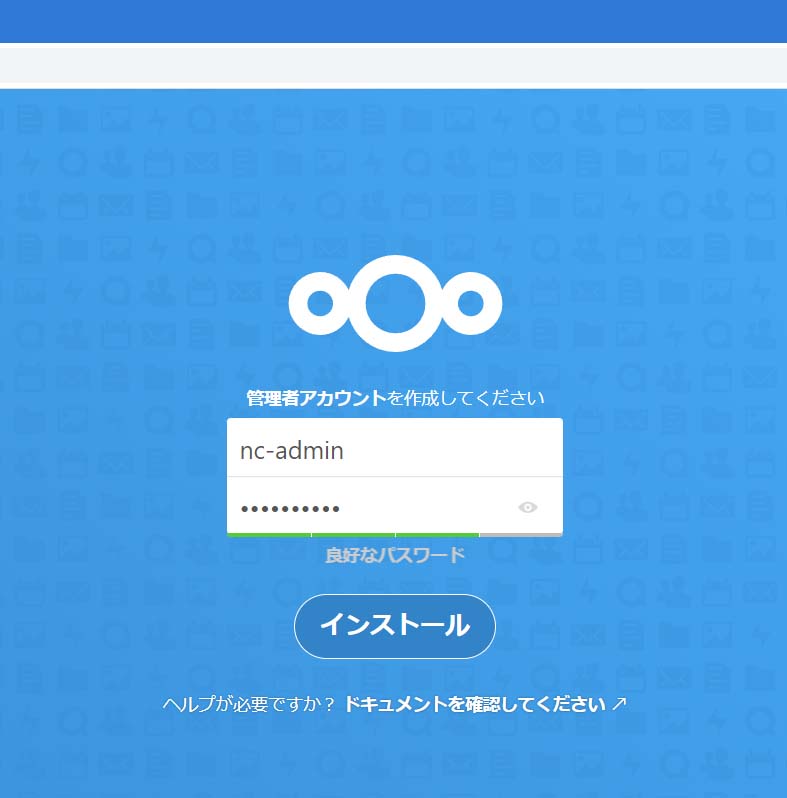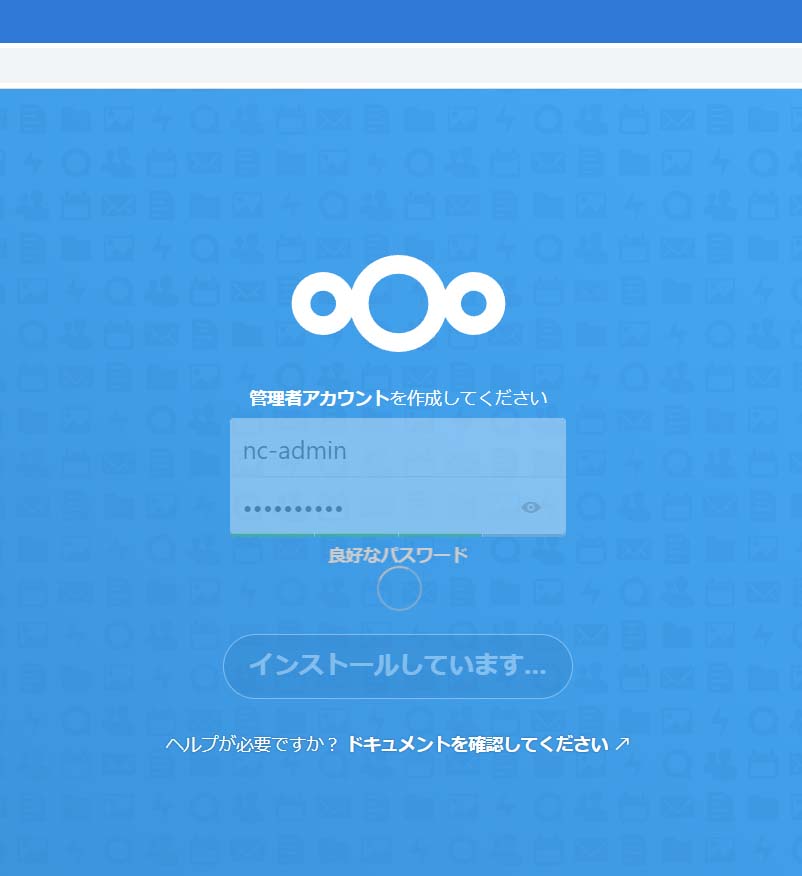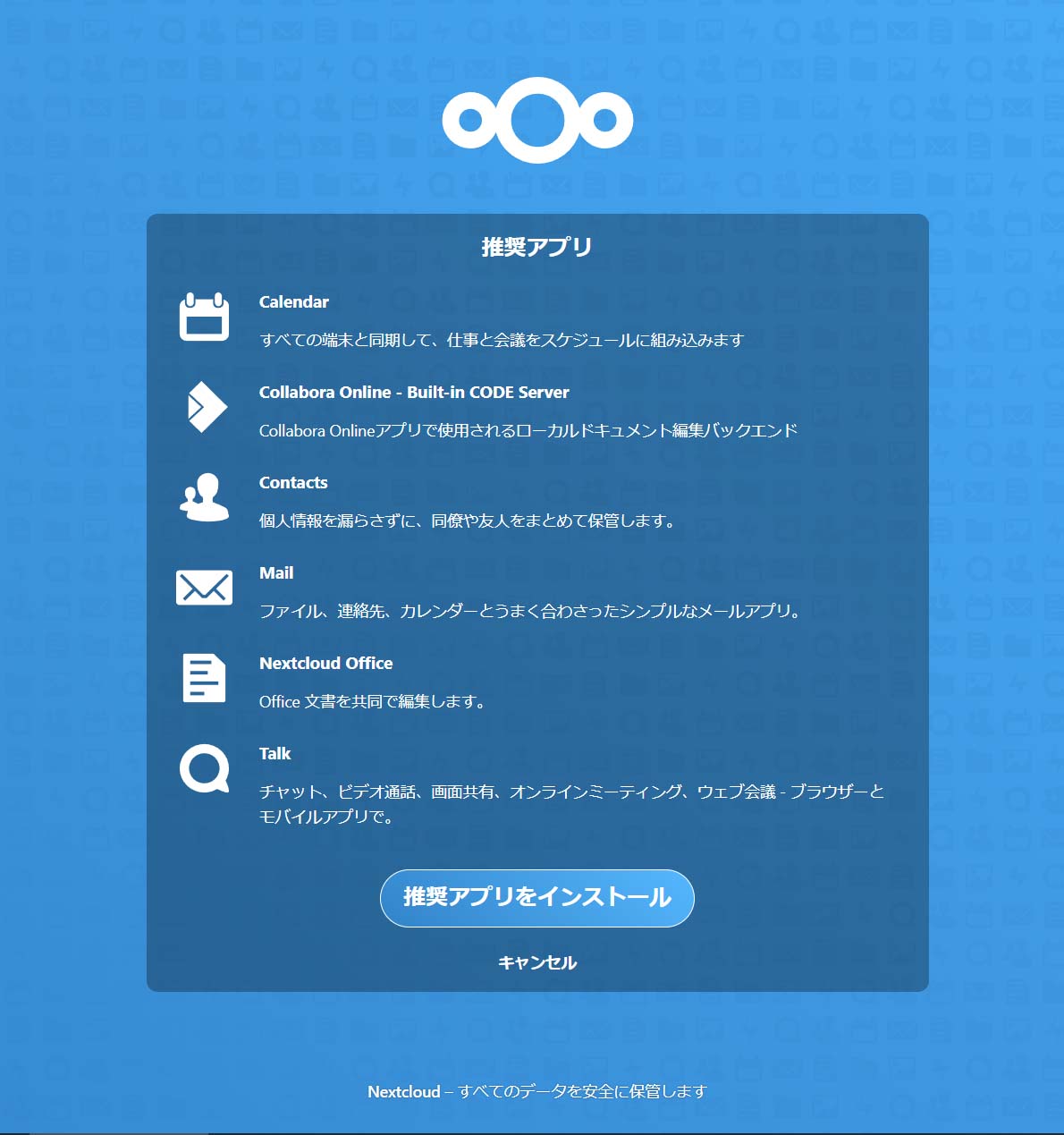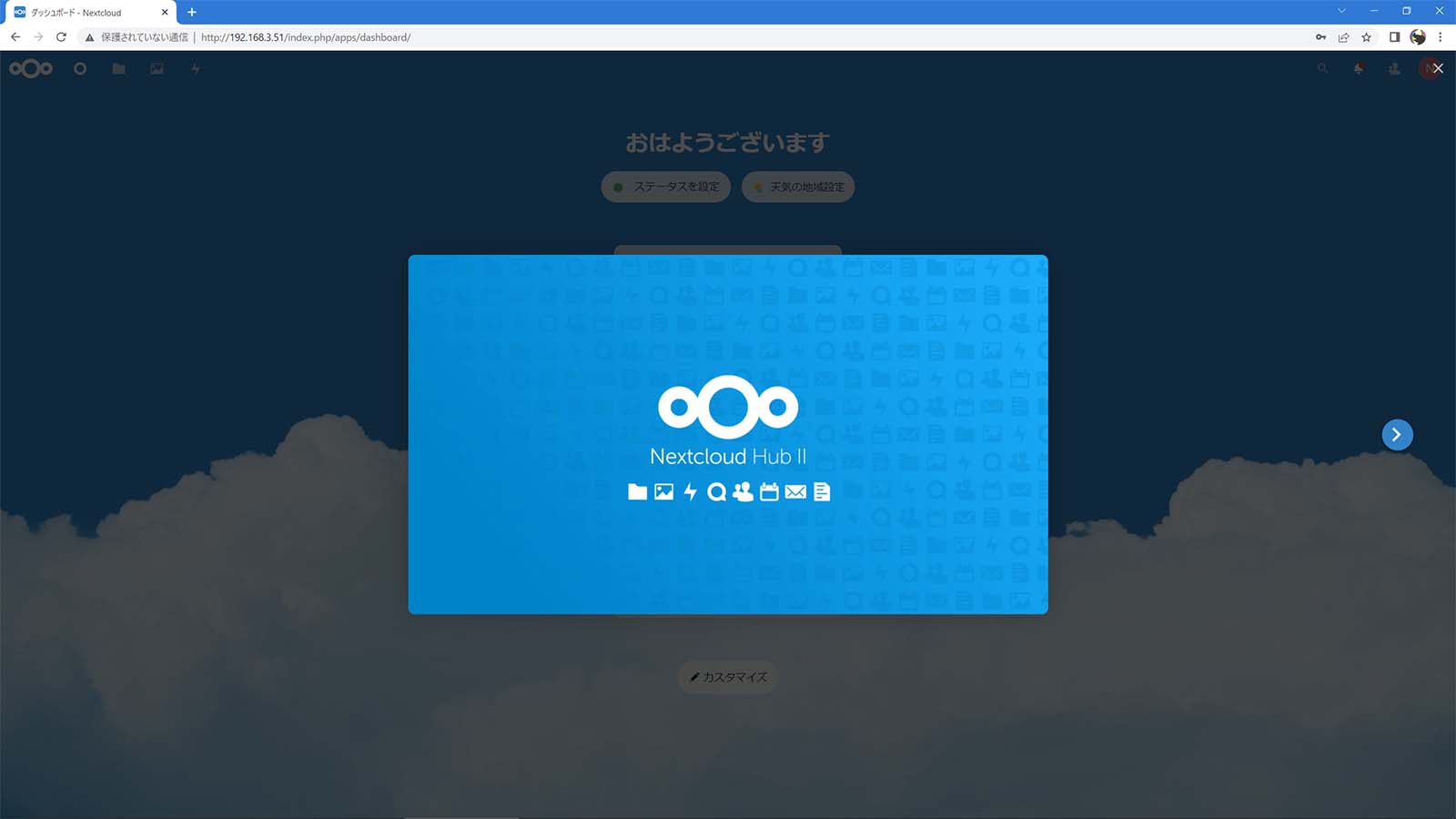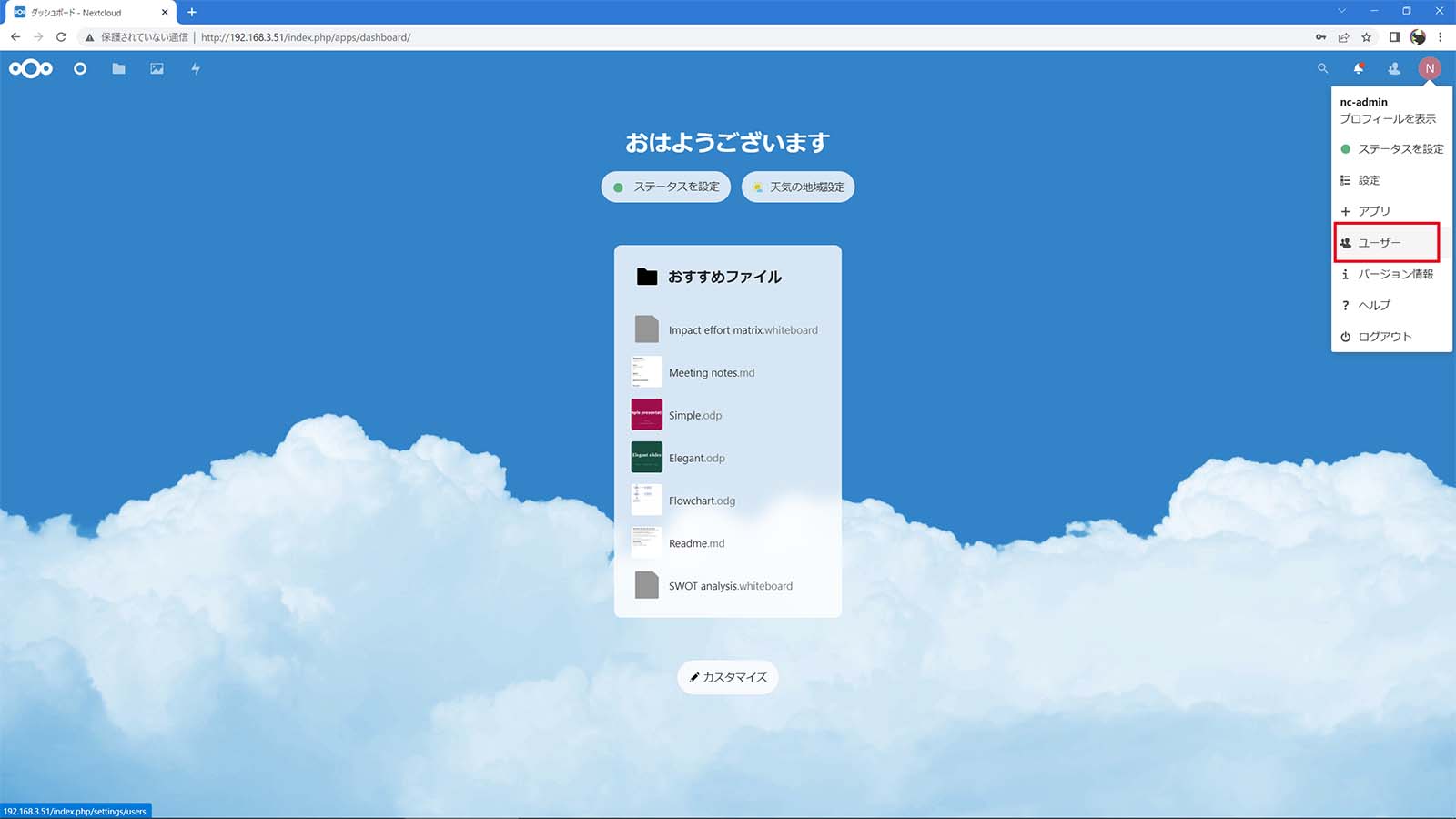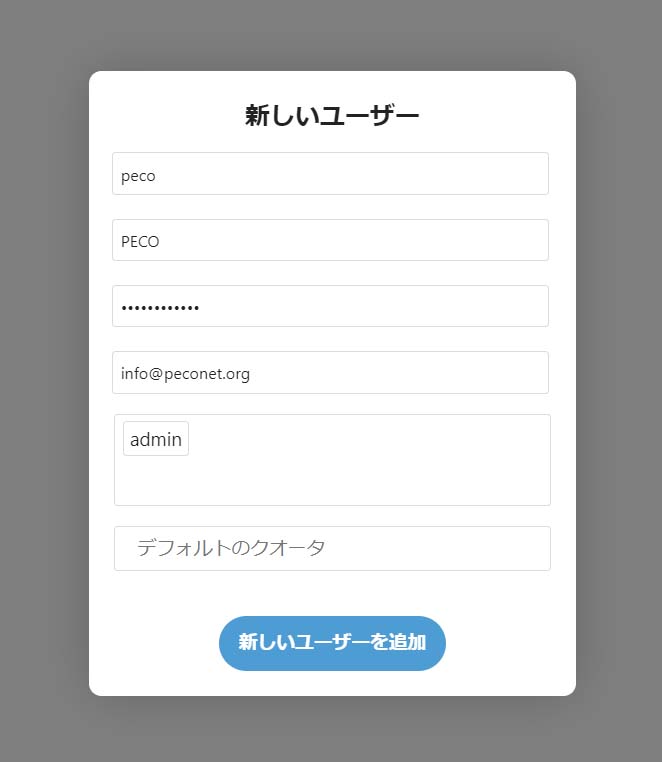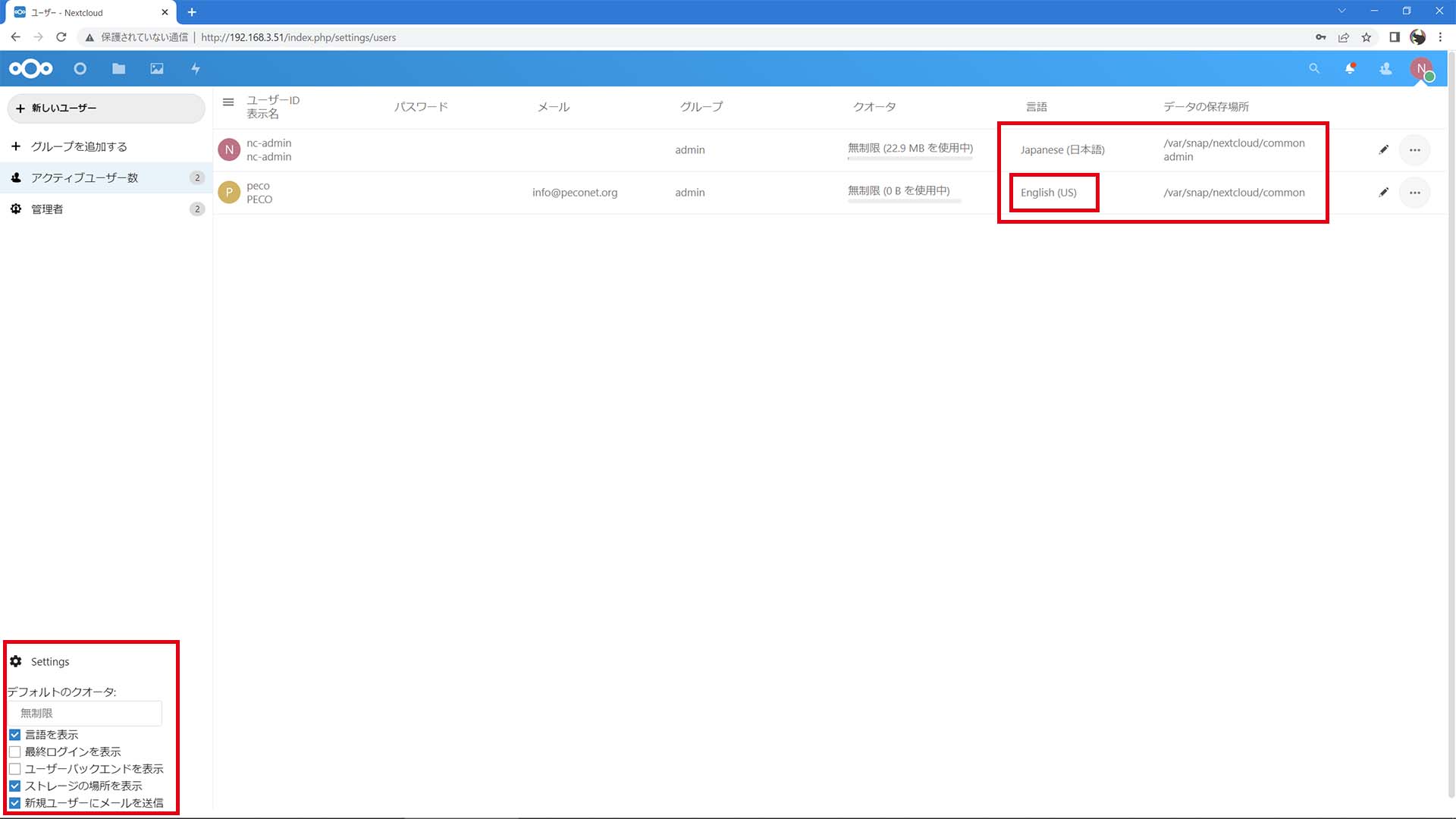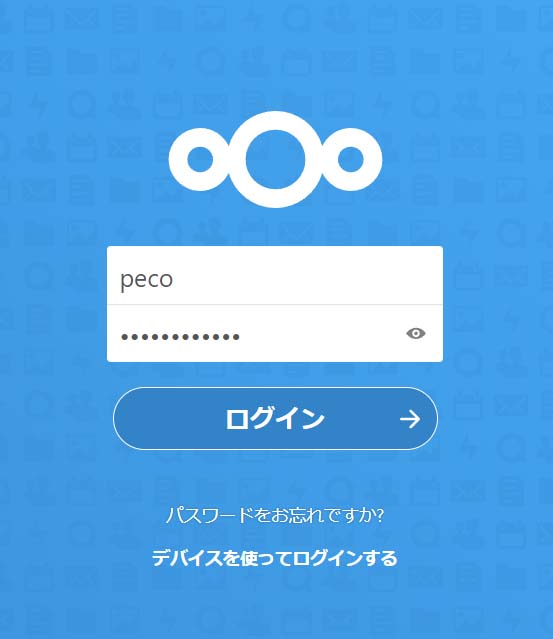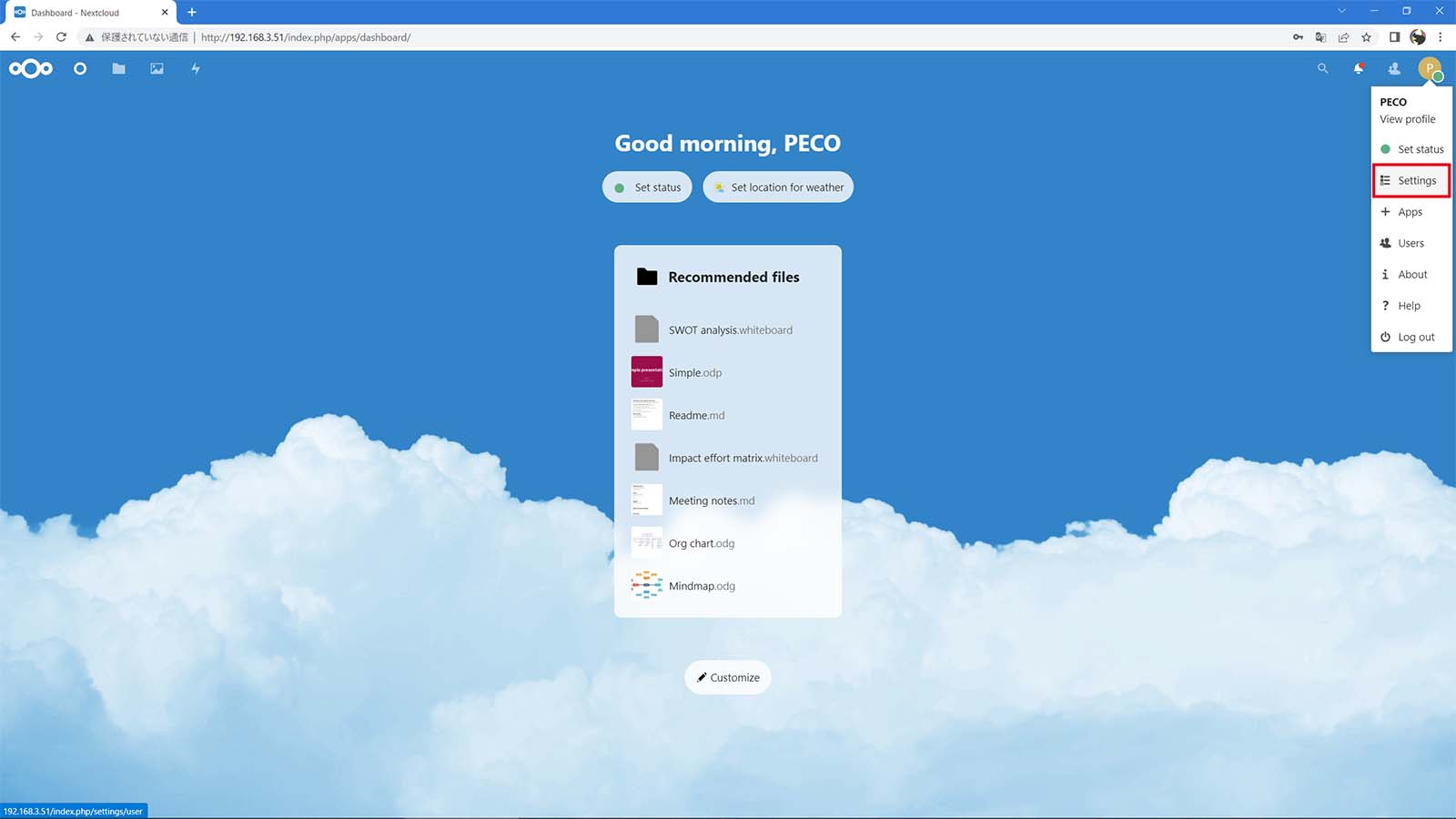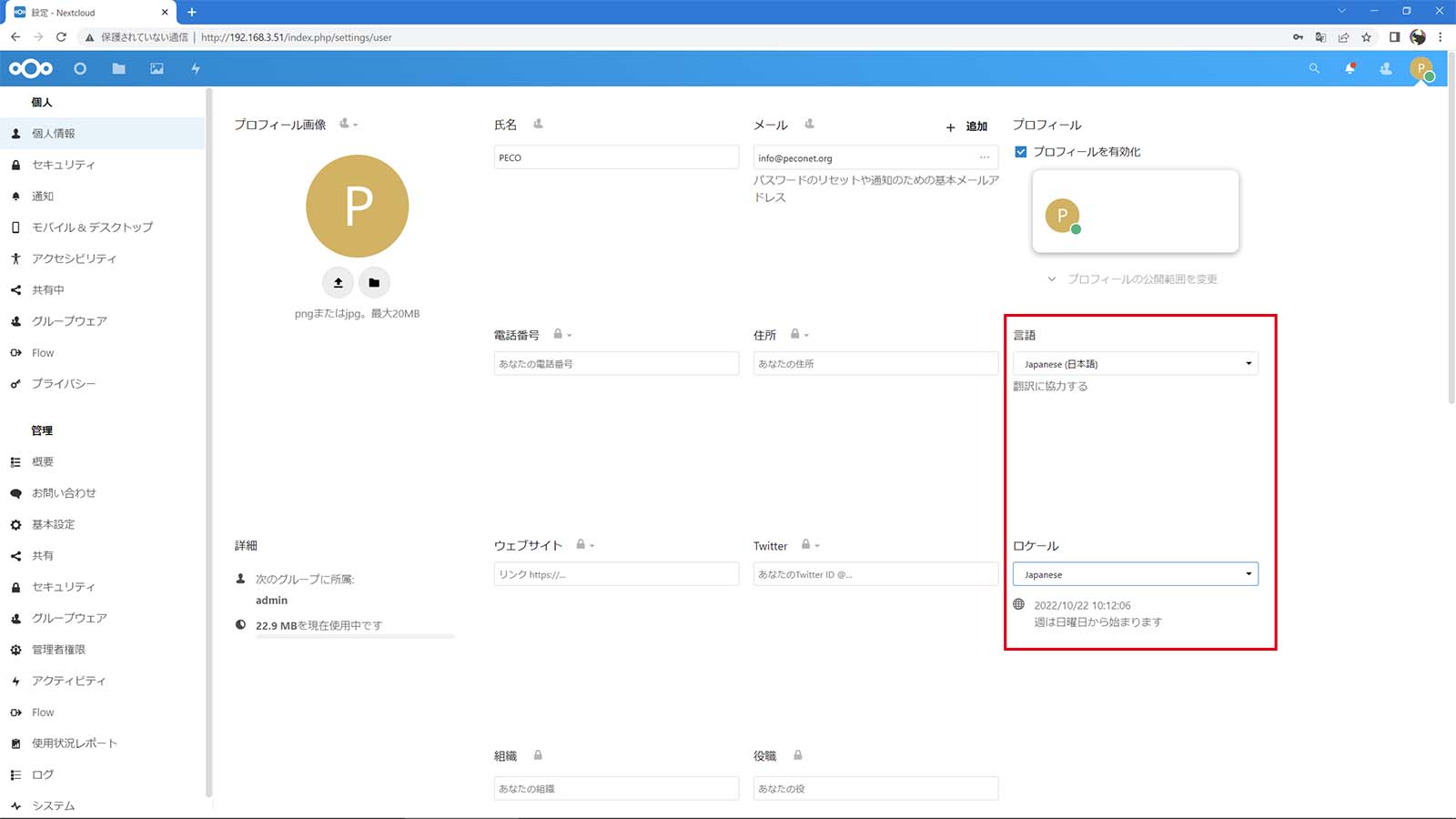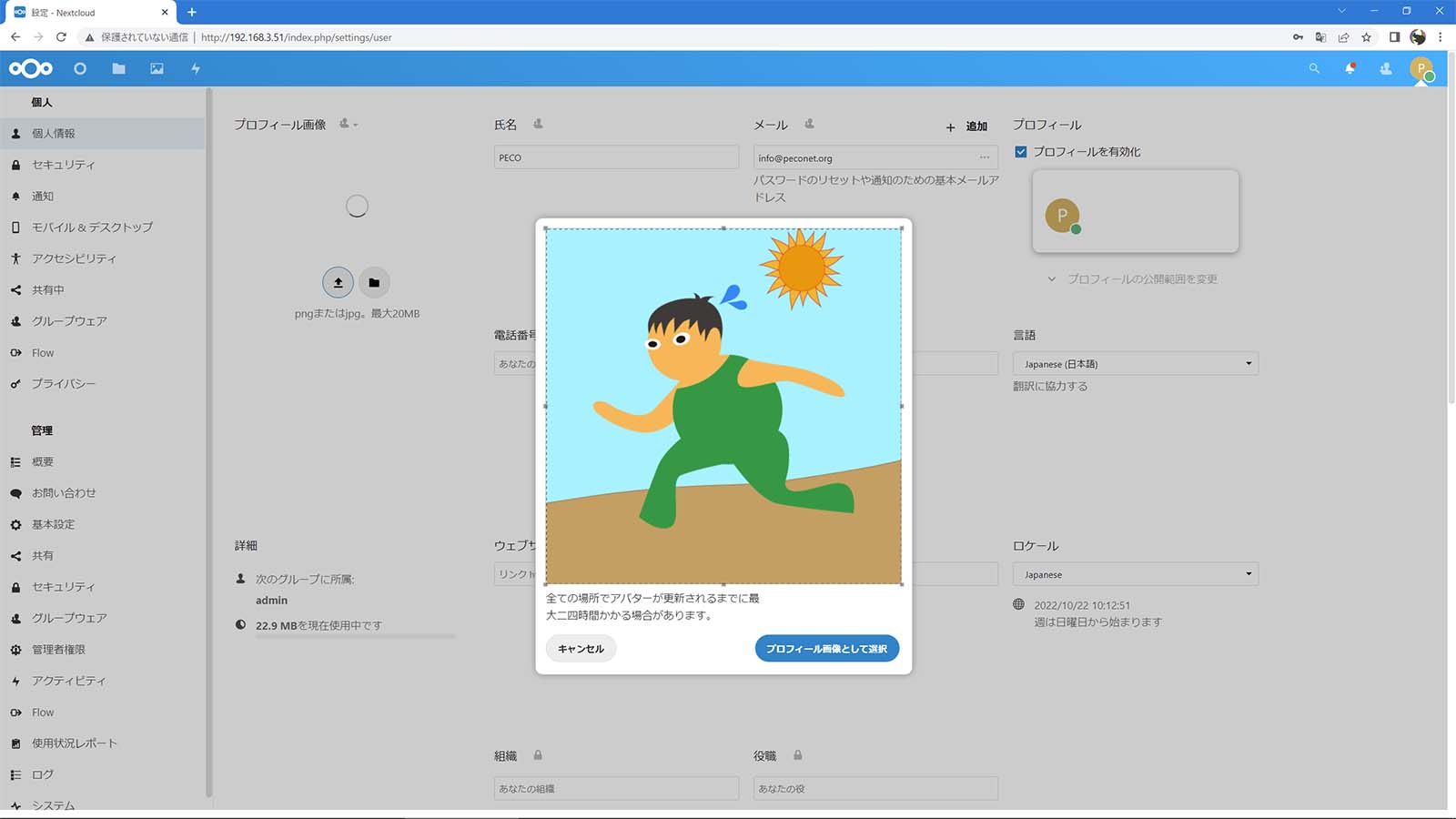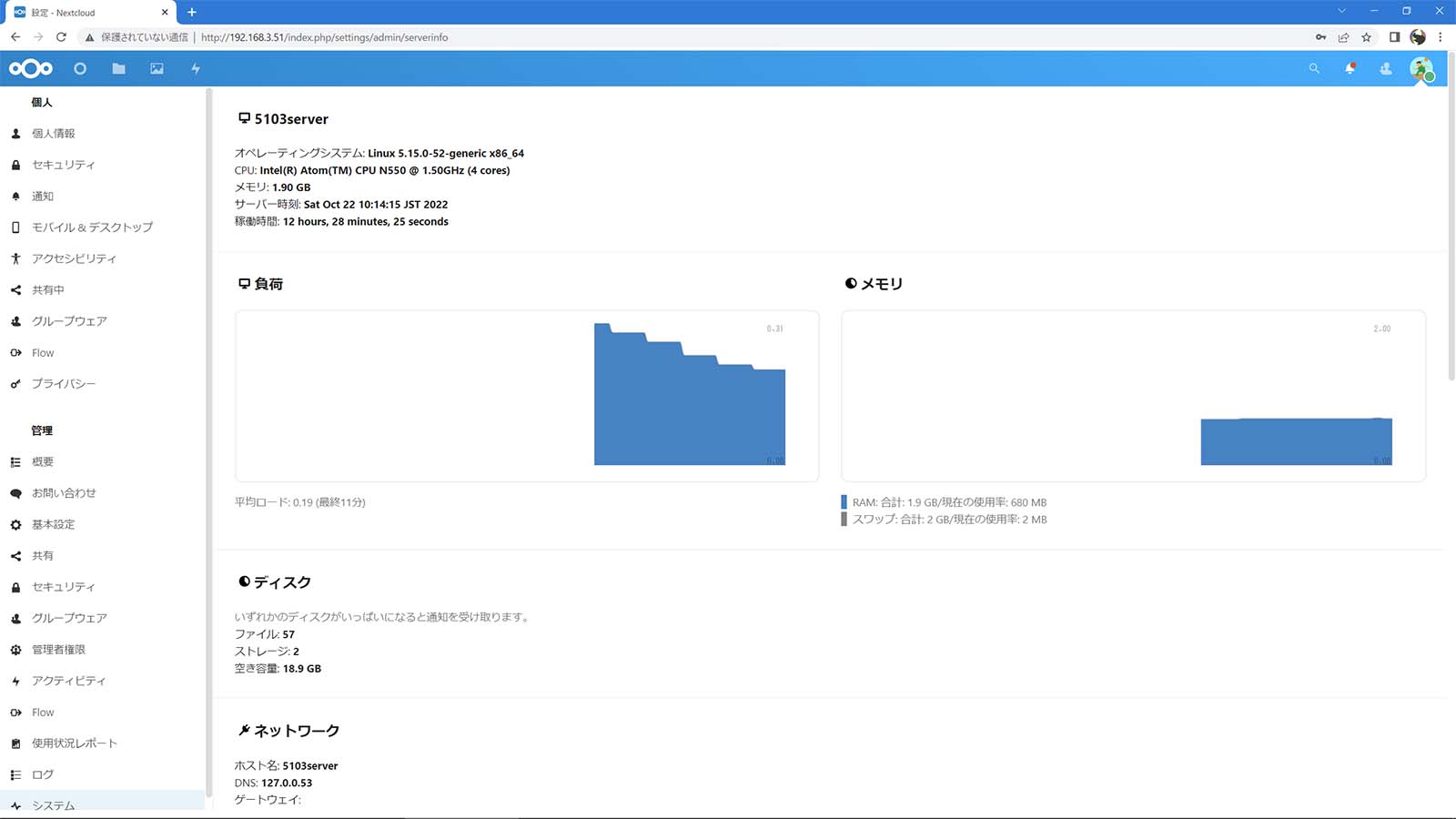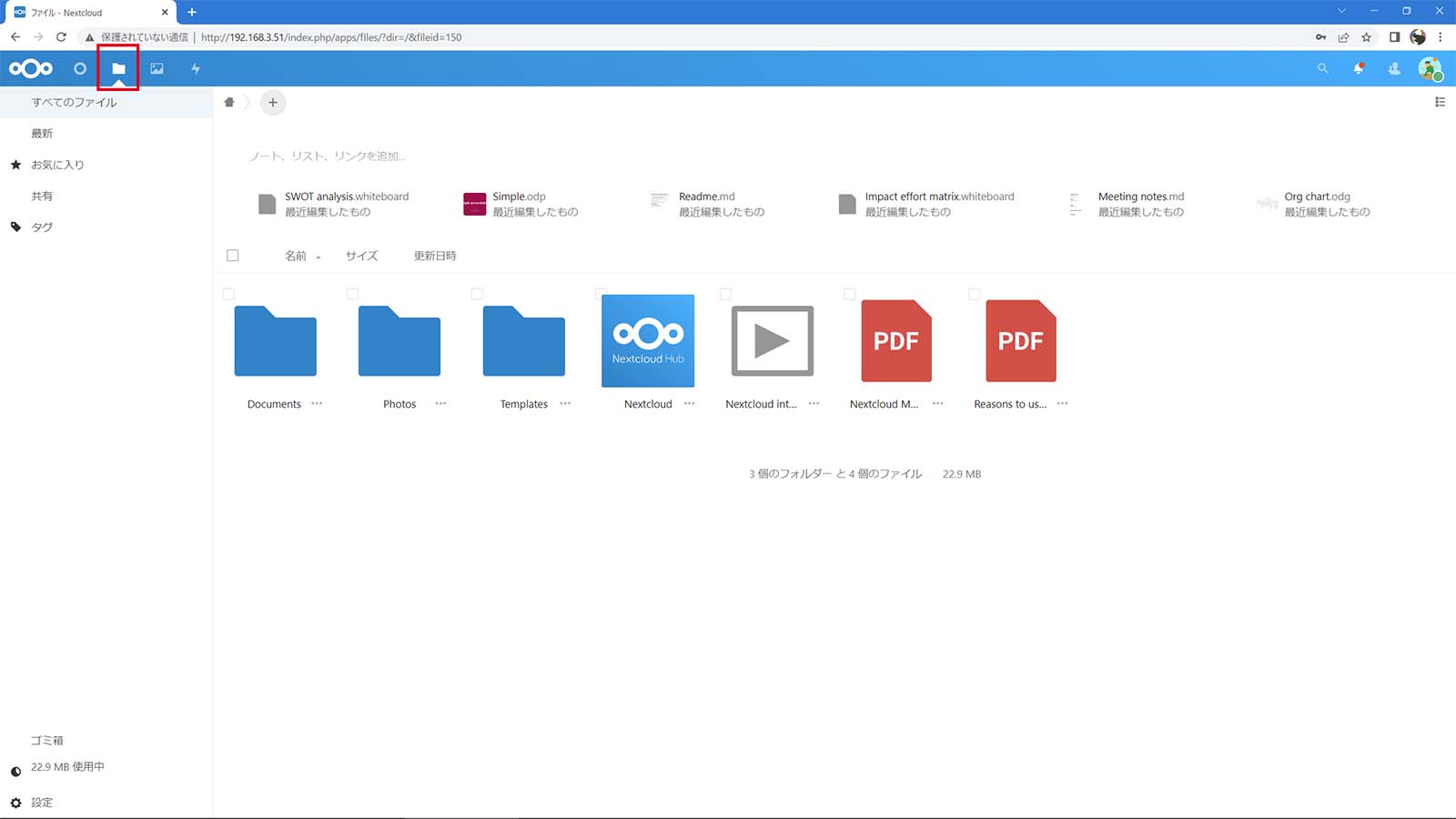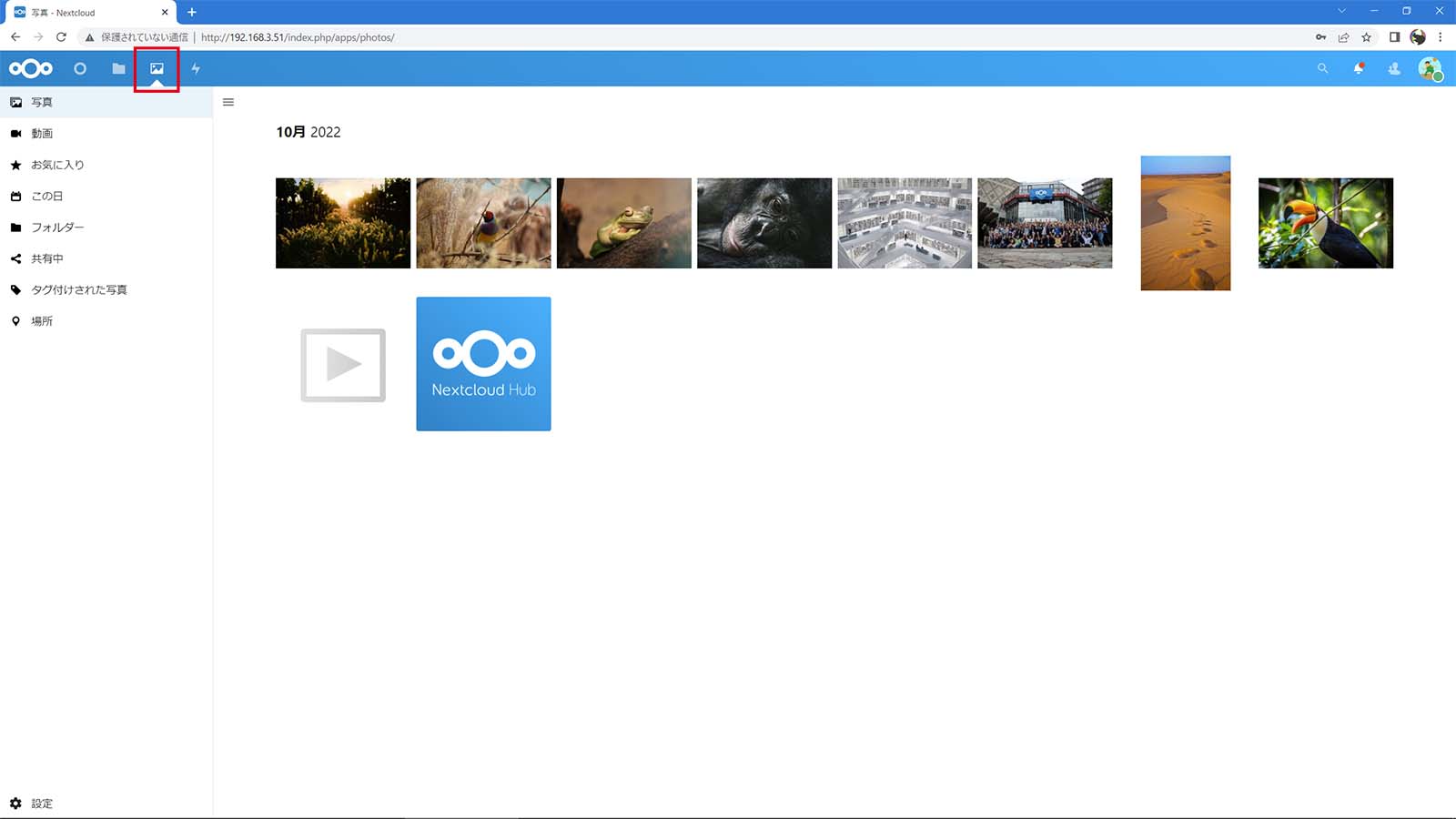Nextcloud(snap版)のインストール
ドイツ発のオープンソースのサーバーソフトウェア「Nextcloud」を導入します。DropboxのようなオンラインストレージやGoogleフォトのようなシステムを構築します。
Windows / macOS / Linux / Android / iOS に対応します。
インストール
5103server(Ubuntu Server 22.04 LTS)にログインしてNextcloudをインストールします。
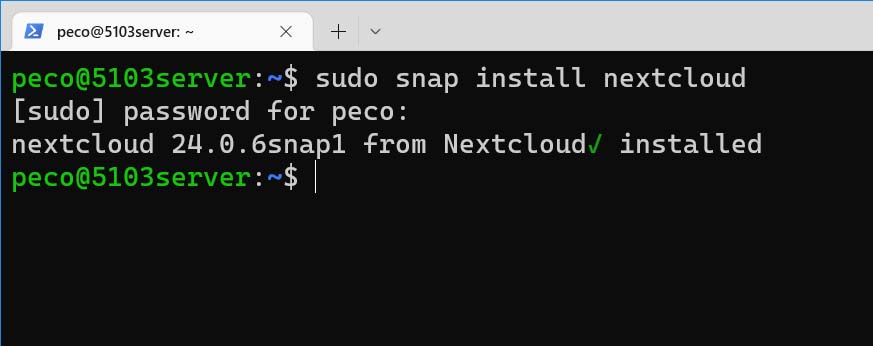

$ sudo snap install nextcloud
snapコマンドでインストールは簡単に完了します。
ブラウザでアクセスします
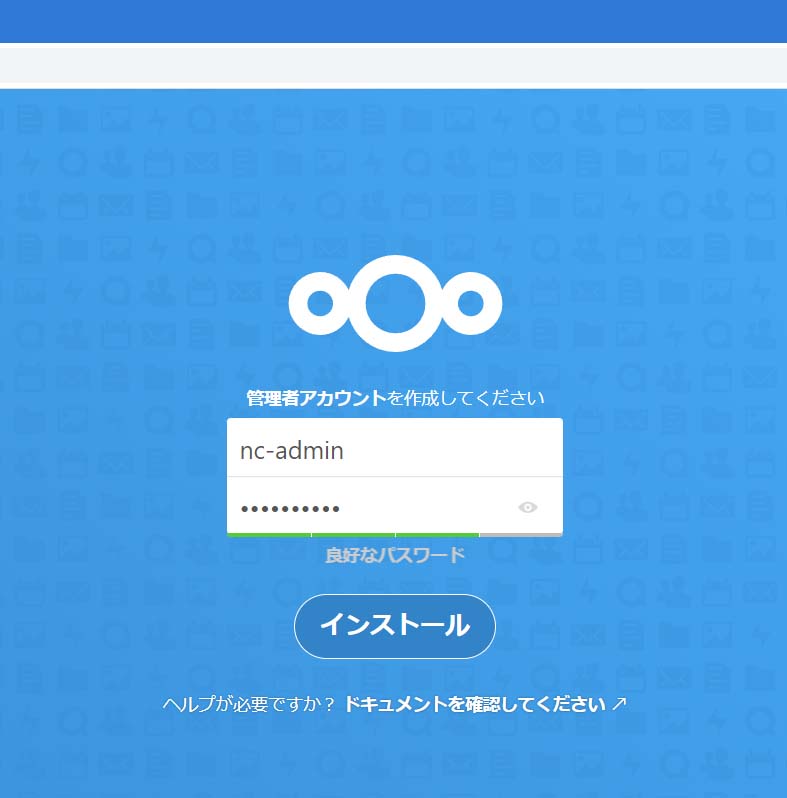

管理アカウントを作成します。
ユーザー名:「nc-admin」としました。
パスワード:テストではないパスワードを設定します。
入力を終えたら「インストール」をクリックします。
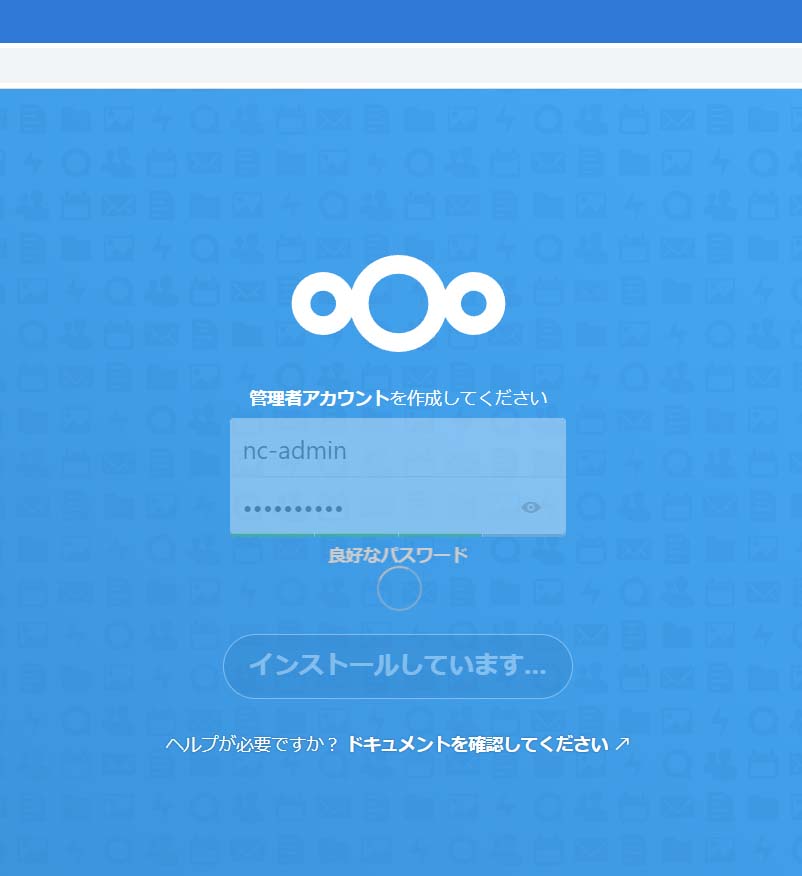

インストール中…マシンスペックに依りますが、数分かかりました。
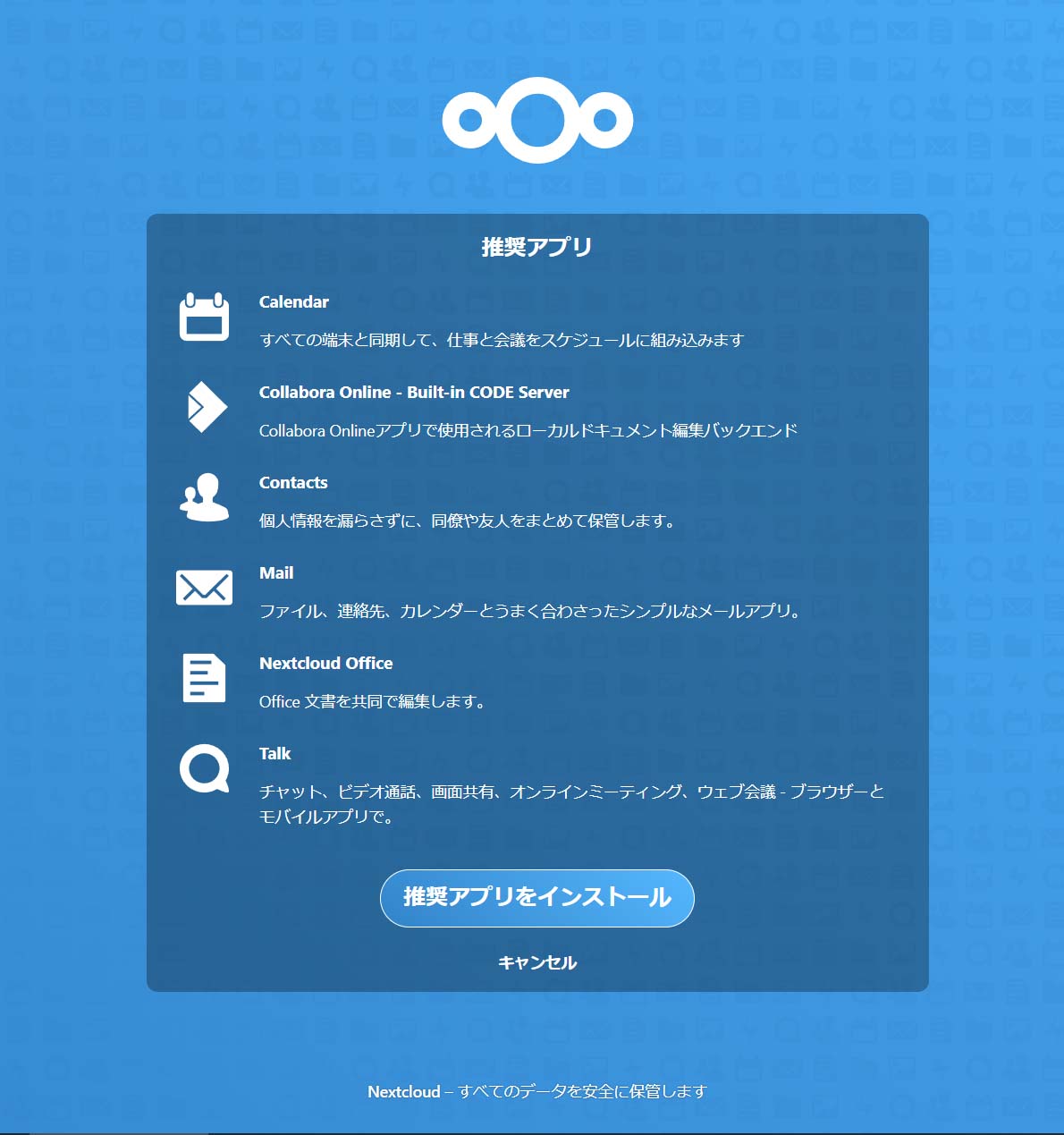

「推奨アプリをインストール」今回は「キャンセル」をクリック。後ほど必要に応じてインストールします。
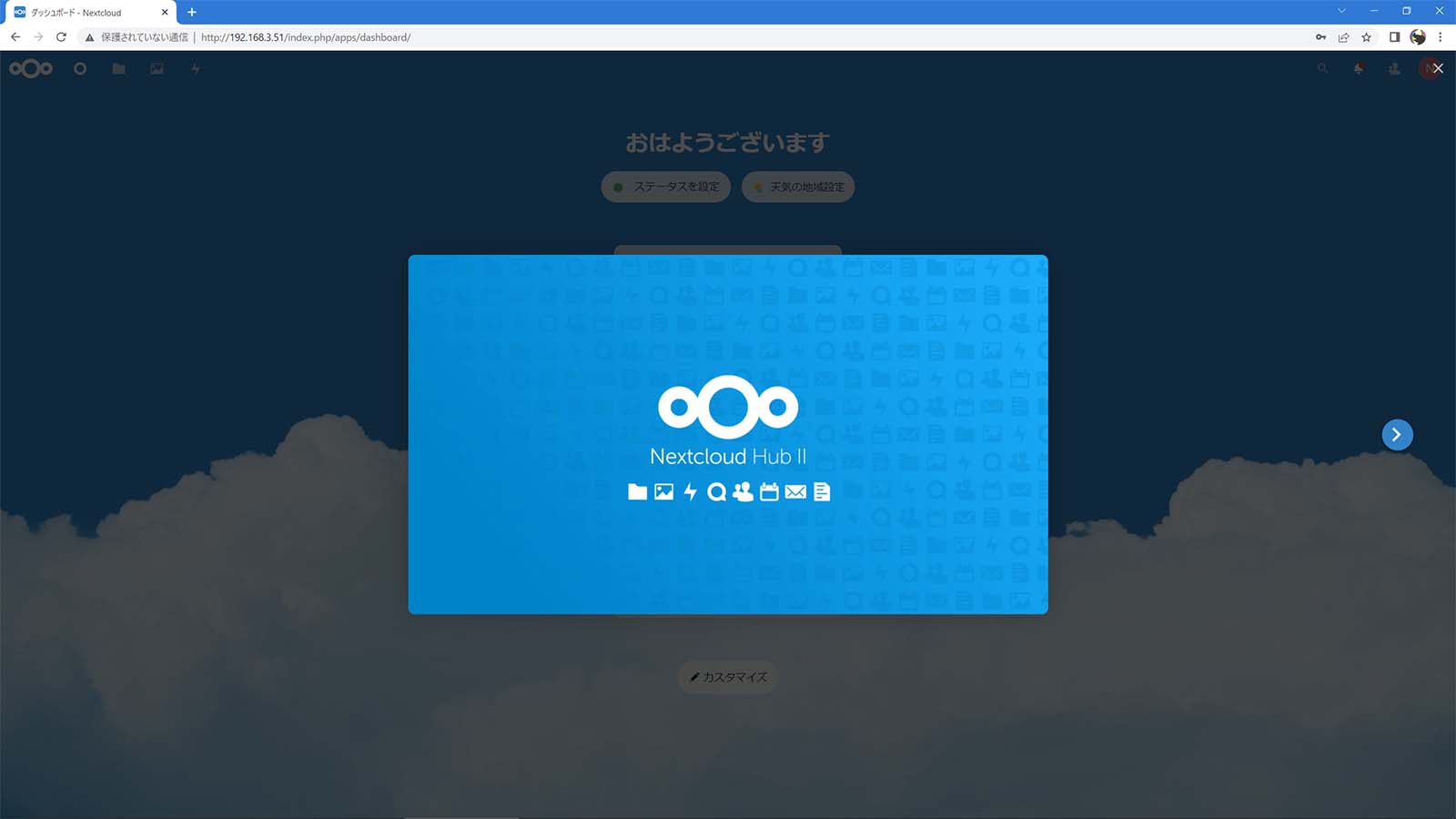

インストールが完了して最初にガイドなどが表示されます。
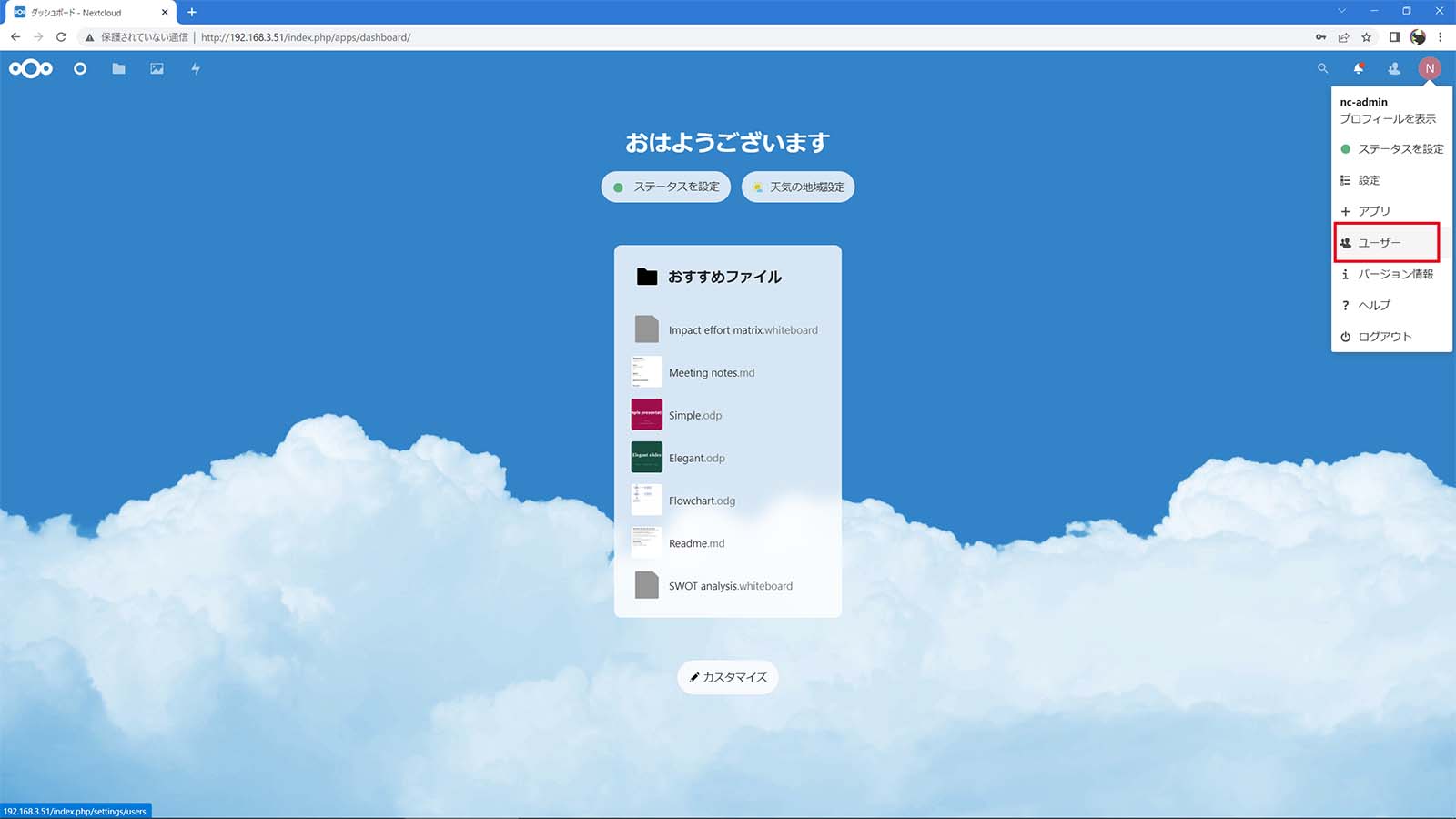

ダッシュボード画面、右上のプロフィールアイコンをクリックして「ユーザー」を選択します。


左上の「+ 新しいユーザー」をクリックします。
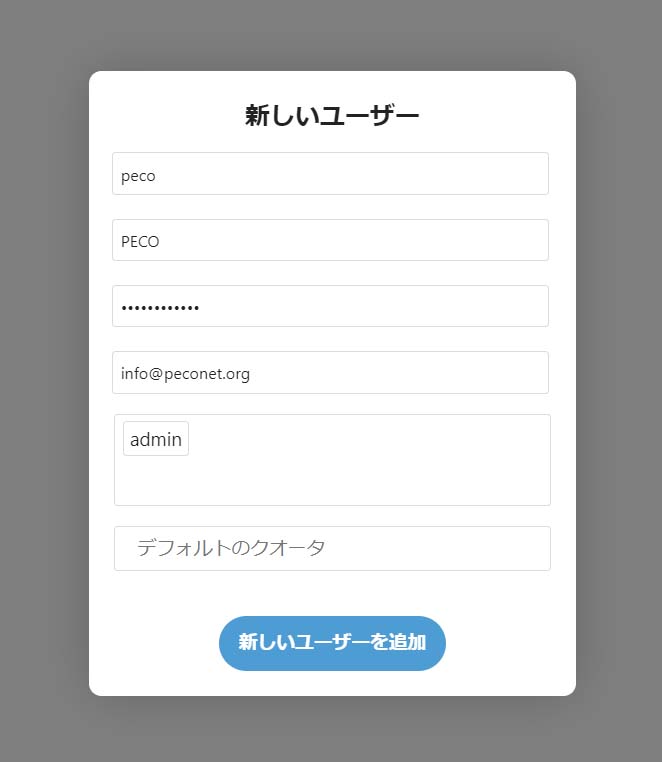

ユーザー登録します。


ユーザー「peco」が登録されました。
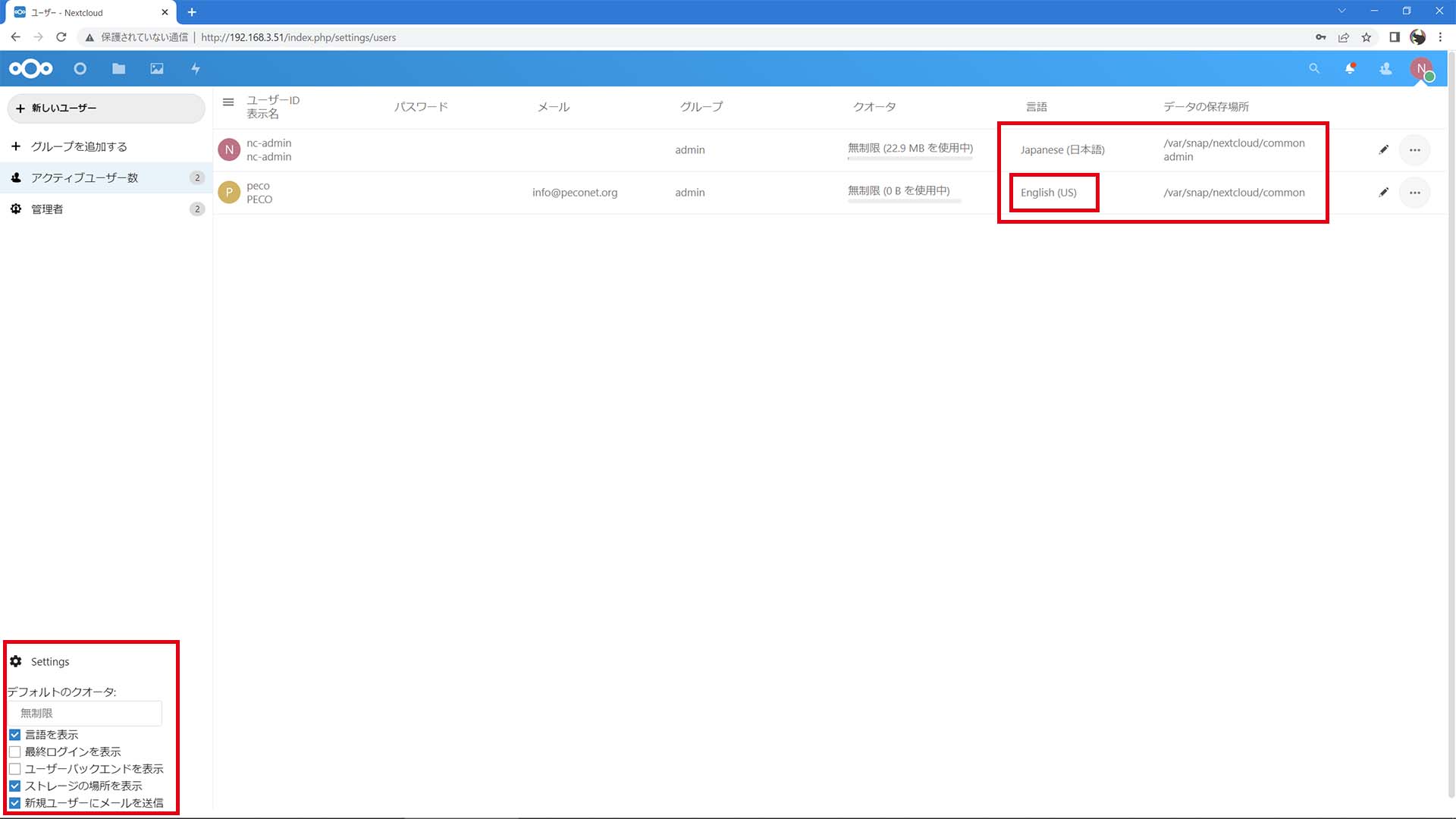

画面左下にある「Settings」をクリックして「言語を表示」と「ストレージの場所を表示」にチェックしました。
新しく追加したユーザー「peco」は言語が「English(US)」になっています。
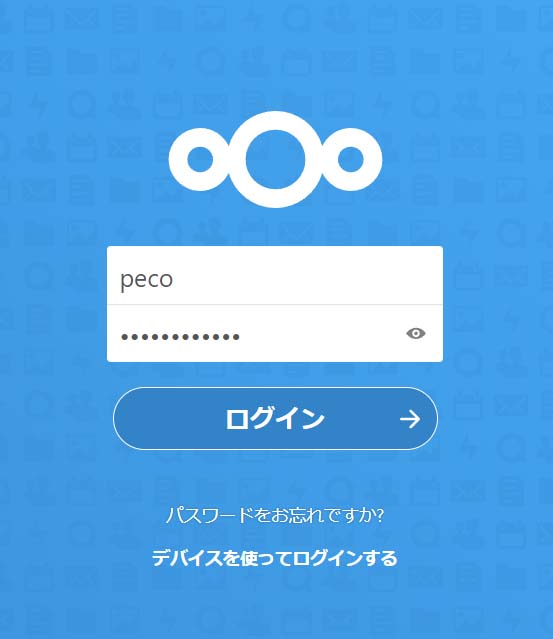

「nc-admin」をログアウトして、使用予定のアカウント「peco」でログインします。
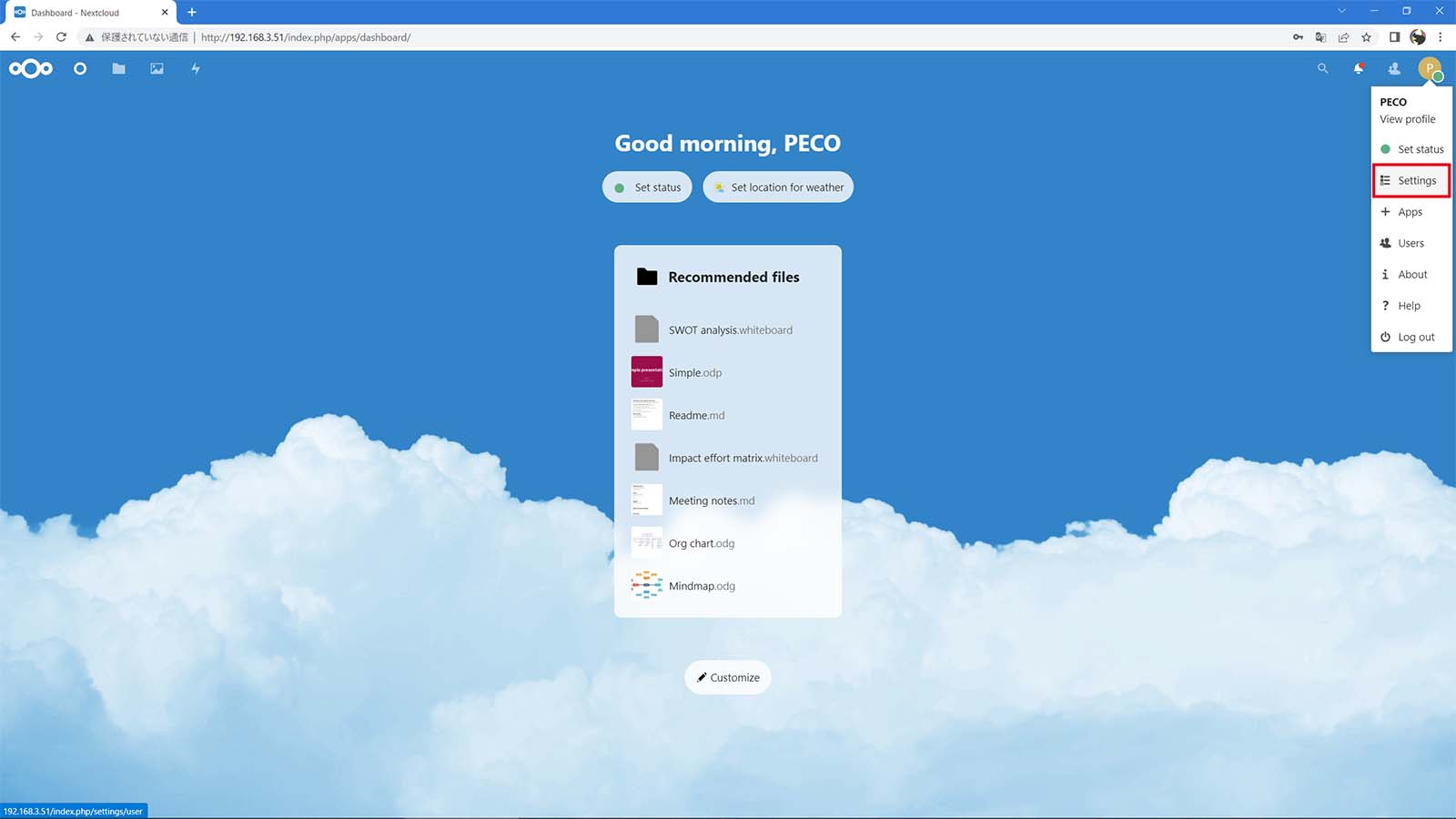

右上のプロフィールアイコンから「Settings」を選択します。
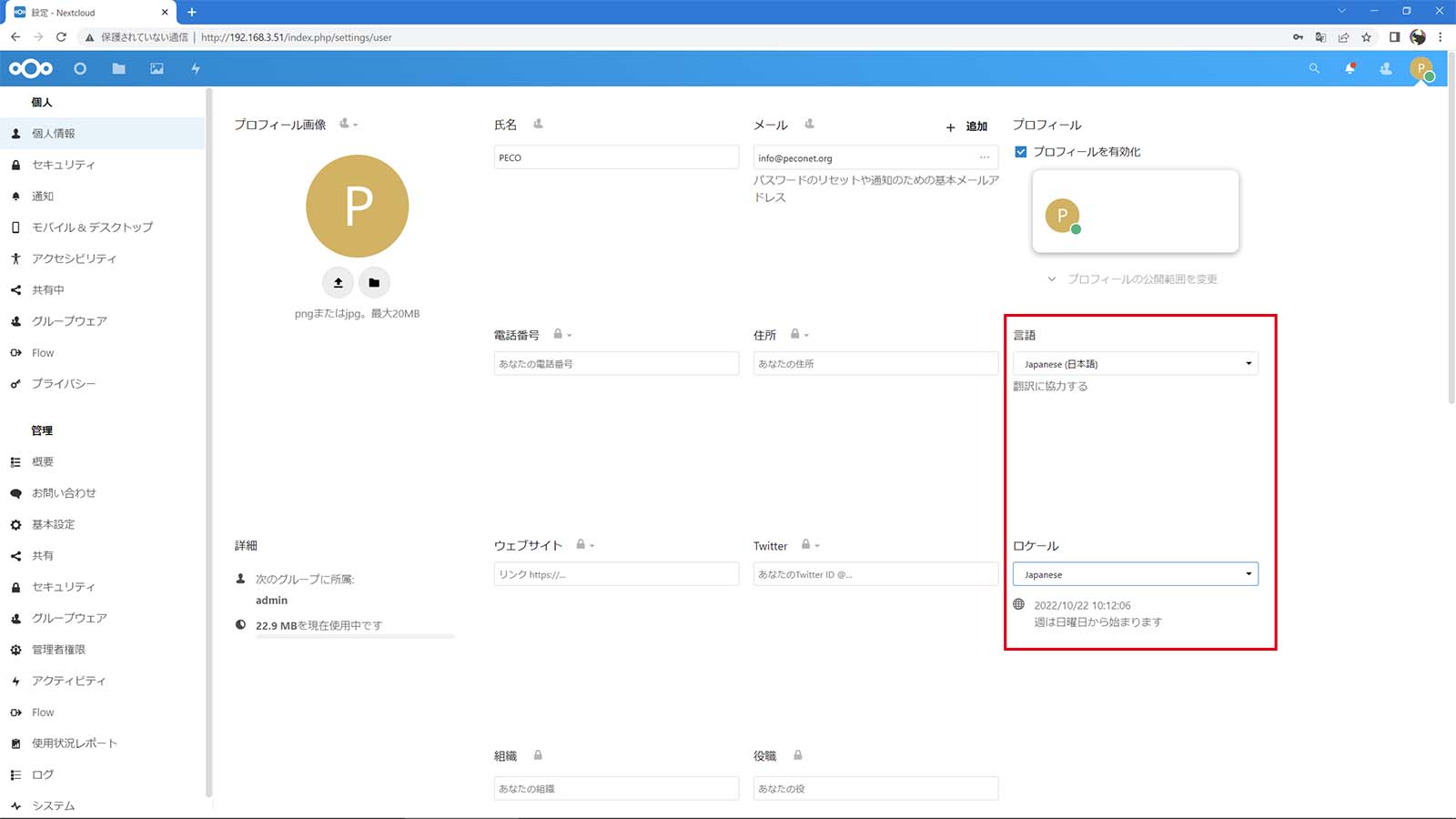

「言語」と「ロケール」を「Japanese」に変更しました。
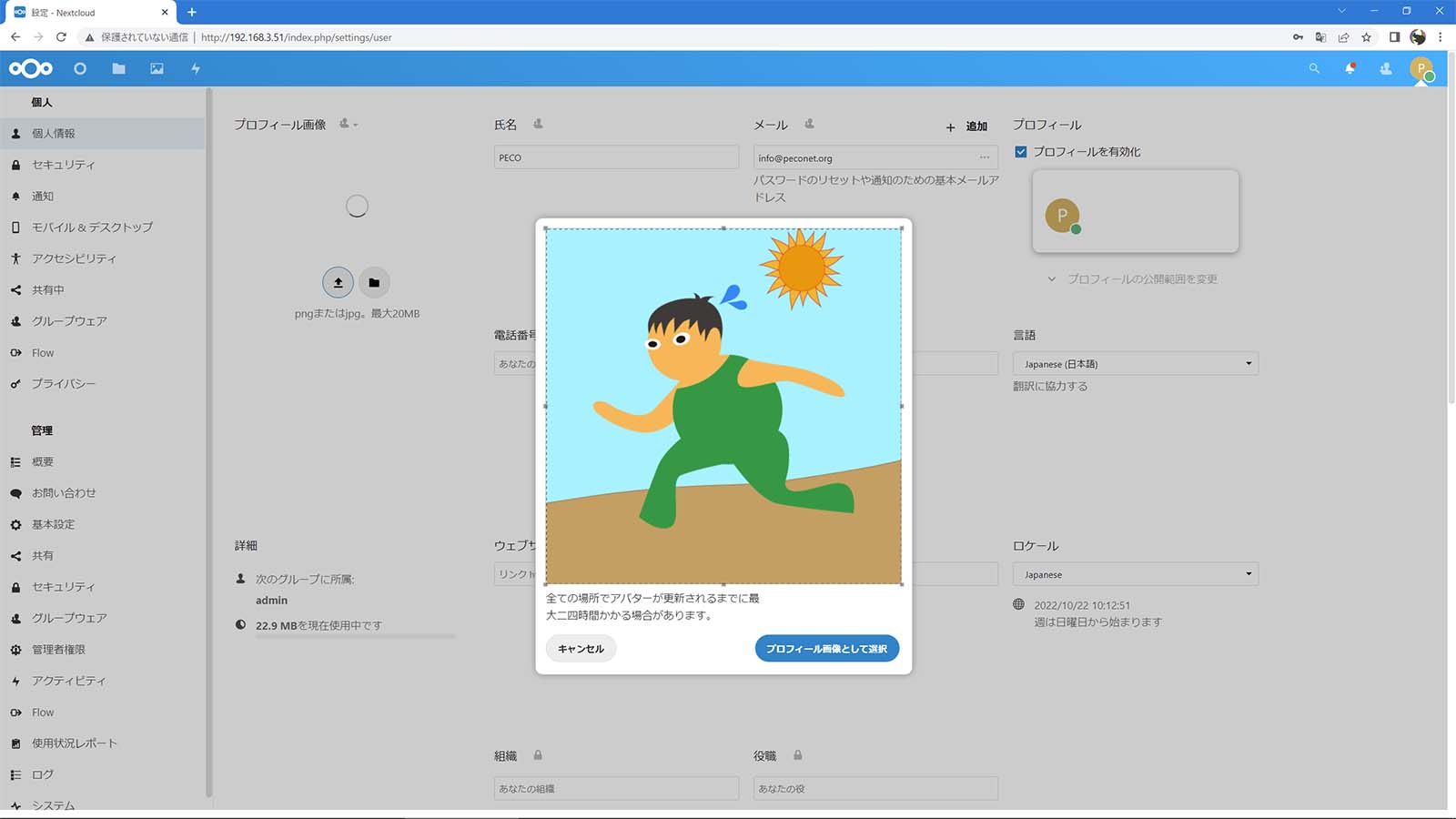

プロフィール画像もセットするといいでしょう。
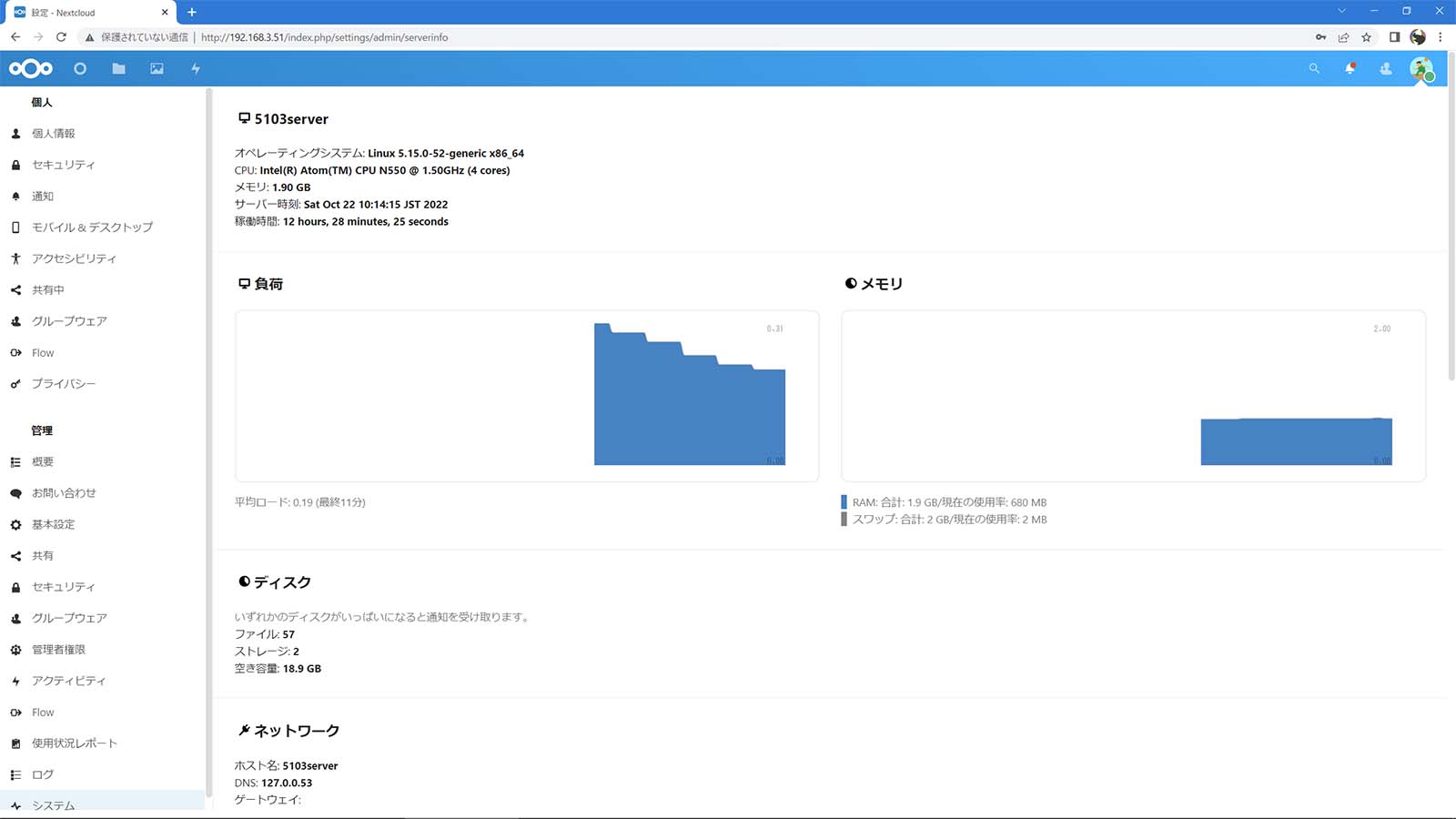

左メニューの「管理」の中にある項目「システム」からサーバーの状況も確認できます。
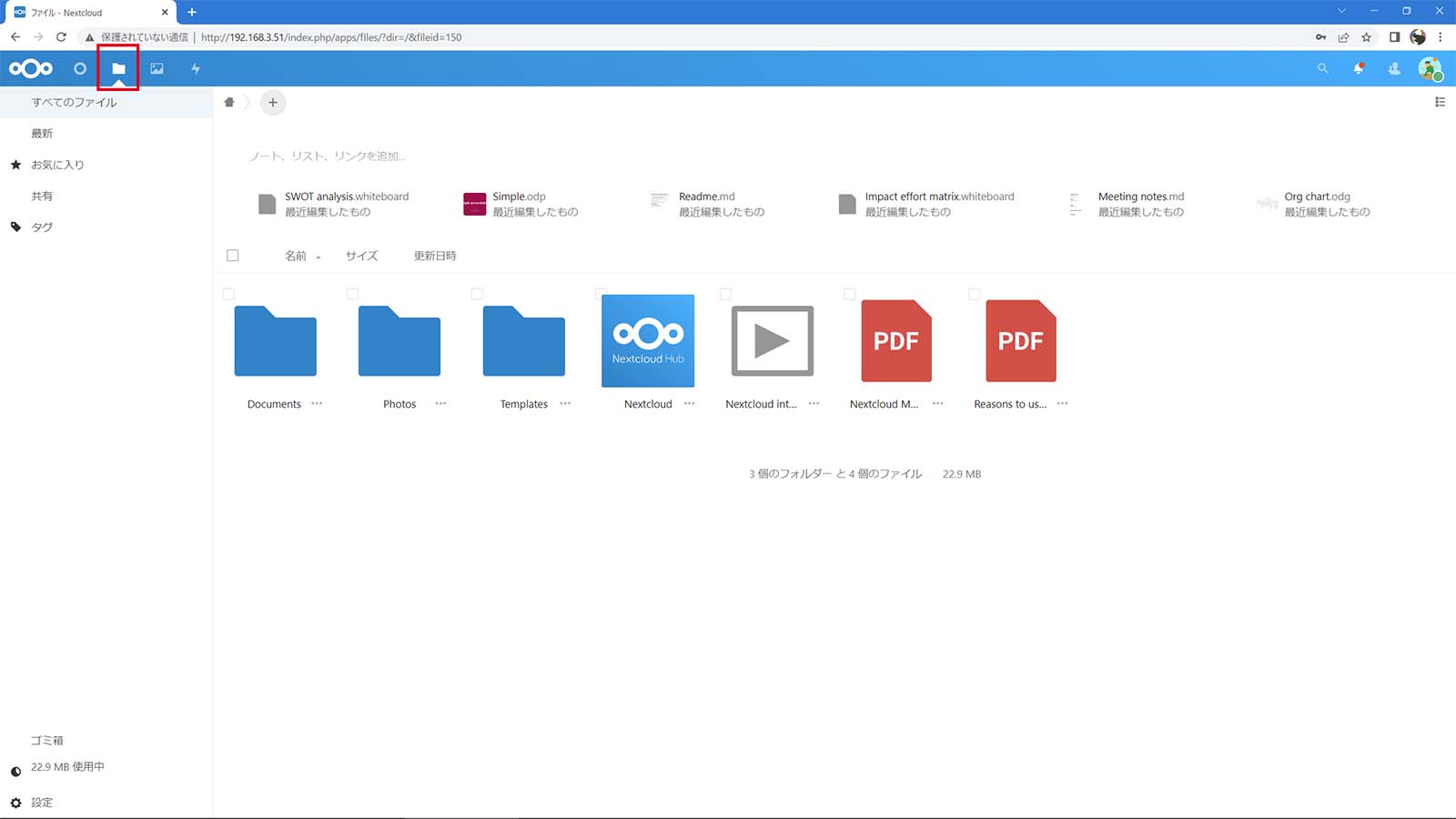

左上のファイルアイコンをクリックすると少しサンプルファイルが入っています。
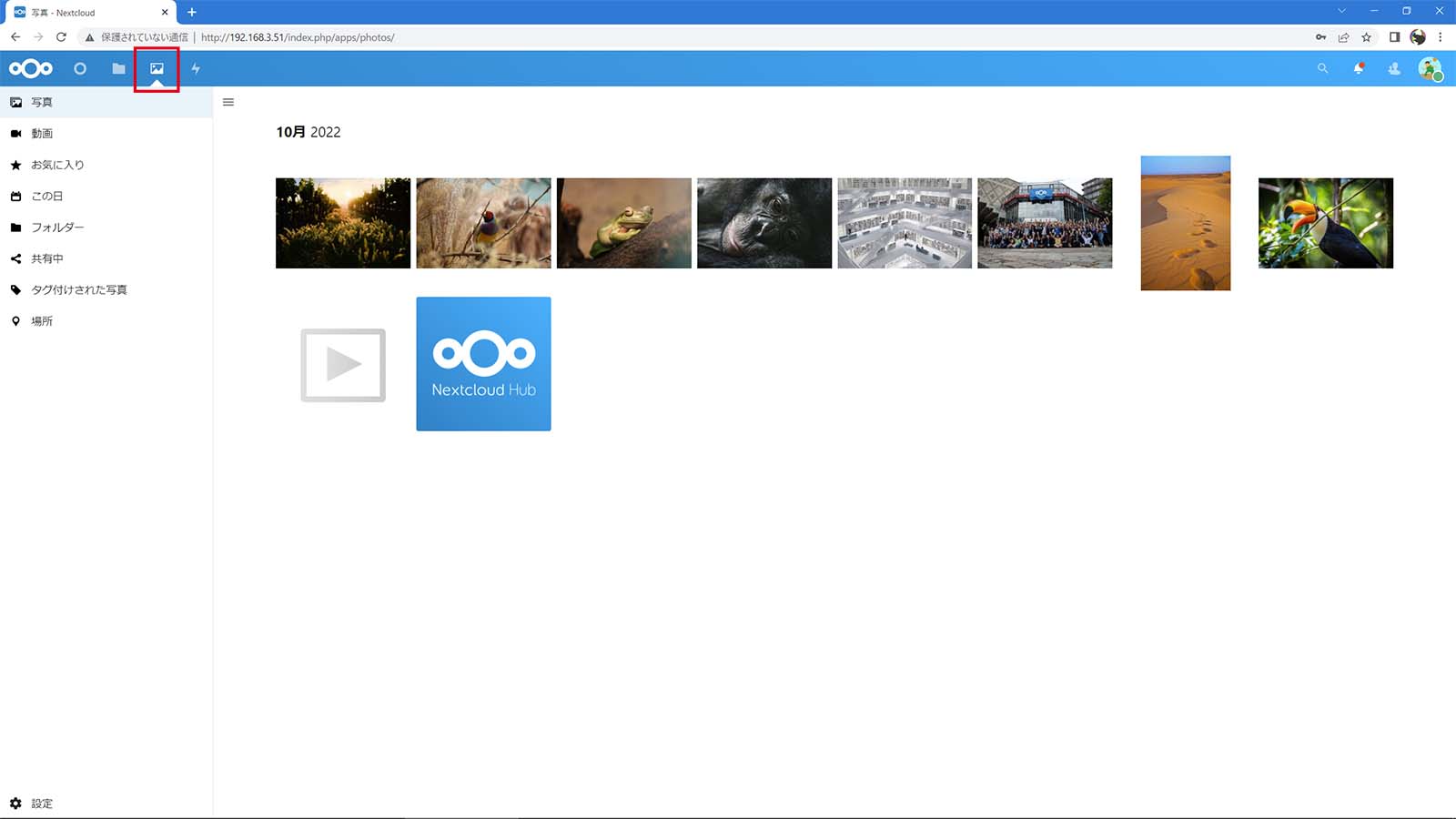

左上の写真アイコンをクリックしたところ
いい感じです。レンタルサーバーでより安定的に使用するのも良いと思います。