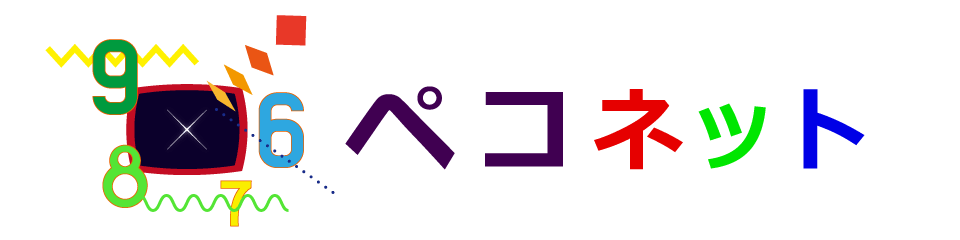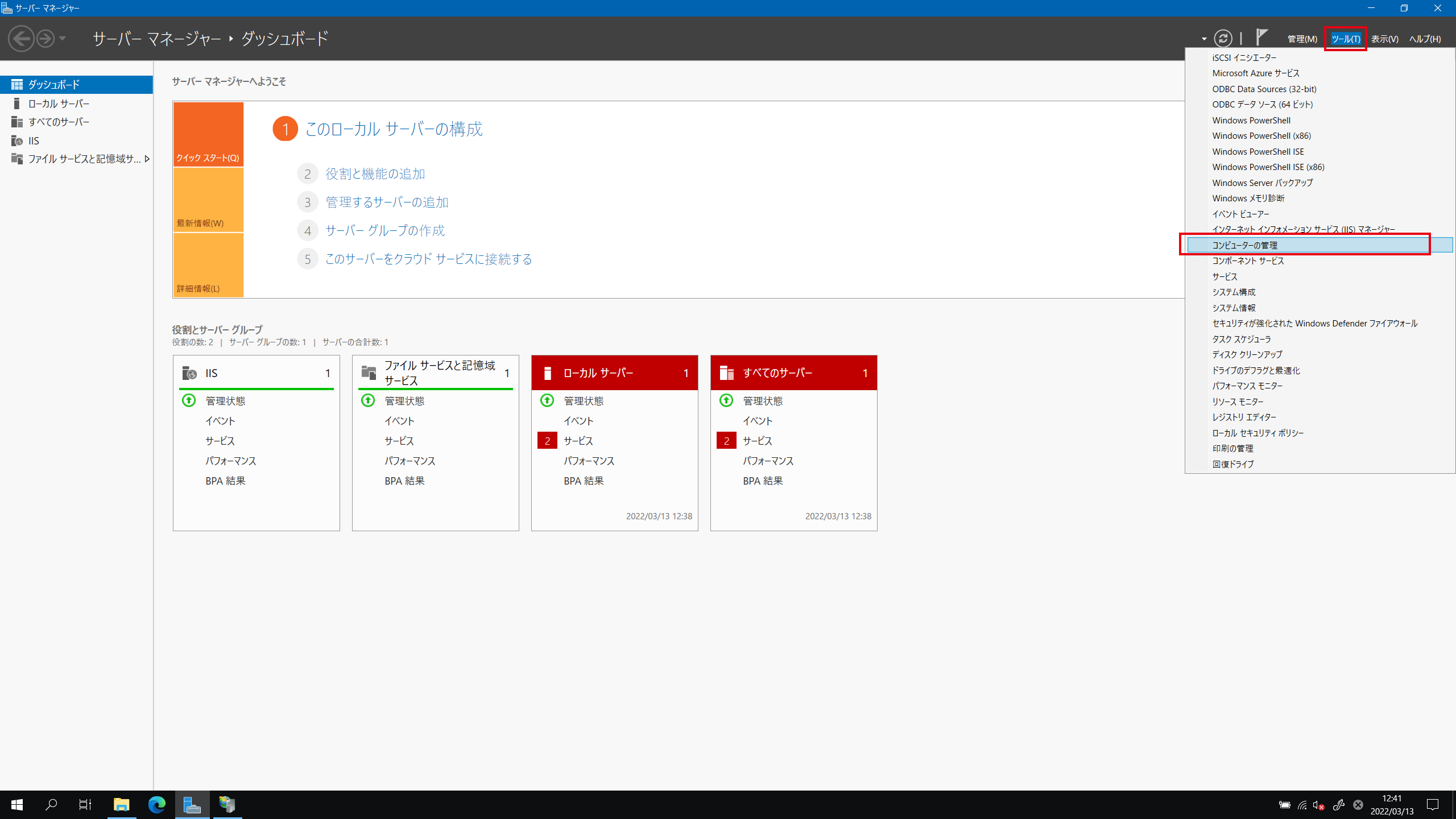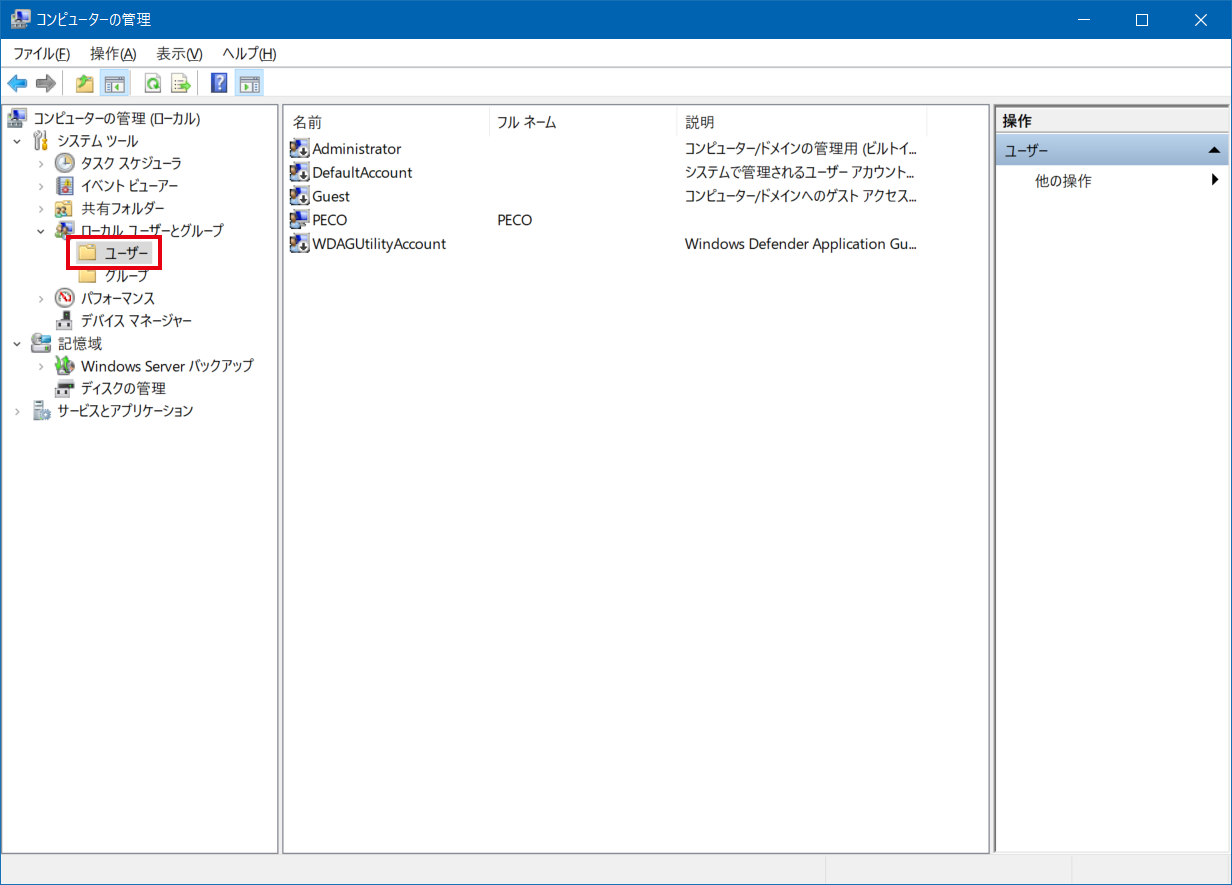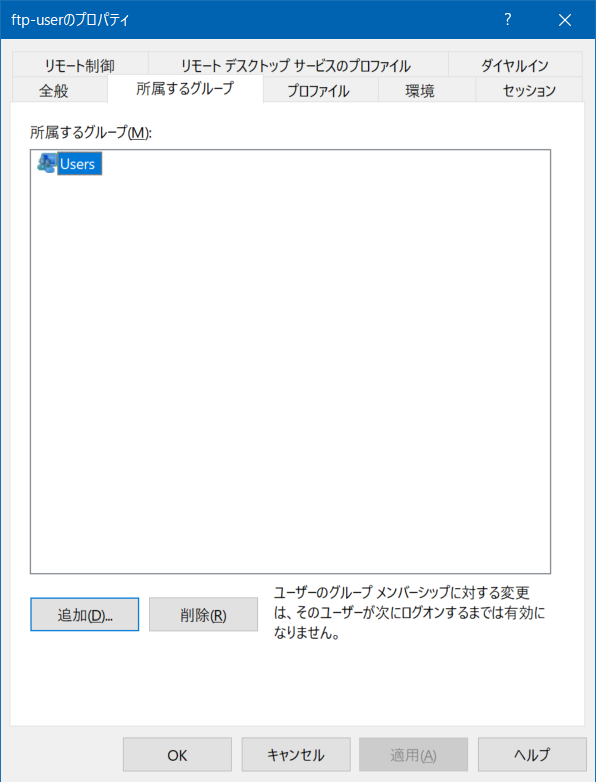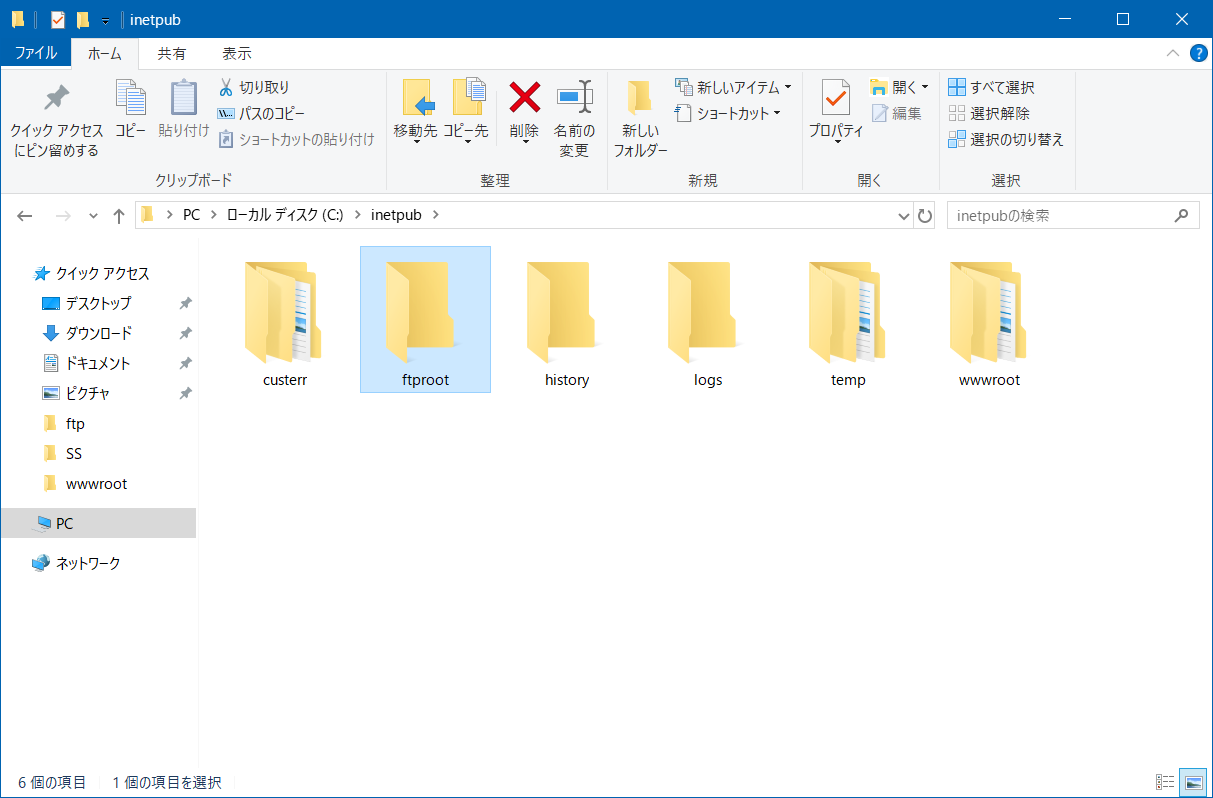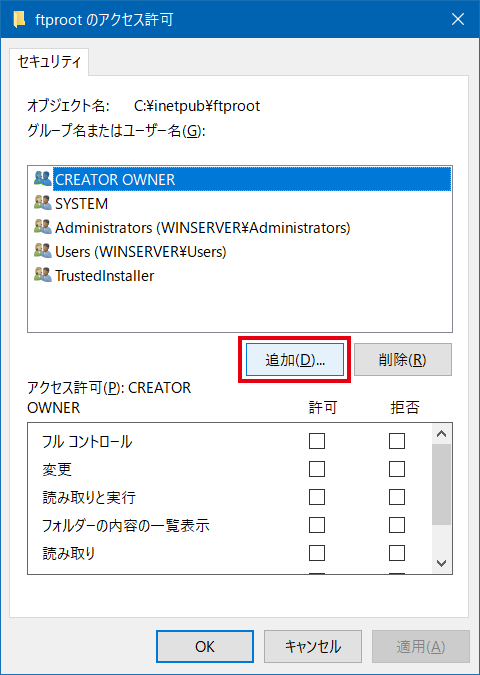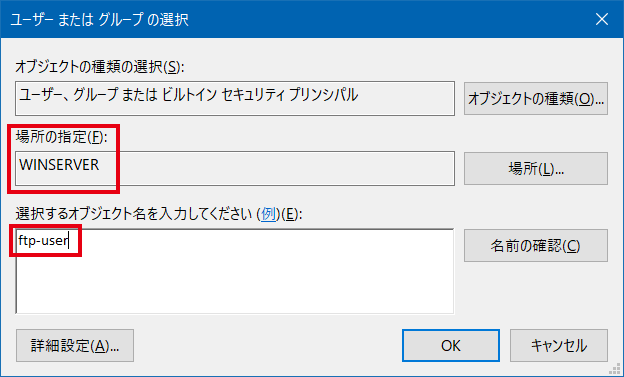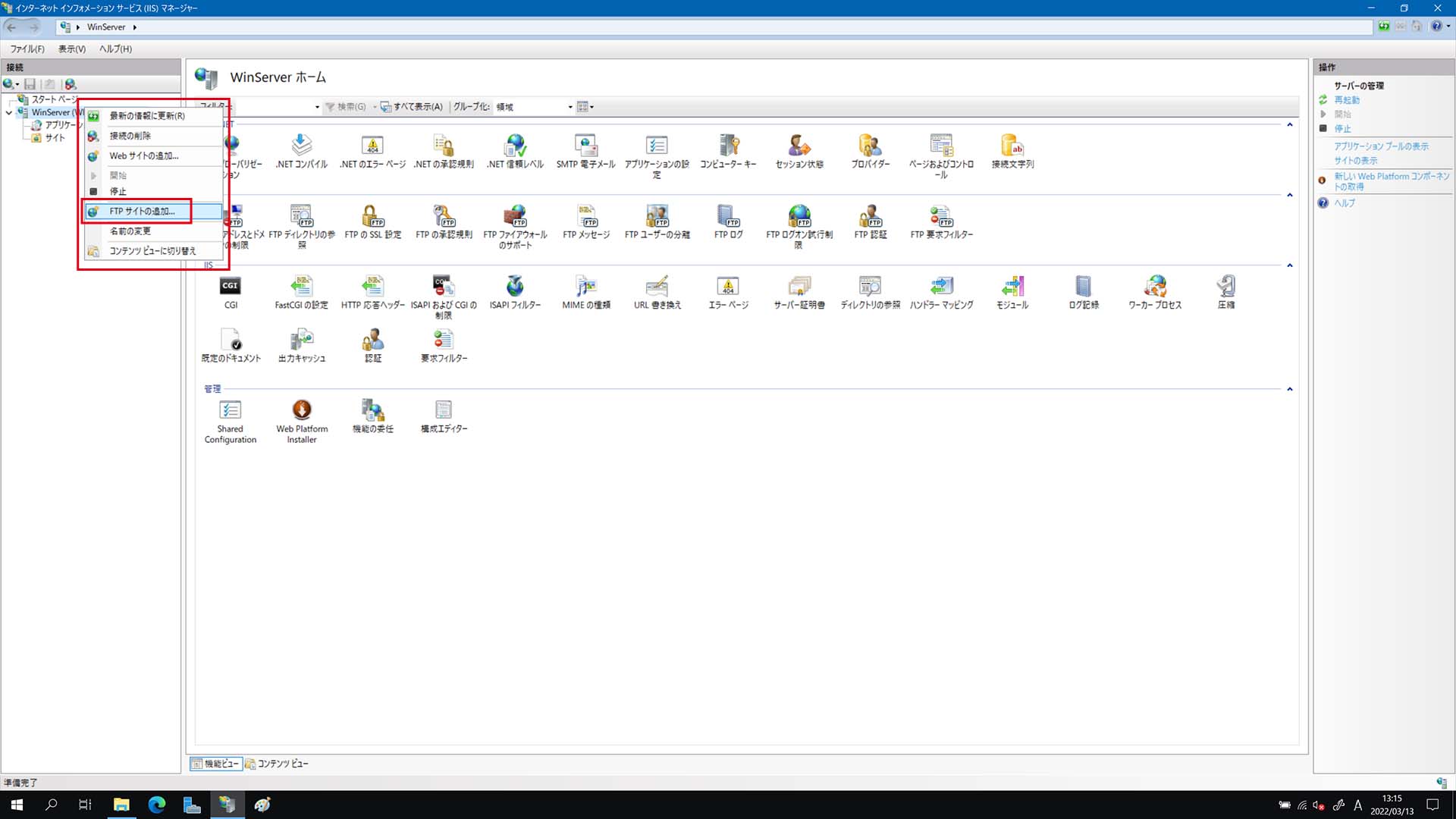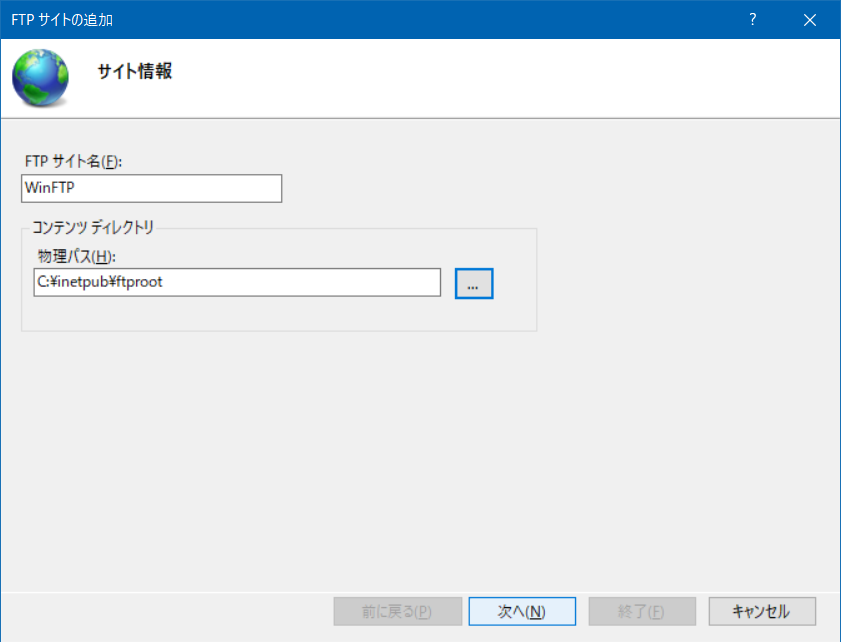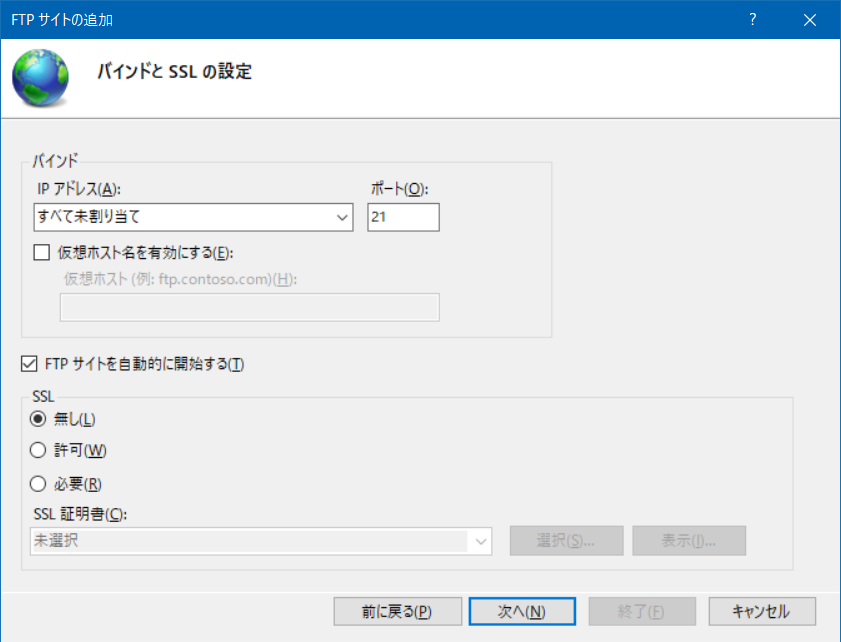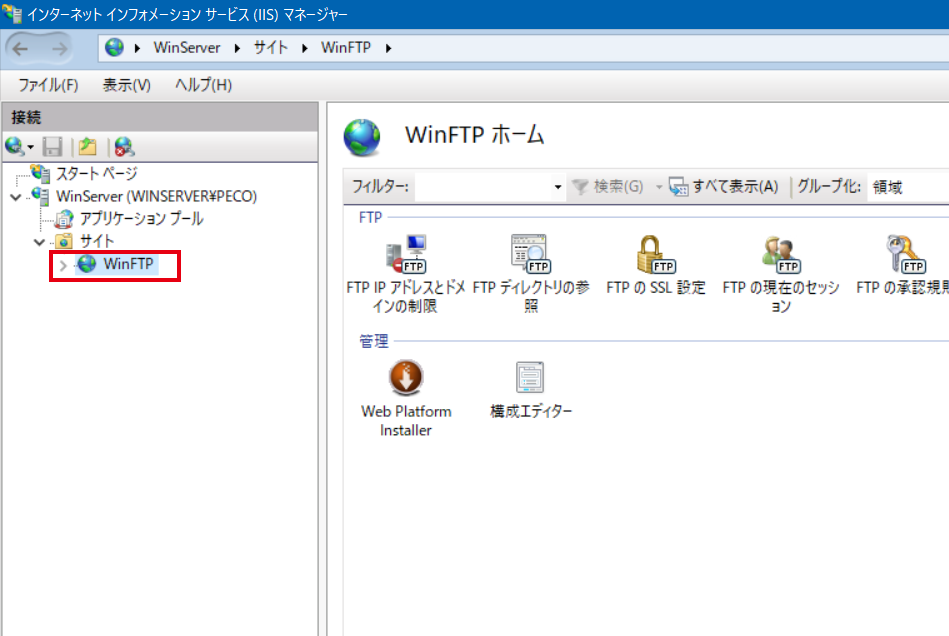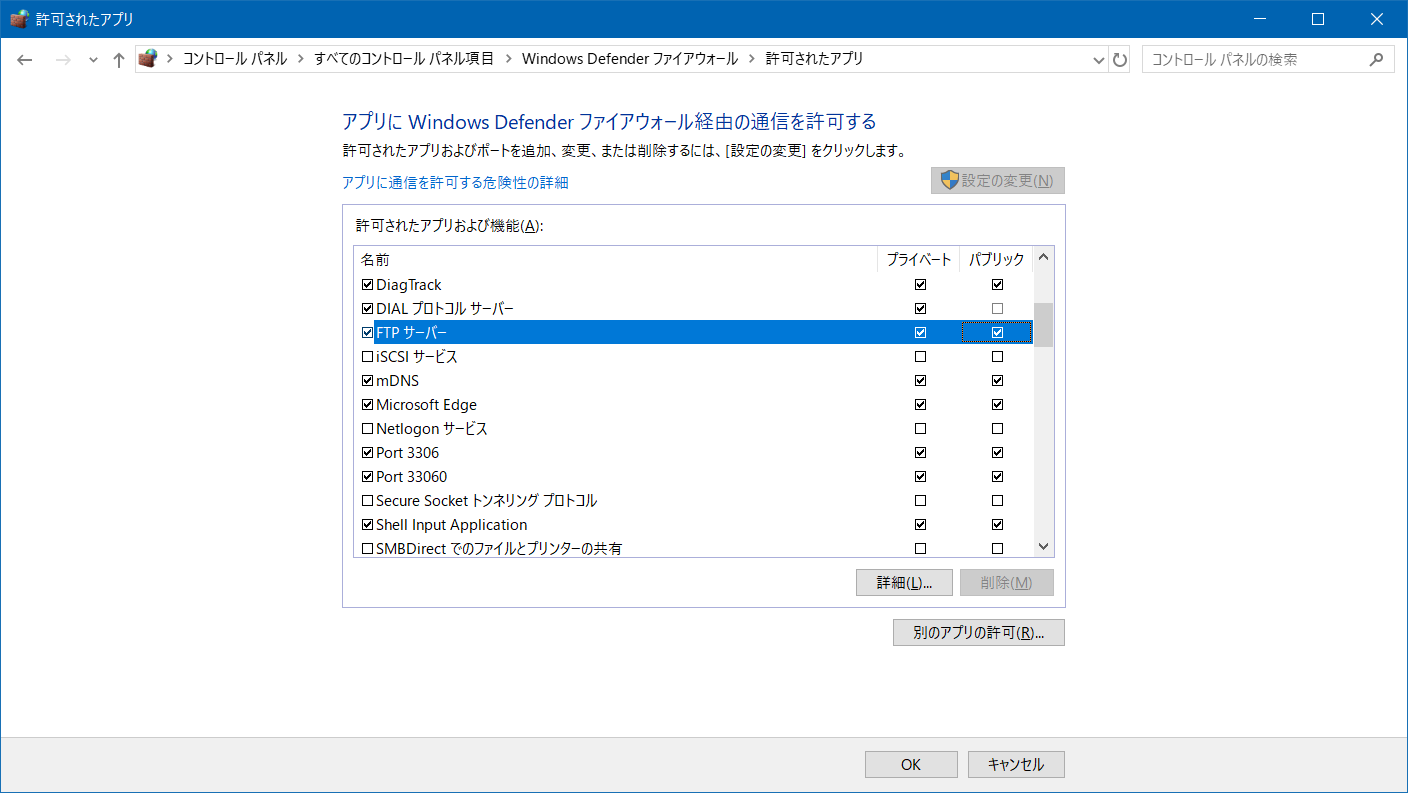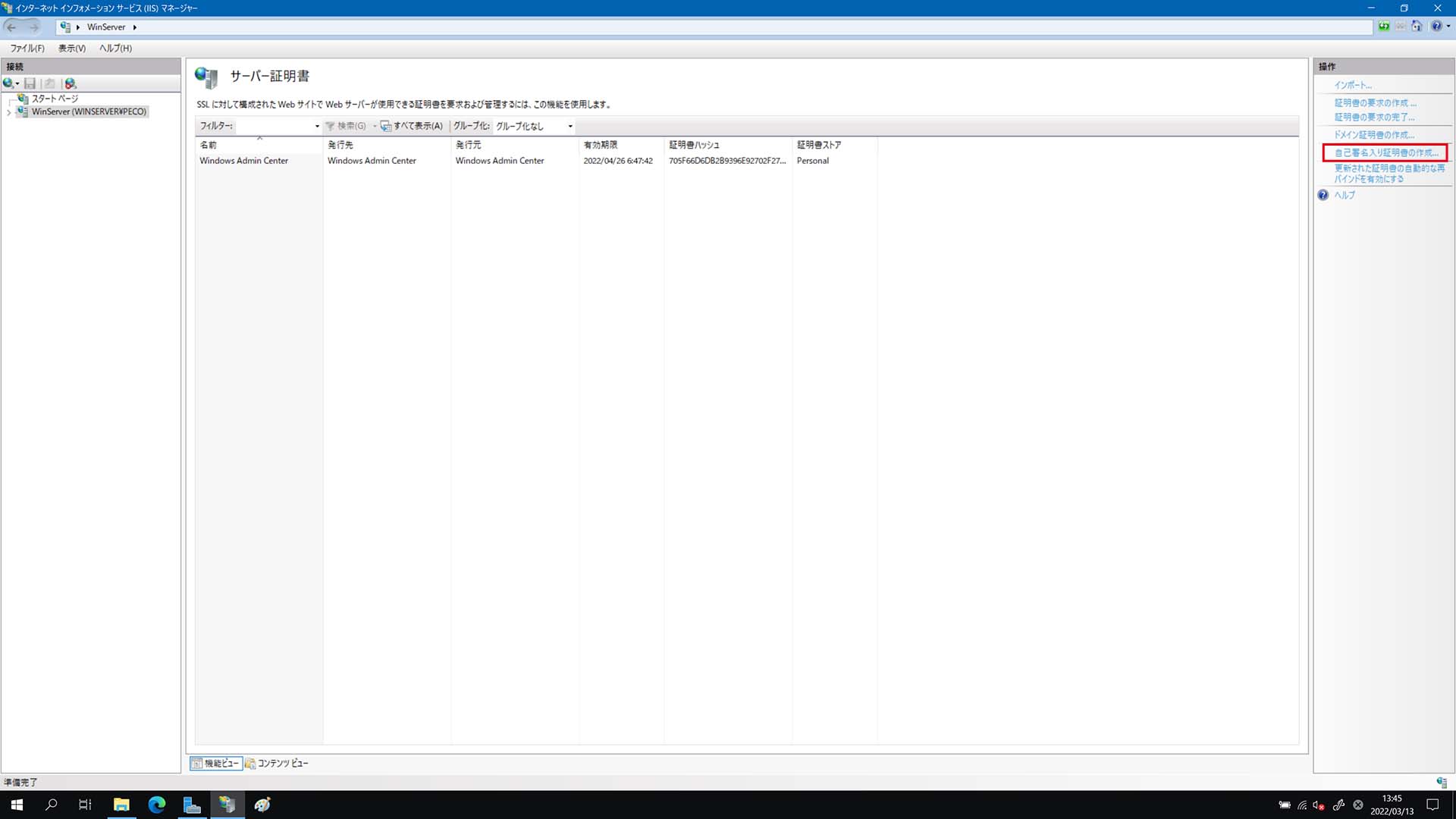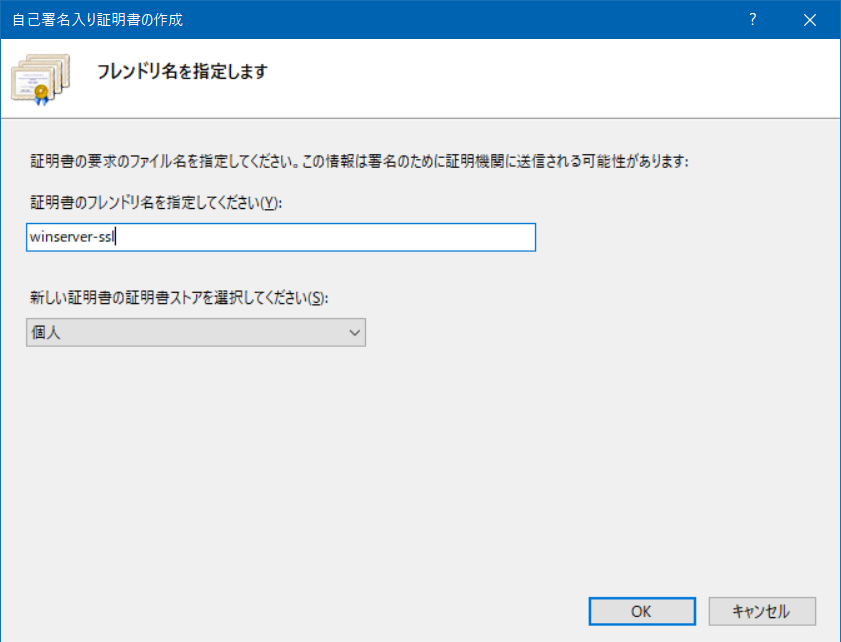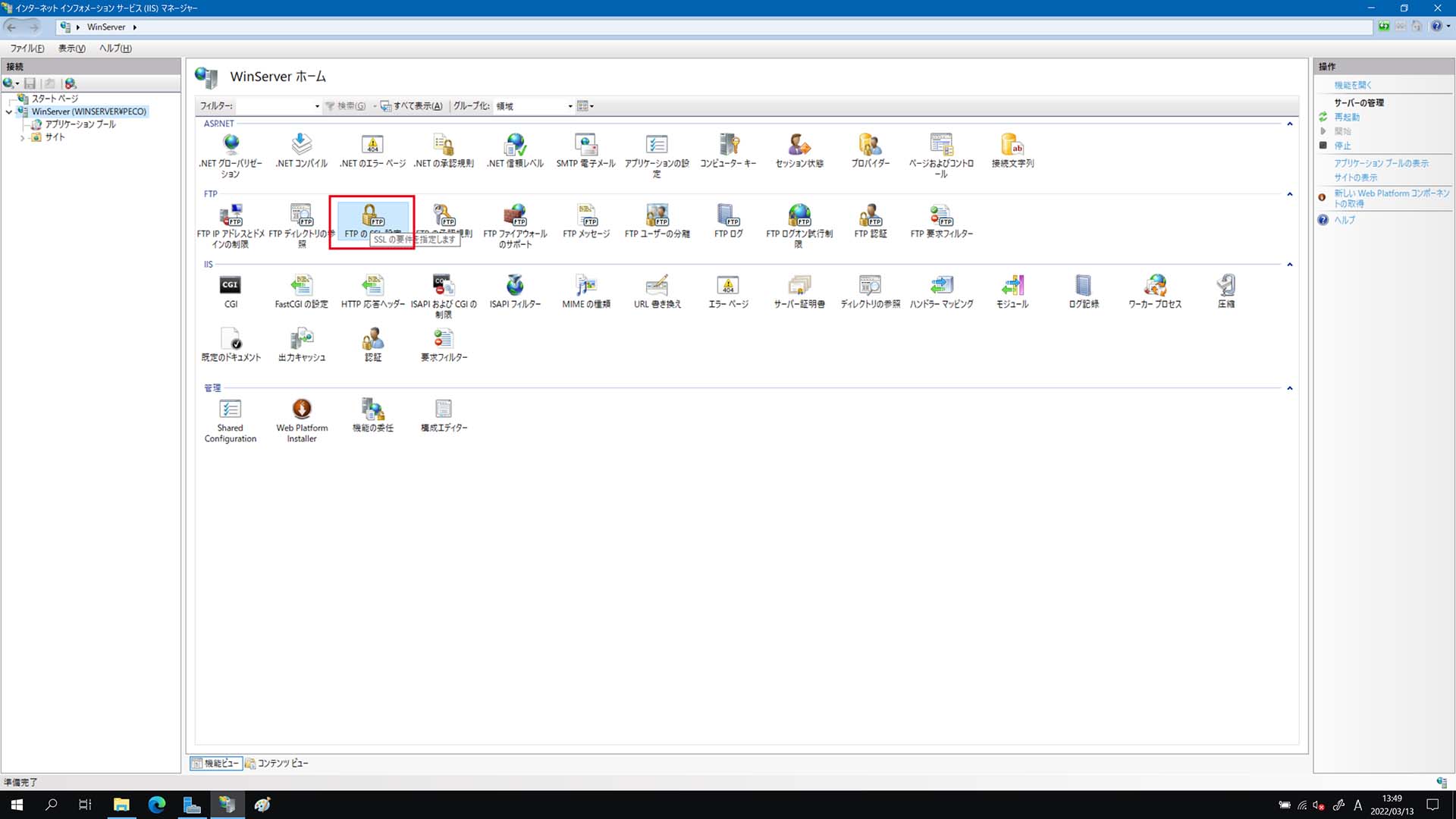FTP(SSL)の設置と設定
作成したサイトの公開ディレクトリにファイル(コンテンツ)をアップロードするためにFTPを設置します。自己証明書でのSSL暗号化なども設定してみます。
※ FTPの設置にはIISインストール時にFTPサーバーもインストールされていることが必要ですので(FTPサーバーの項目にチェックを入れている)インストールしていない場合は役割と機能の追加から追加インストールして下さい。
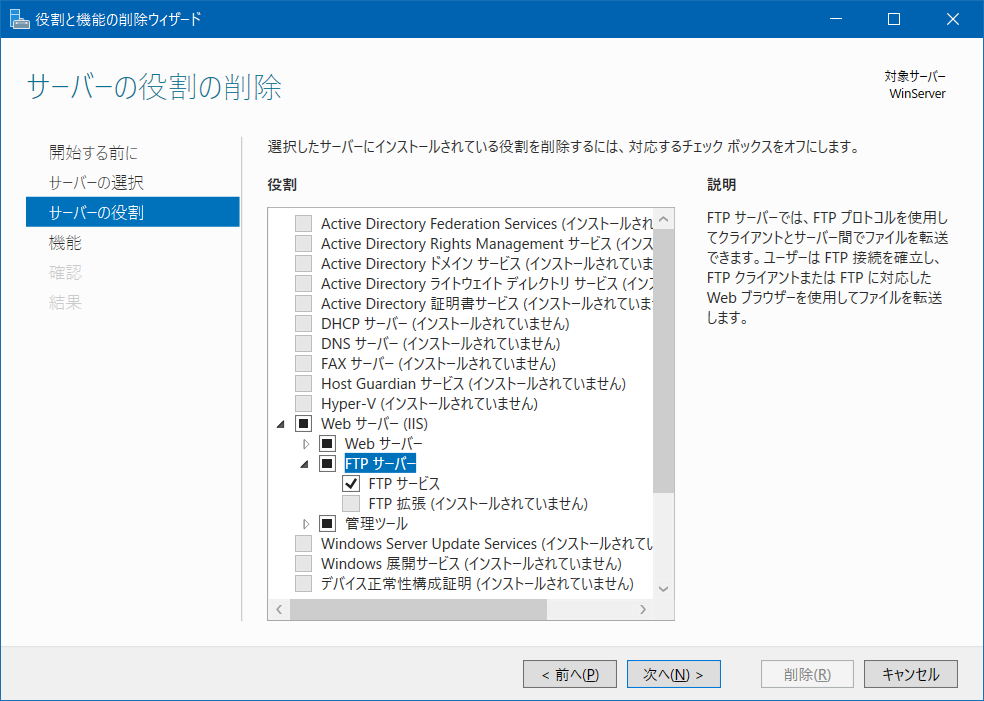
FTPユーザーの作成
ローカル内の個人的な使用ではありますが、セキュリティを考慮したFTP専用のユーザーを作成します。FTPクライアント(FFFTP、FileZilla、ホームページビルダー、Dreamweaverなどでファイルをアップロードする際に使用するユーザーです。)
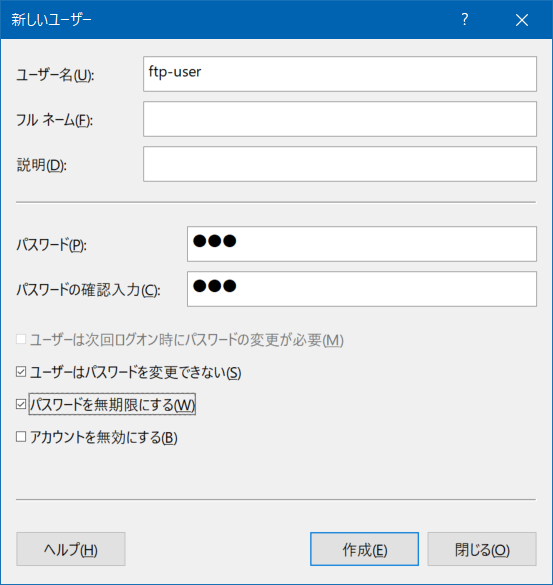
ユーザー「ftp-user」を追加して(名前は任意)パスワードなどの設定をします。ここでは「ユーザーは次回ログオン時にパスワードの変更が必要」のチェックを外し「ユーザーはパスワードを変更できない」「パスワードを無期限にする」にチェックしました。(ここも任意で設定)「作成」をクリックして閉じます。
FTP用フォルダについて
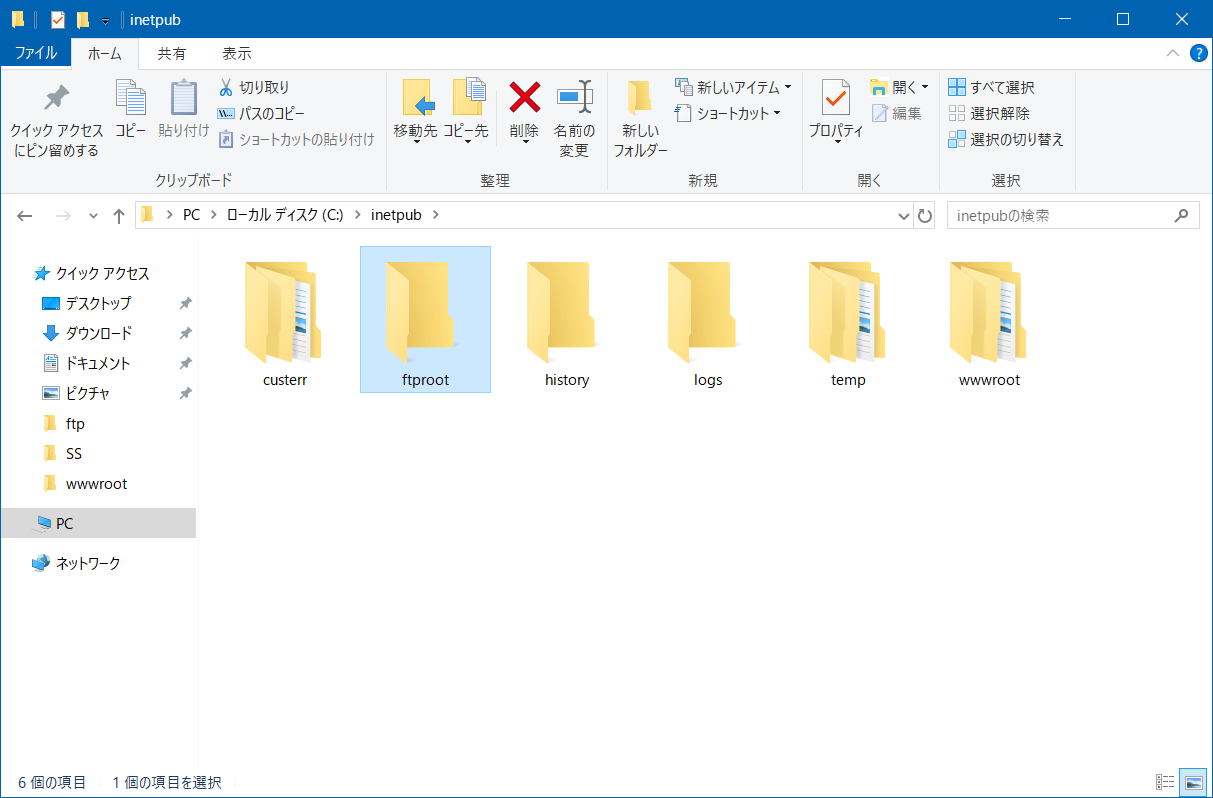
FTPサイトの既定のルートフォルダは「C:\inetpub\ftproot」です。このフォルダの直下にウェブサイトのルートフォルダへリンクする仮想ディレクトリ(エイリアス)を作成します。(後述)
ここではftp-userに「C:\inetpub\ftproot」へのアクセス権と前ページで作成したウェブサイトのルートフォルダである「C:\inetpub\wwwroot\pecotest」へのアクセス権を付与しておきます。
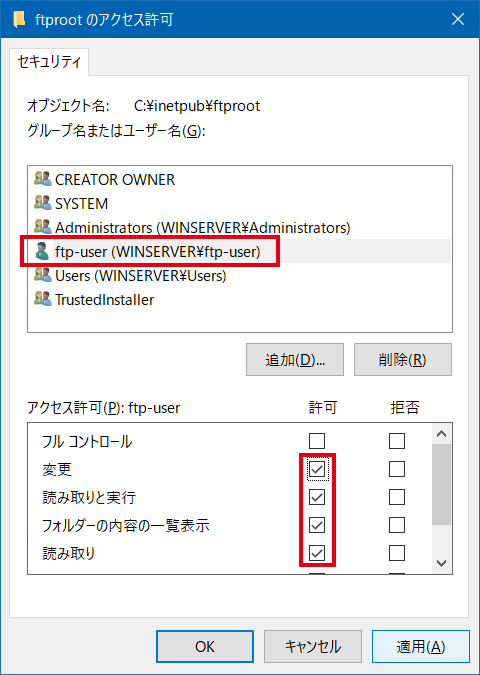
追加された「ftp-user」が書き込みが出来るようにアクセス許可の「変更」にチェックを入れ「適用」をクリックします。
Webサイトのルートフォルダ「C:\inetpub\wwwroot\pecotest」にも同じ手順で書き込みが出来るようにアクセス権を付与します。
FTPサイトの作成

認証および承認の情報画面、認証を行うFTPにしますので「基本」にチェックします。
アクセスの許可に「指定されたユーザー」を選択して先ほど作成したユーザー「ftp-user」を入力します。「読み取り」と「書き込み」にチェックを入れて「終了」をクリックします。
※ 先ほどフォルダへのアクセス権を設定をしましたが、FTP接続でのアクセス権の設定も必要です。この設定はIISマネージャーのFTPの承認規則で変更も出来ます。
ファイアーウォールの設定
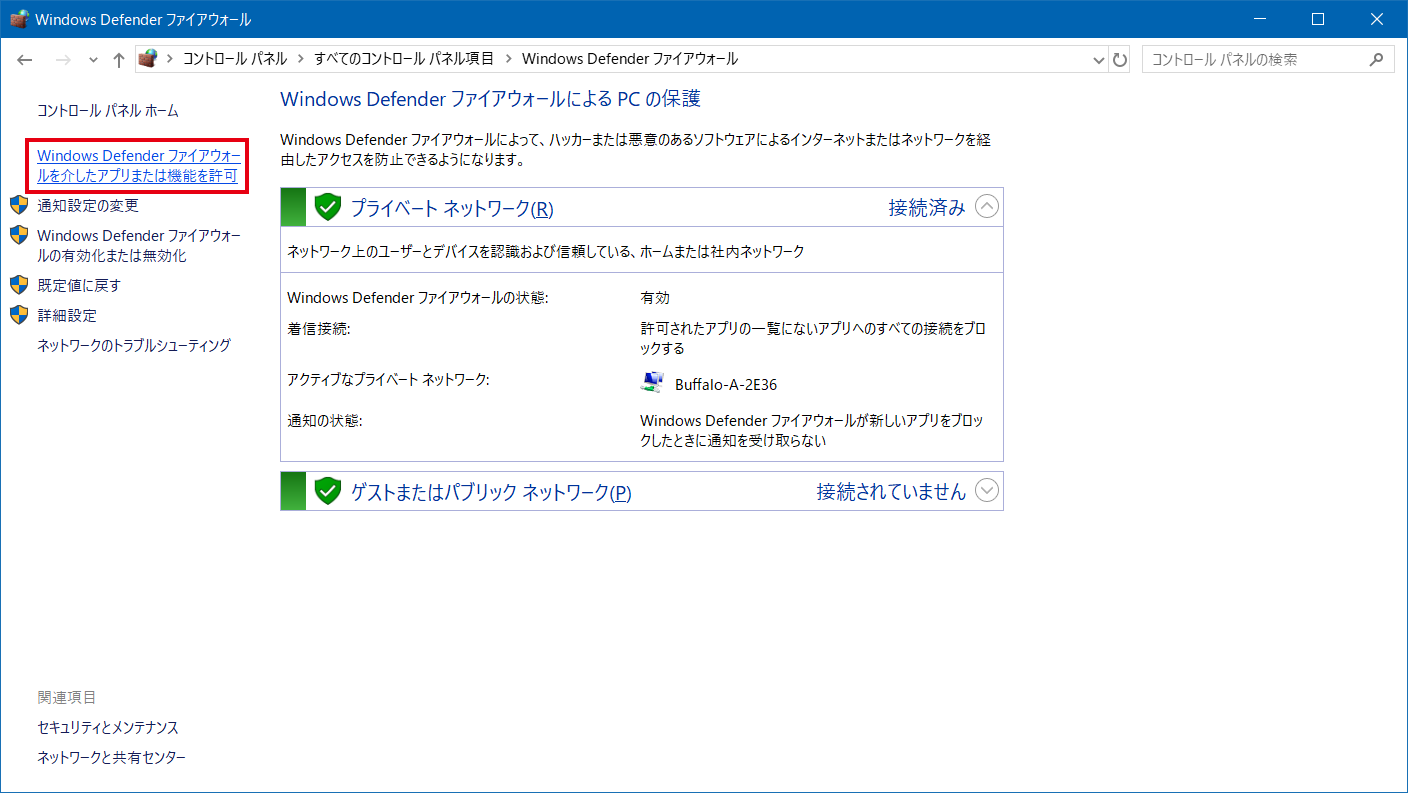
外部からFTP接続が出来るようにファイアーウォールの設定をします。
コントロールパネルより「Windows Defenderファイアーウォール」を開きます。画面左上の「Windows Defenderファイアーウォールを介したアプリまたは機能の許可」のリンクをクリックします。
FTPSの設定
FTPを暗号化するため、IISマネージャーの「サーバー証明書」でSSL証明書を作成します。この証明書の有効期限は1年間(更新)です。
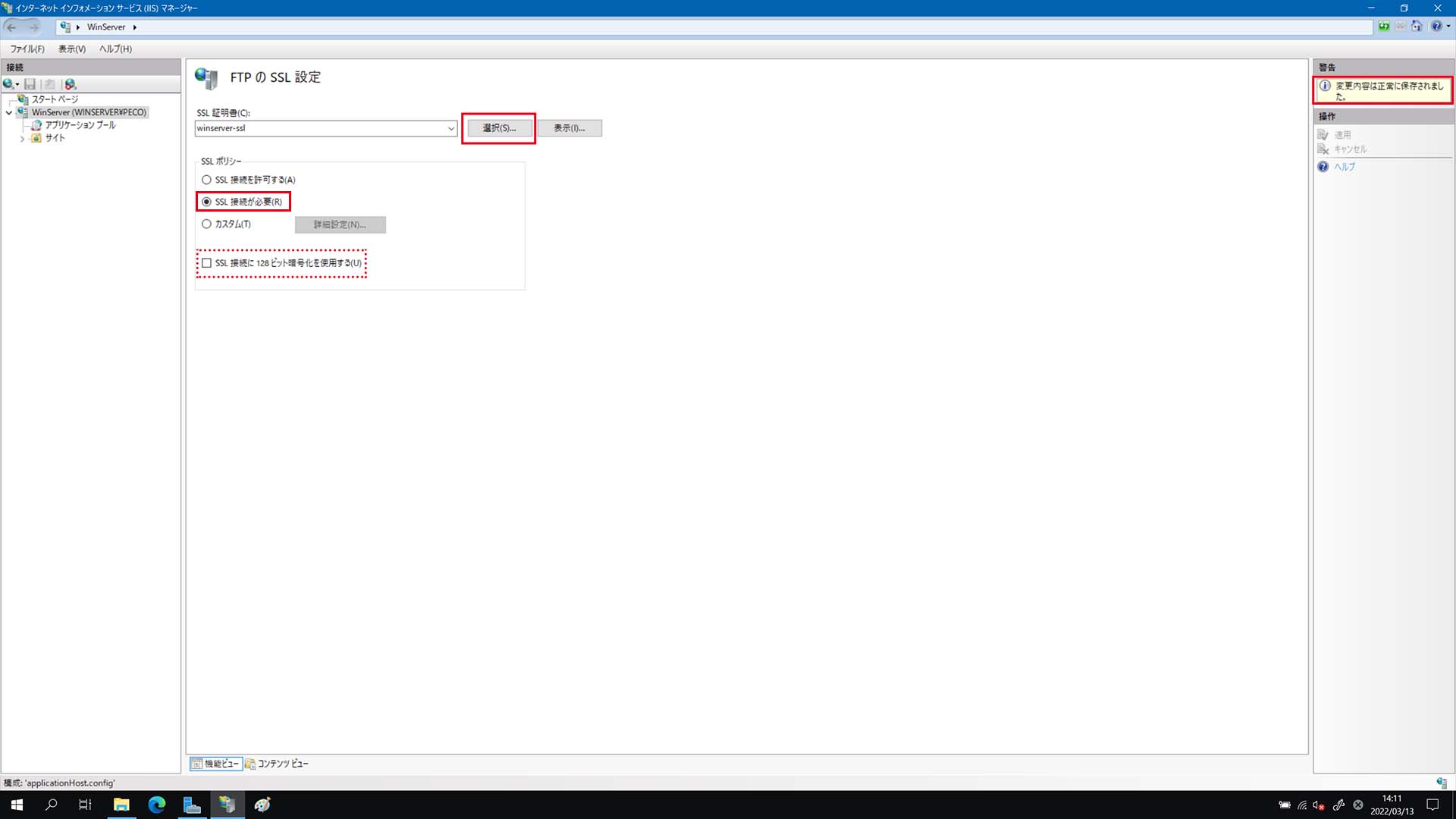
「SSL証明書」の選択ボタンをクリックして先ほど作成したサーバー証明書を選択。ラジオボタンは「SSL接続が必要」を選択します。128ビット暗号化の使用は任意で設定してください。右ペイン上にある「適用」をクリックして設定完了です。