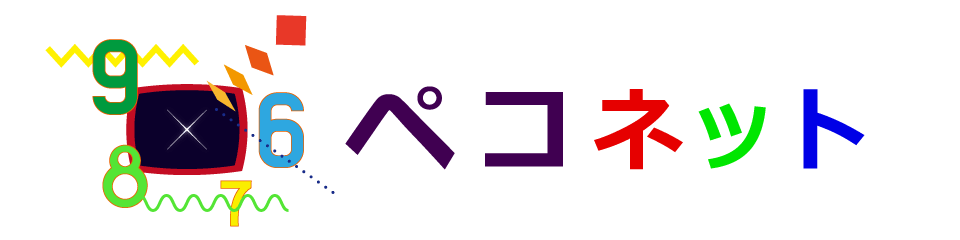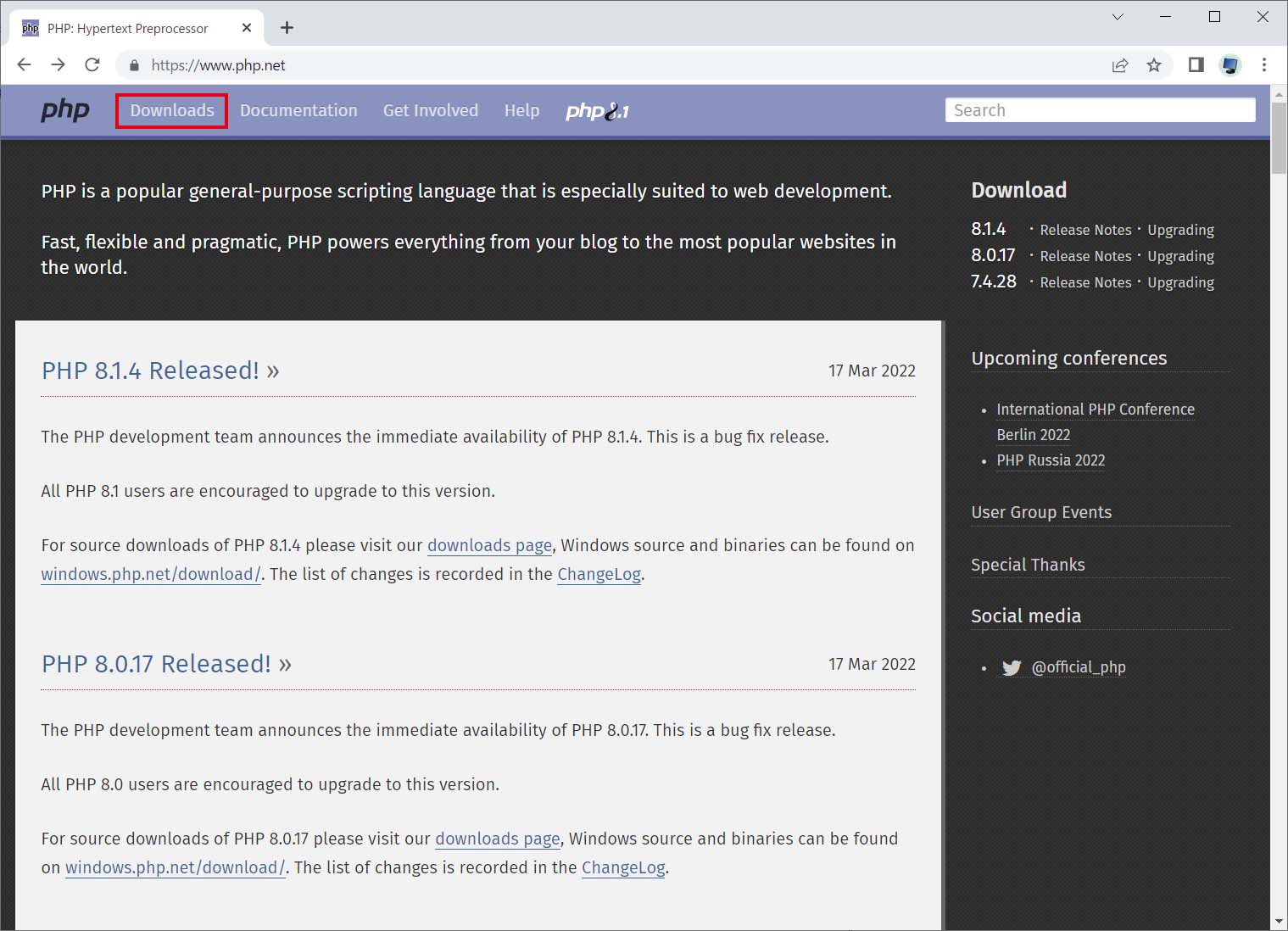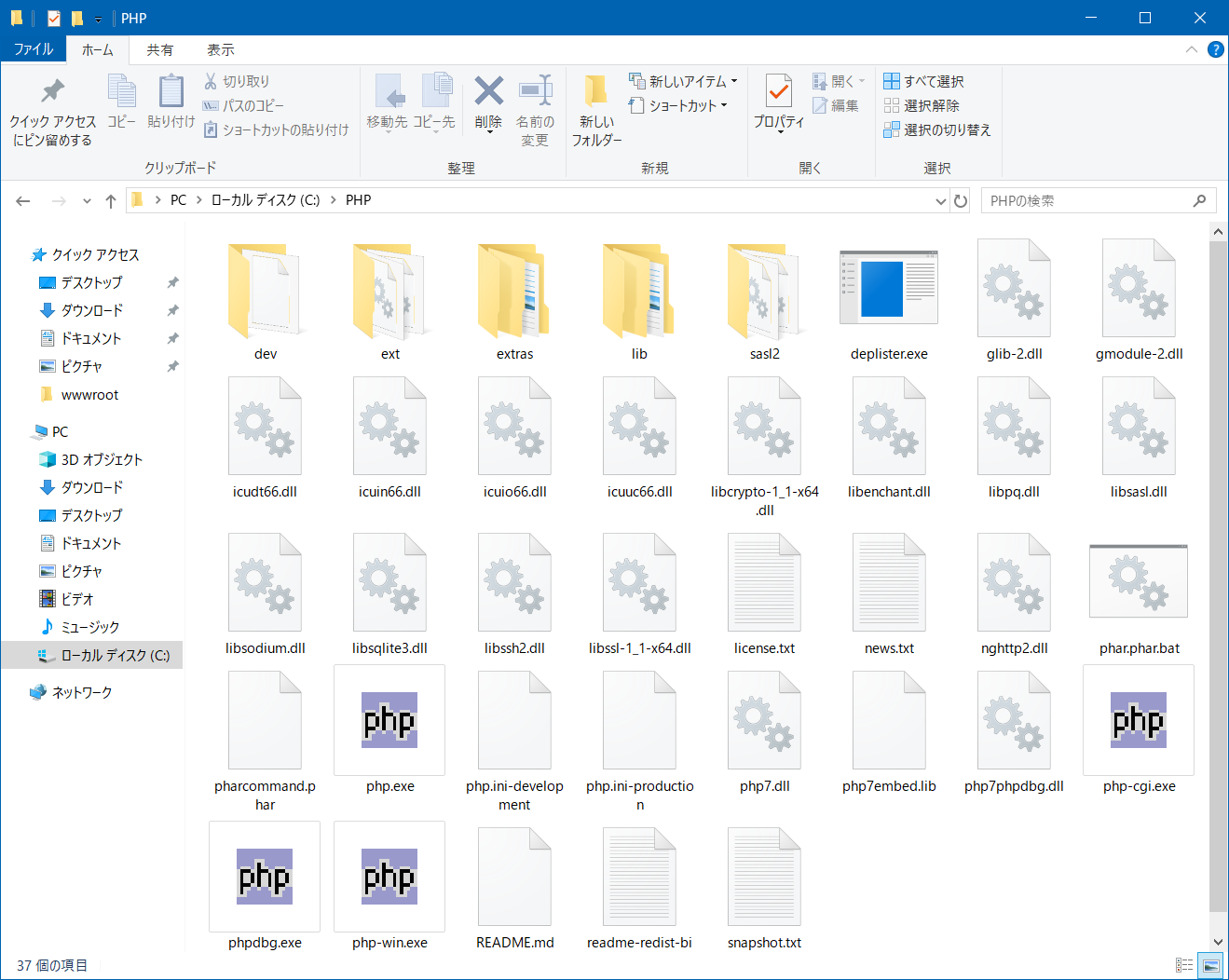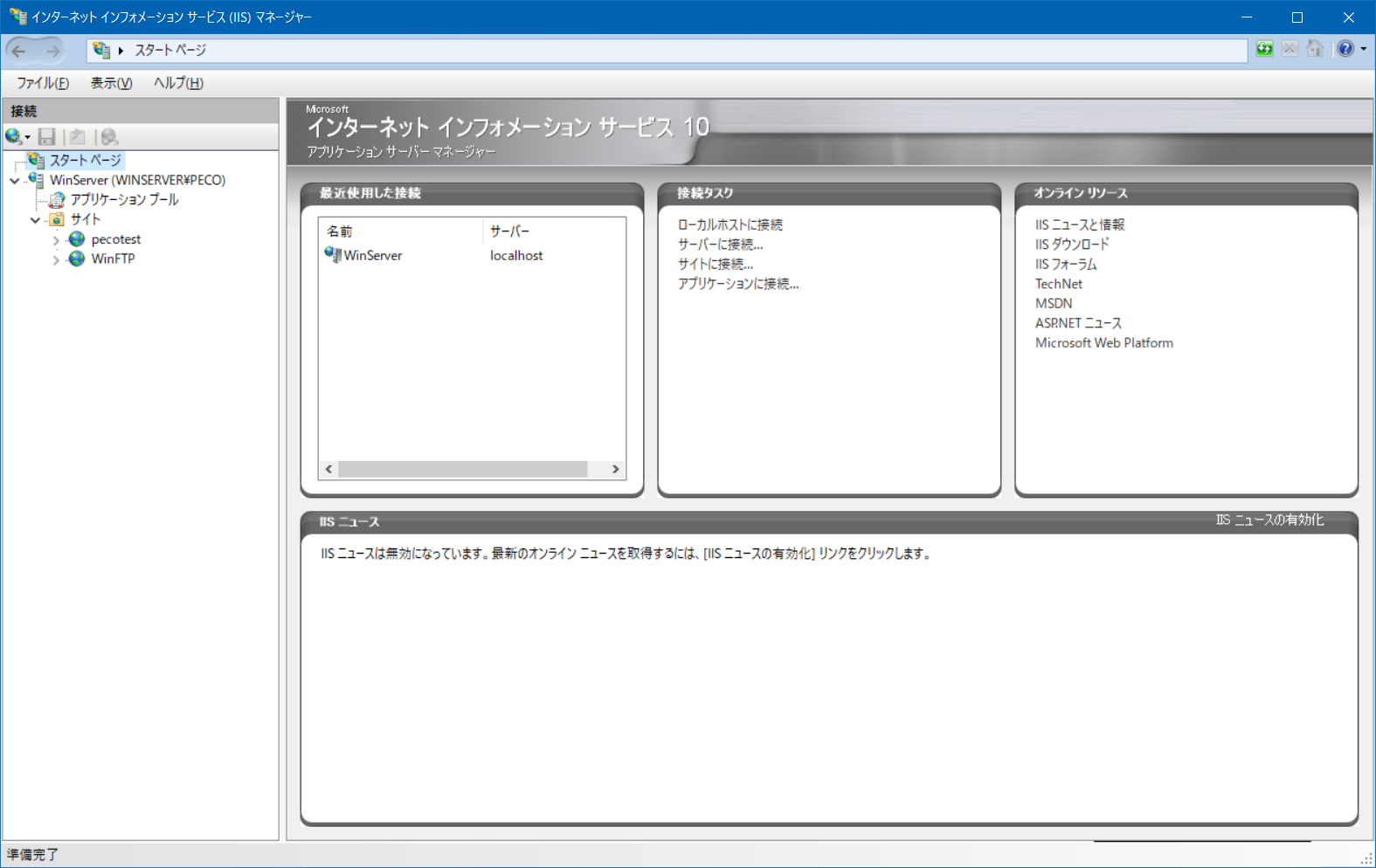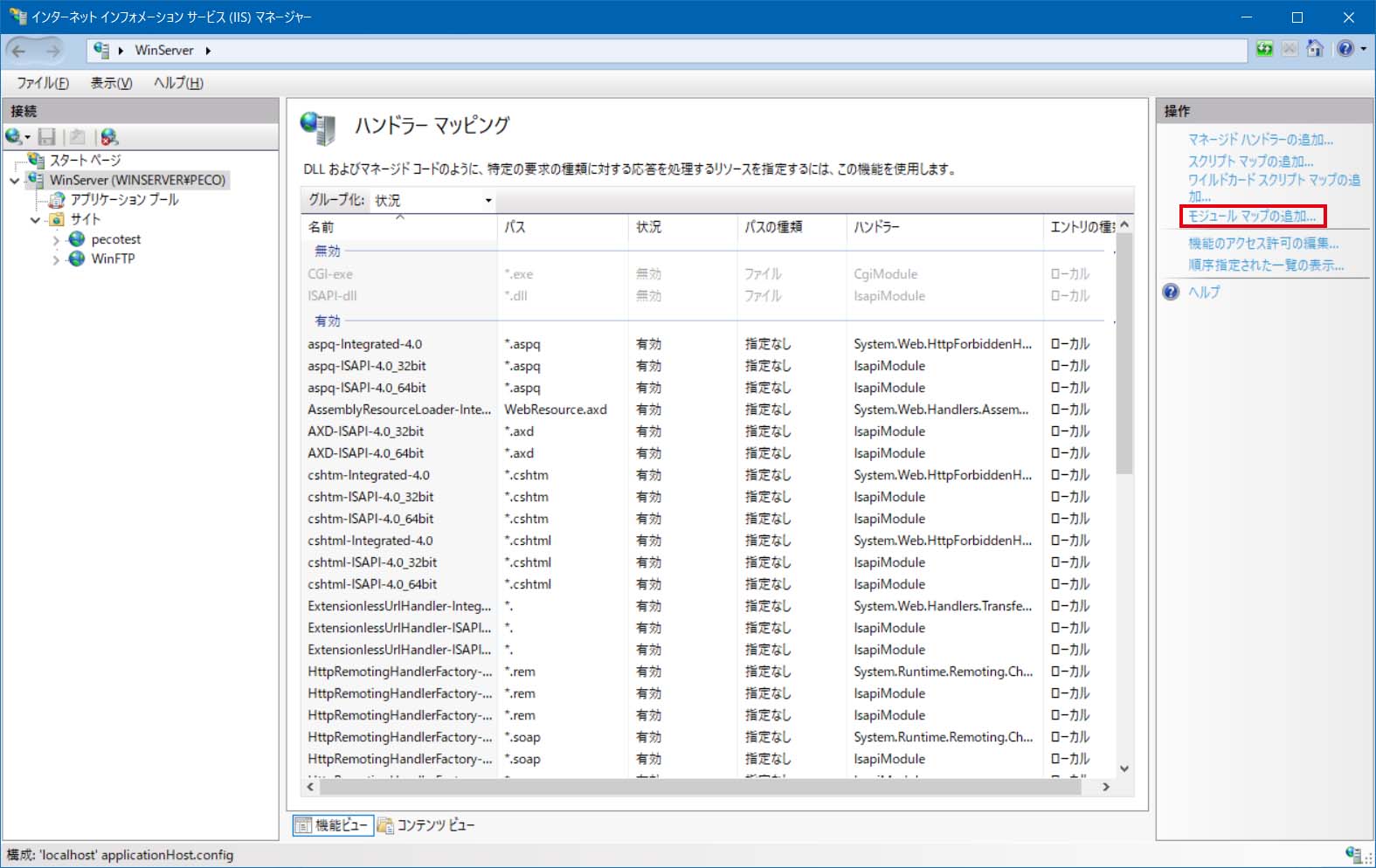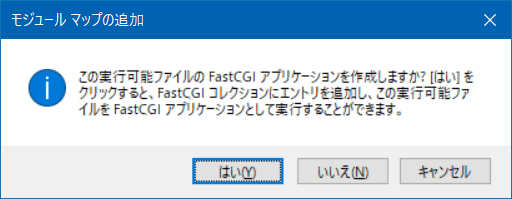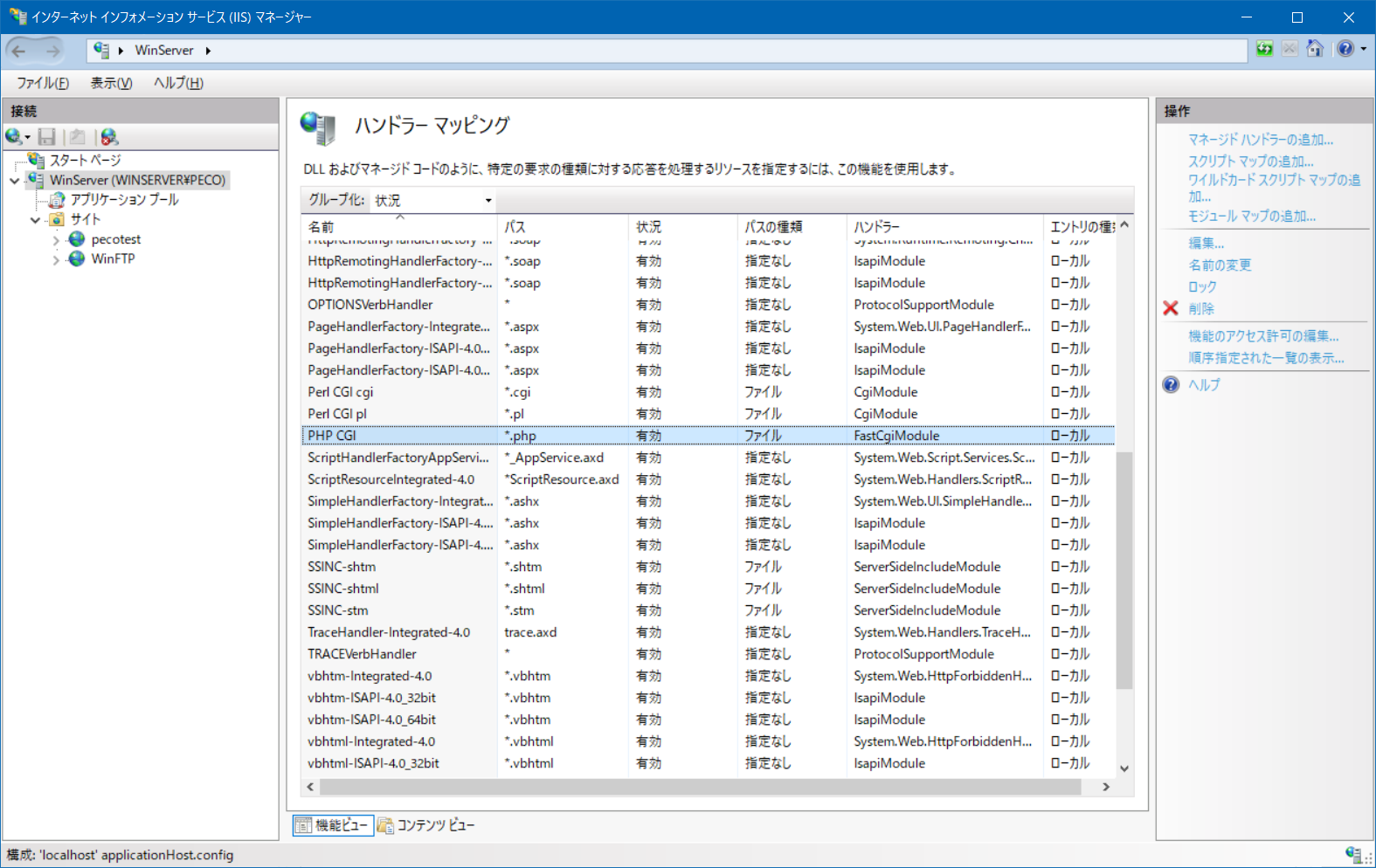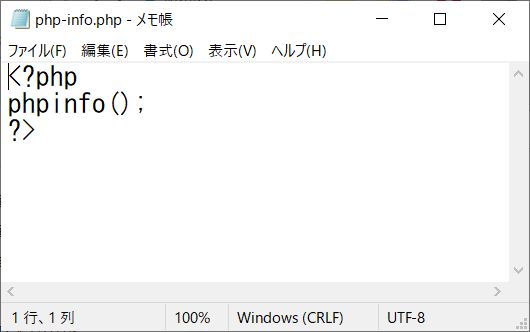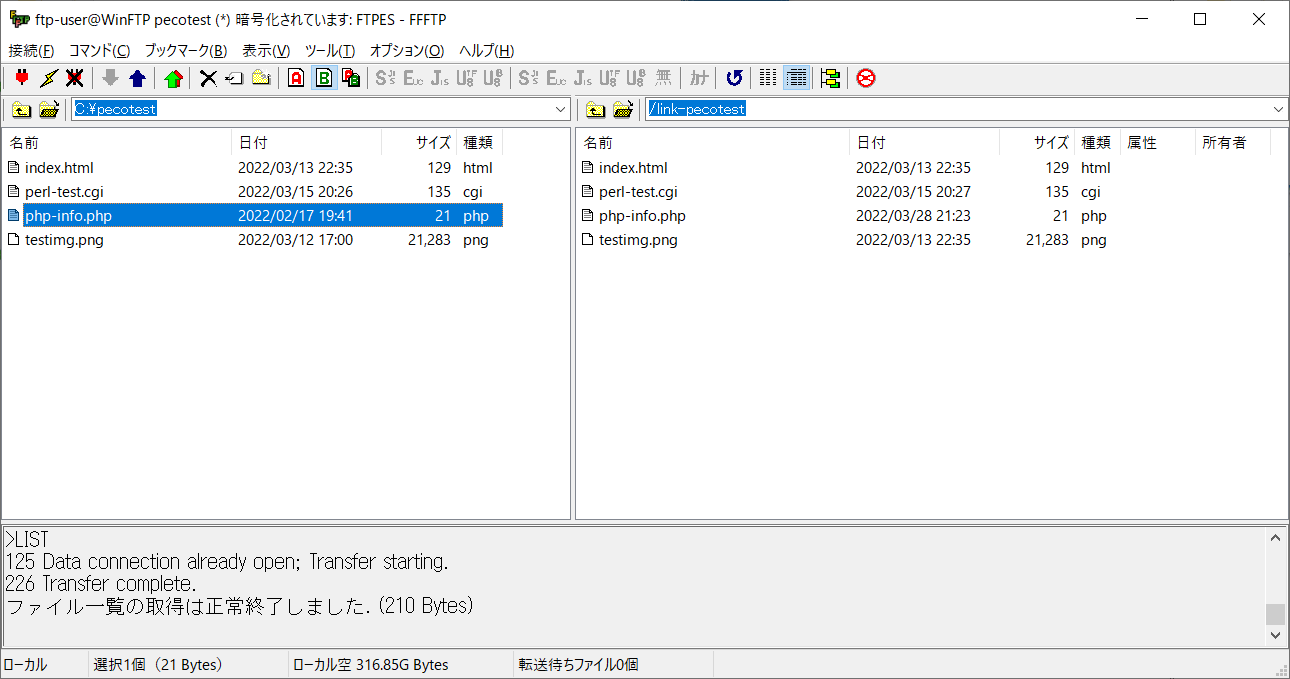IISにPHPをインストールする
お問い合わせフォームや掲示板などの動的な要素(CGIプログラム)の利用も想定して、その環境を構築します。CGIプログラムはPHPで記述されたものも多く、ここではPHPをインストールします。
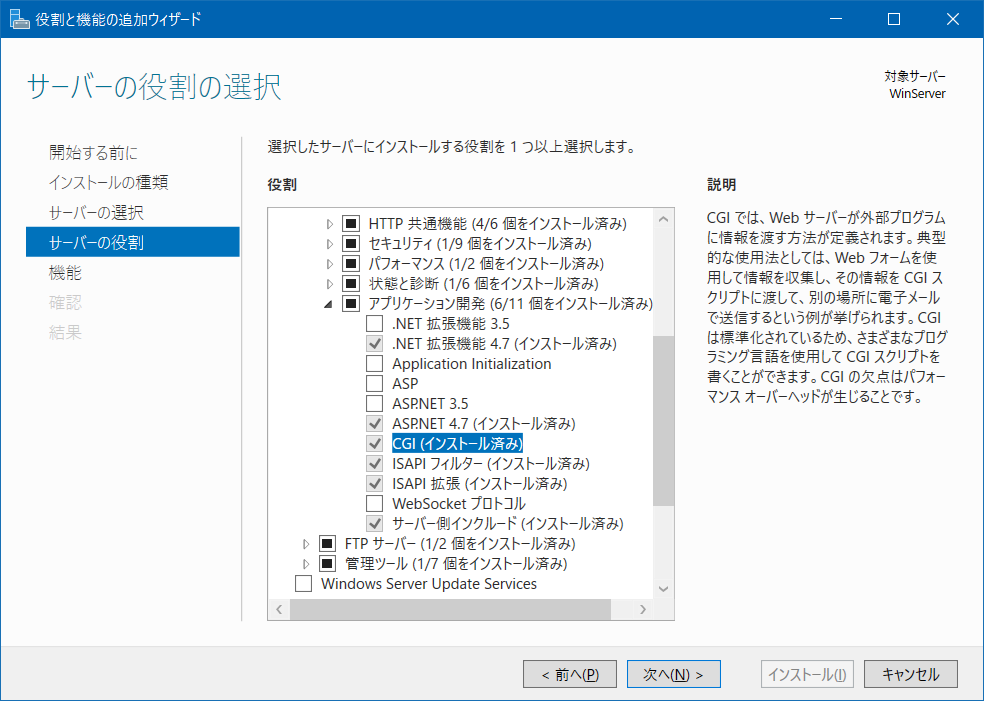
※ CGIの利用にはIISインストール時にCGI機能もインストールされていることが必要ですので(CGIの項目にチェックを入れている)インストールされていない場合は役割と機能の追加から追加インストールします。
PHPのダウンロード
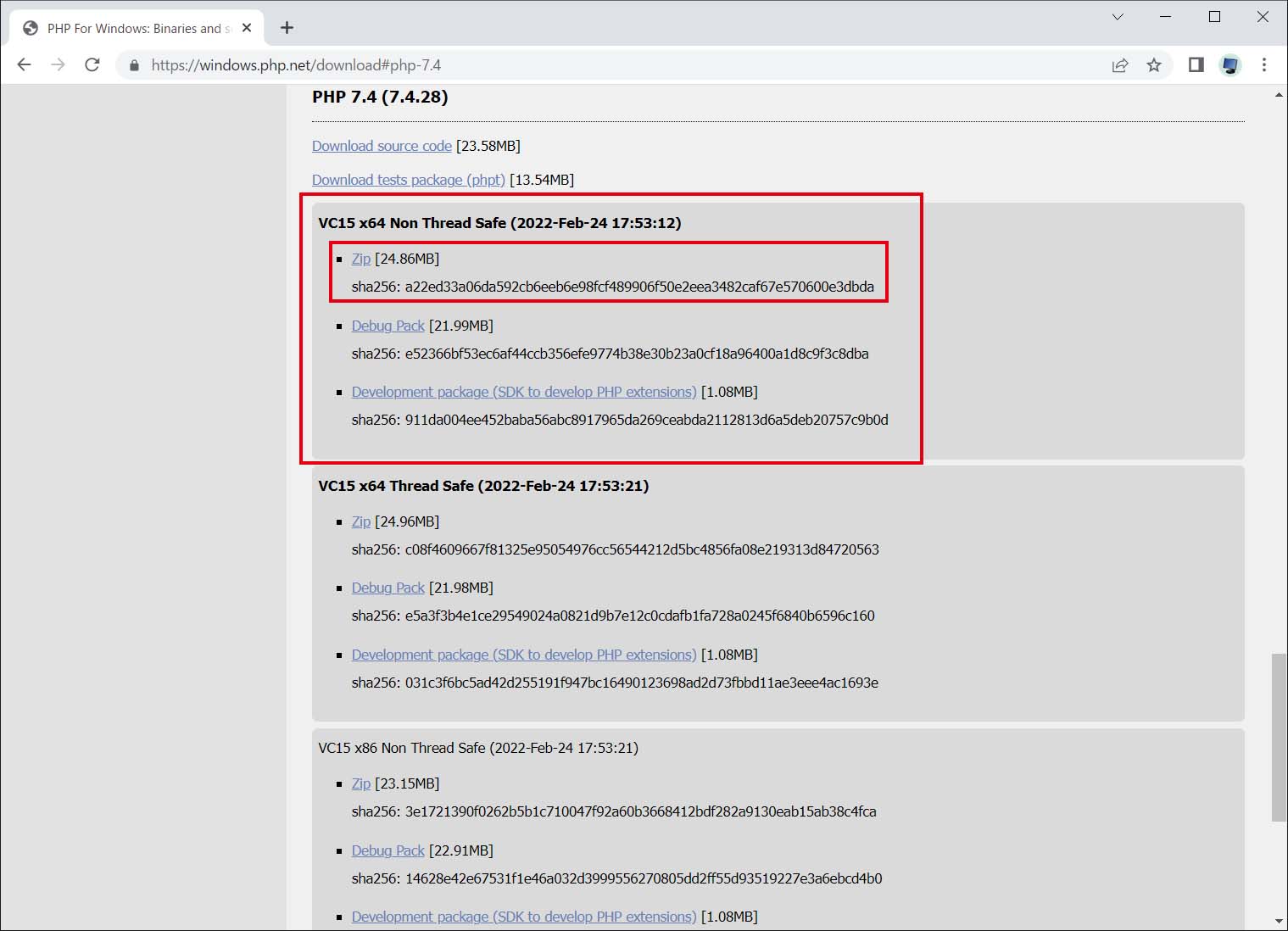
さらに、いくつかの種類がありますがWindows Server標準のIISを使用していますので「VC15 x64 Non Thread Safe」のZipファイルをダウンロードします。
※ WebサーバーにApacheを使用する場合は「VC15 x64 Thread Safe」からZipファイルをダウンロードします。
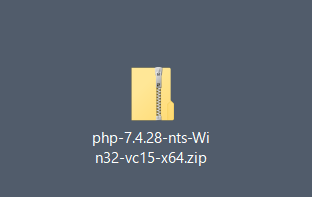
「php-7.4.28-nts-Win32-vc15-x64.zip」がダウンロードされました。
このZIPファイルを展開して中身のファイルをCドライブ直下にPHPフォルダ「C:\PHP」を作成して配置します。
PHPの有効化
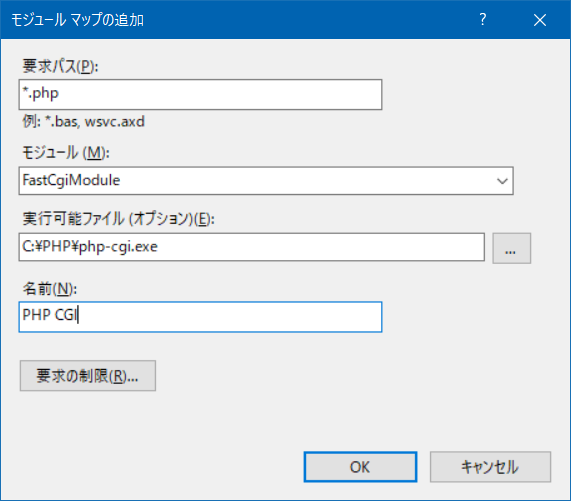
設定します。
- 要求パス :
*.php - モジュール : FastCgiModuleを選択
- 実行可能ファイル :
C:\PHP\php-cgi.exe - 名前 : 「PHP CGI」(としておきました。)
要求の制限に関してはデフォルトのままとします。
PHPの有効化の確認
PHPが機能しているか、ホームページ(コンテンツの公開)で作成したテストサイト「pecotest」にアップロードして確認してみることにします。
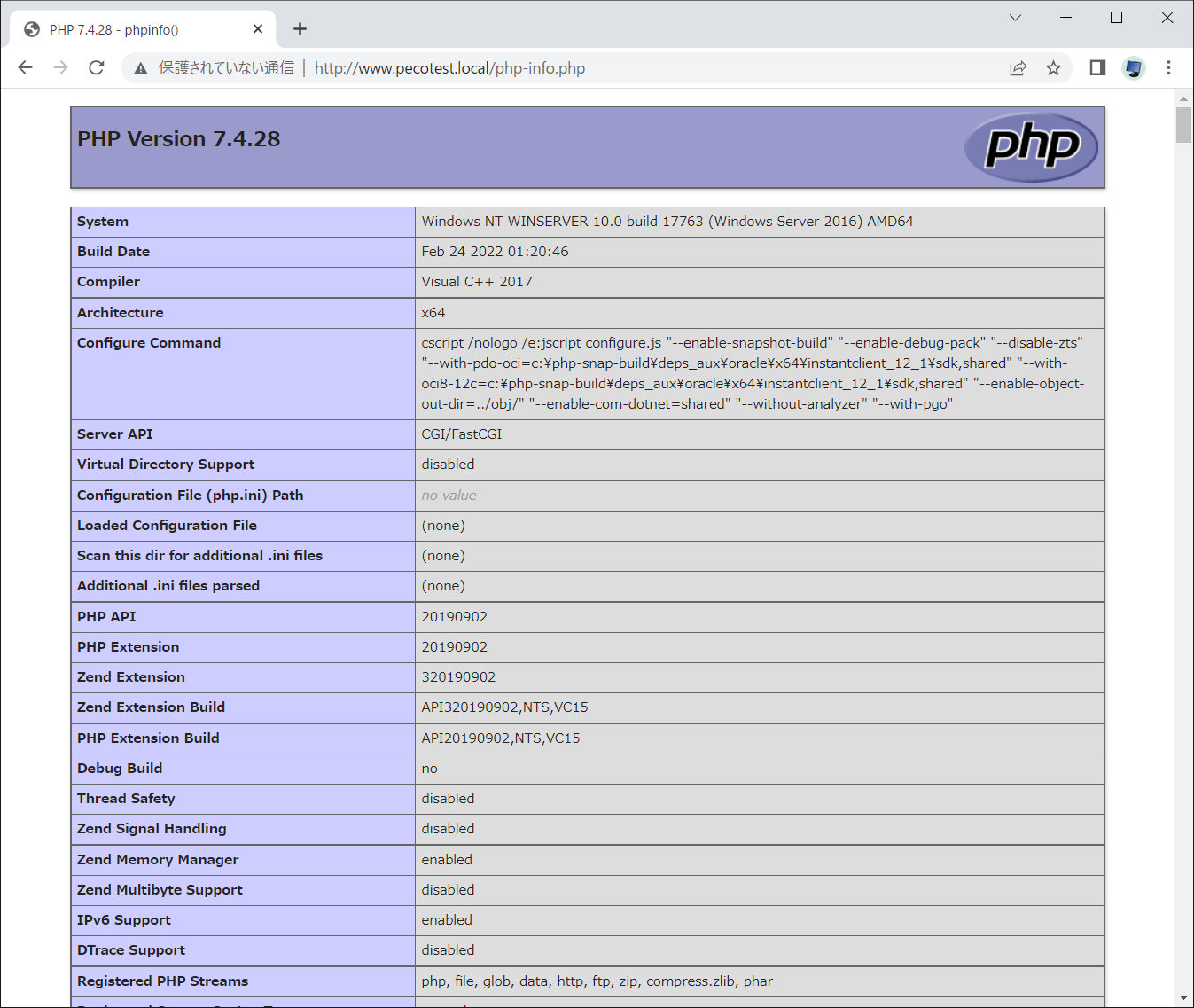
Google ChromeなどのWebブラウザを使用して「http://www.pecotest.local/php-info.php」にアクセスします。PHPの情報が表示され動作していることが確認出来ました。