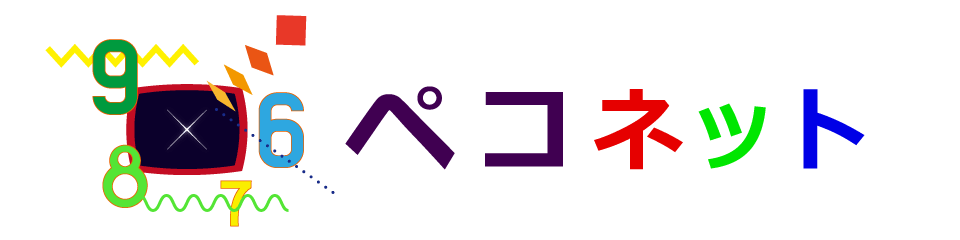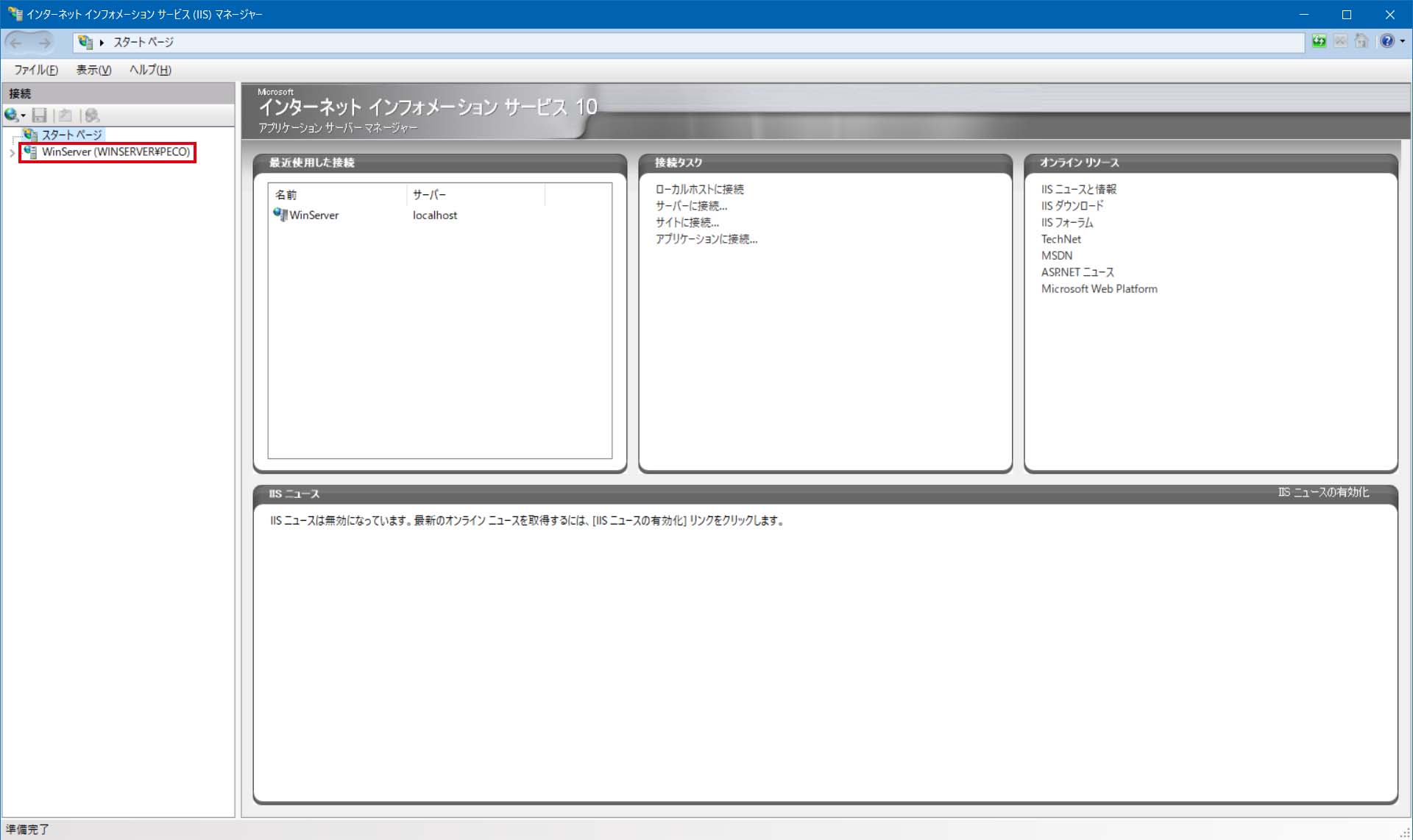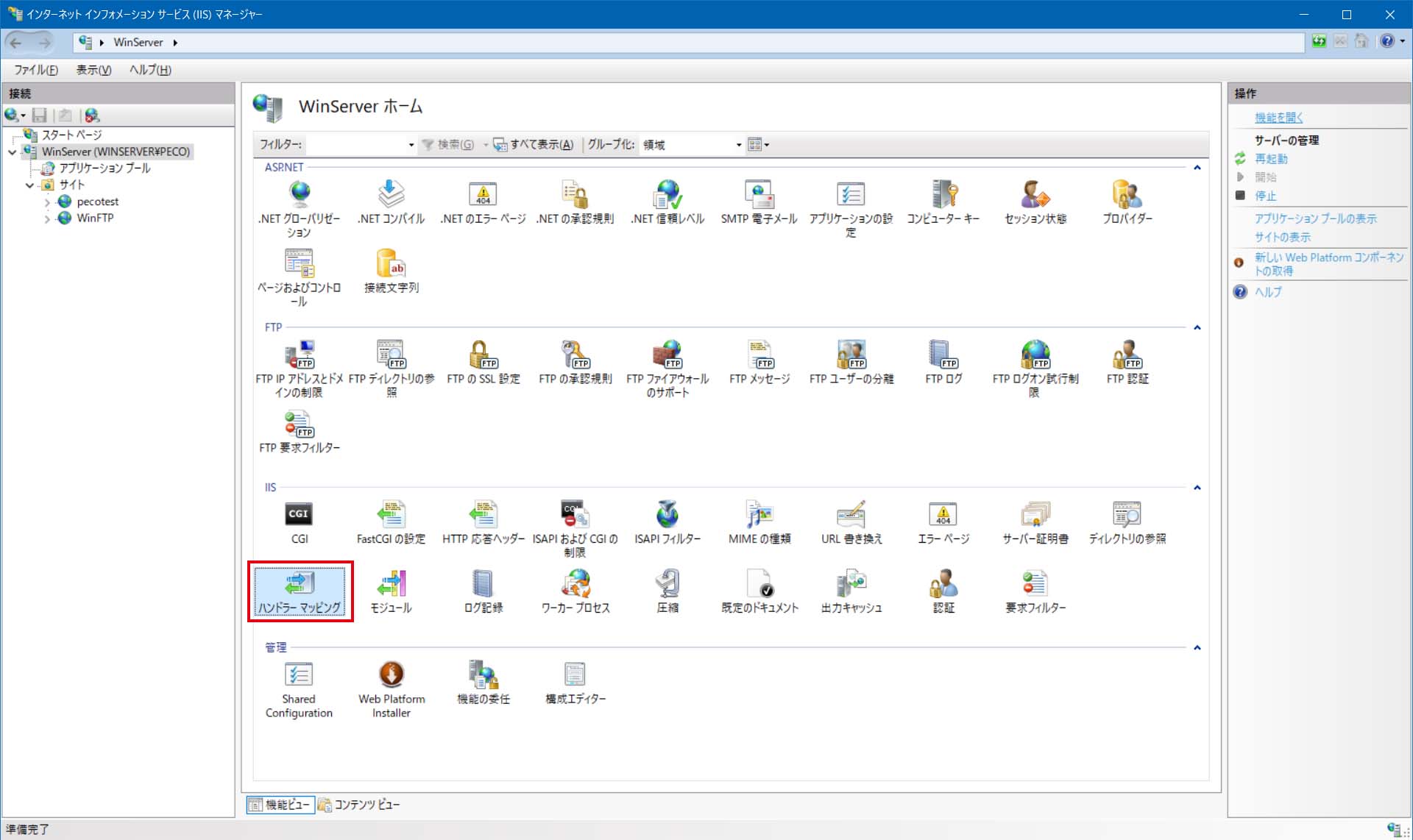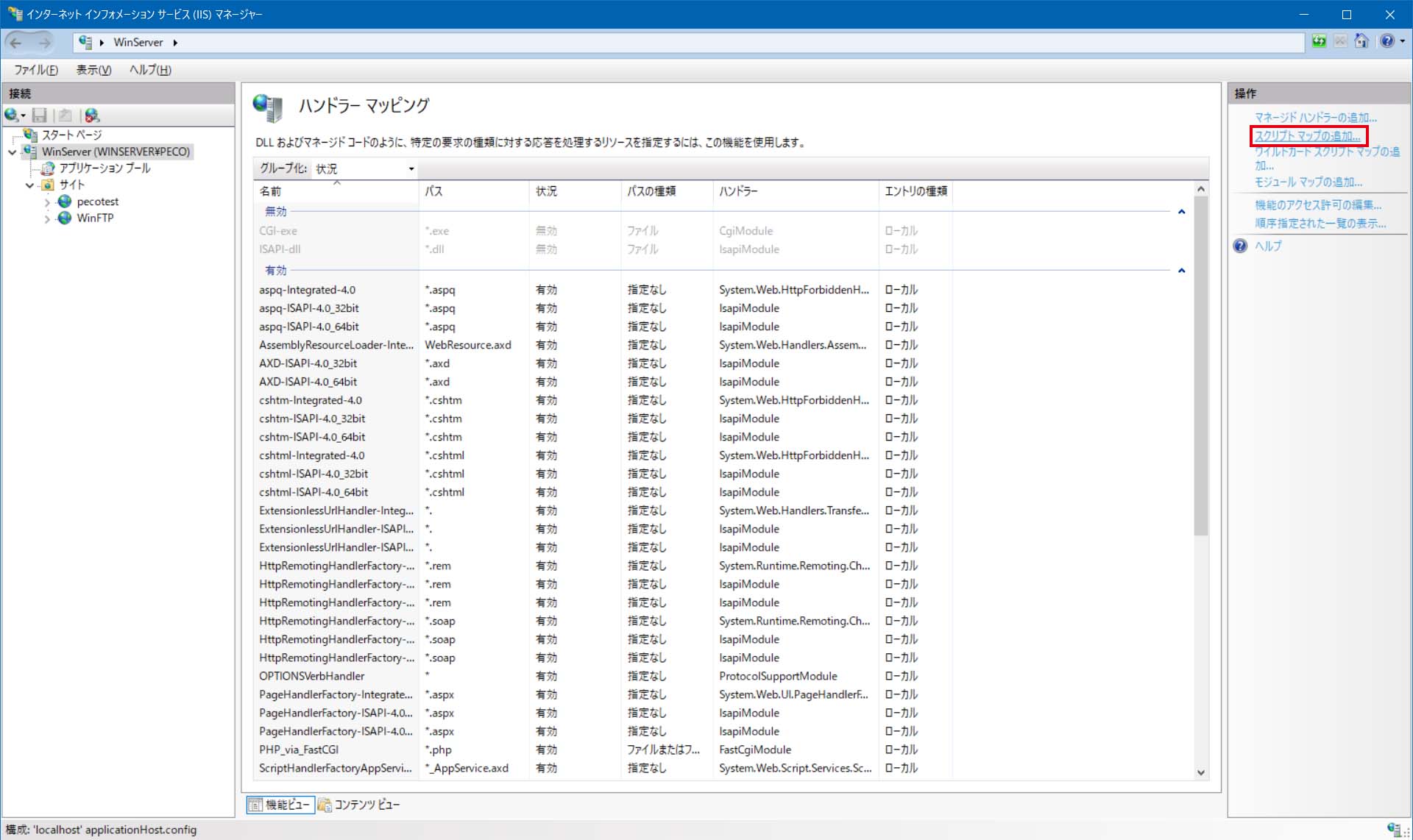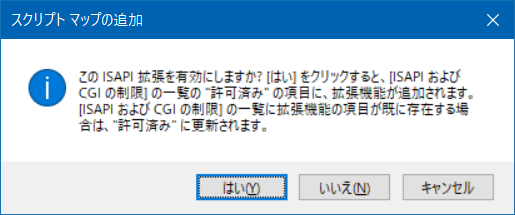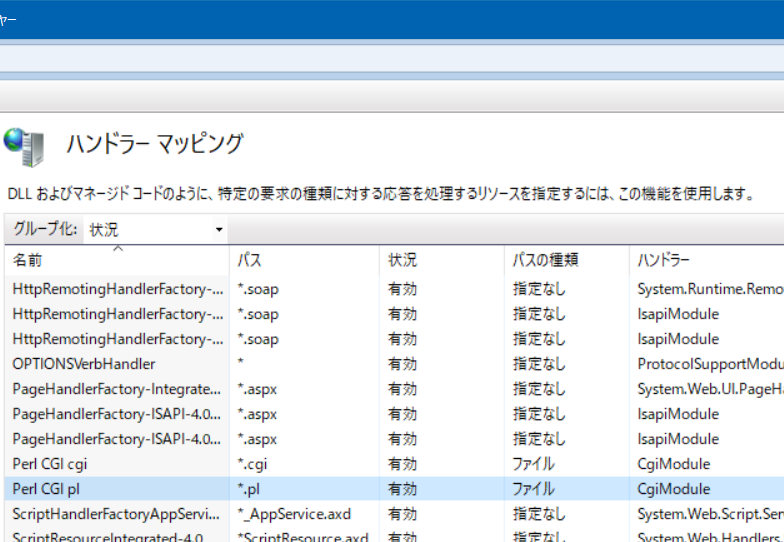IISでPerl CGIを有効にする
※ CGIの利用にはIISインストール時にCGI機能もインストールされていることが必要ですので(CGIの項目にチェックを入れている)インストールしていない場合は役割と機能の追加から追加インストールして下さい。
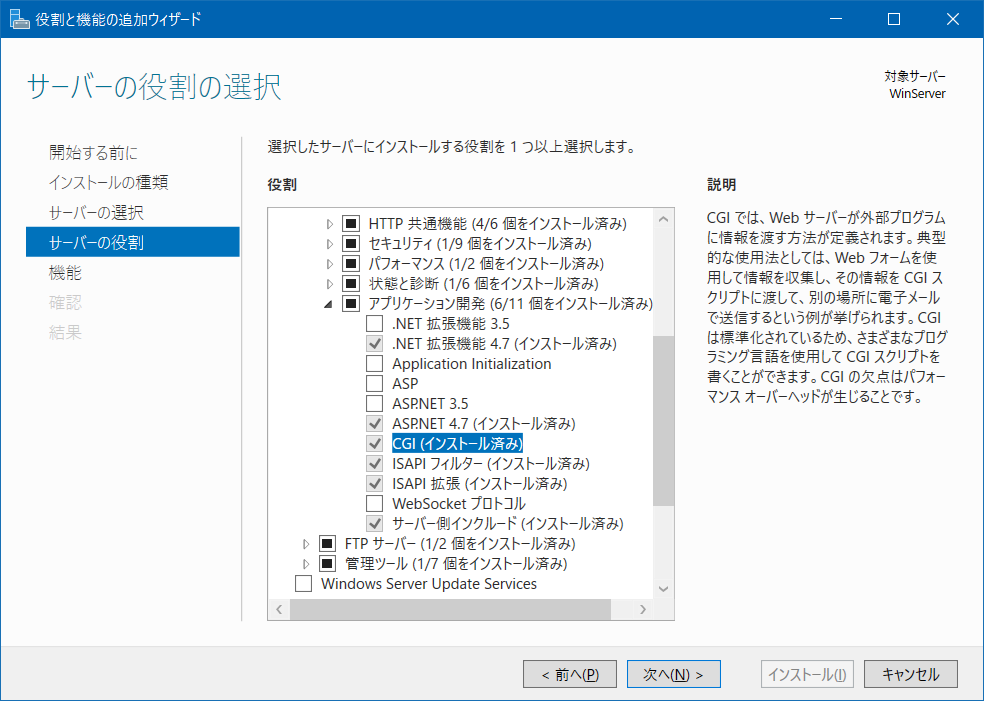
Perlの有効化
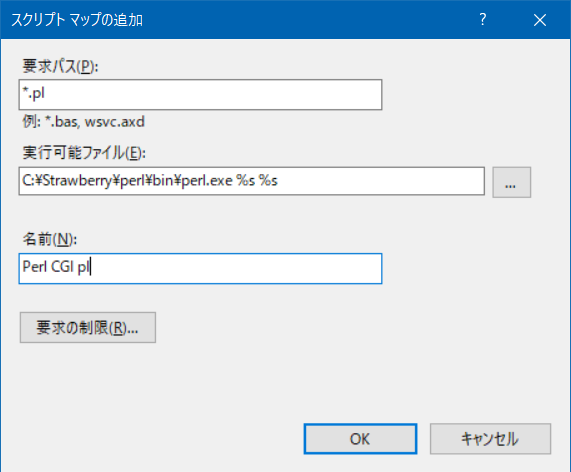
設定します。
実行可能ファイルにはPerlのインストールでインストールした「C:\Strawberry\」の中にあるPerlの実行ファイルを指定します。
- 要求パス :
*.pl - 実行可能ファイル :
C:\Strawberry\perl\bin\perl.exe %s %s - 名前 : 「Perl CGI pl」(としておきました。)
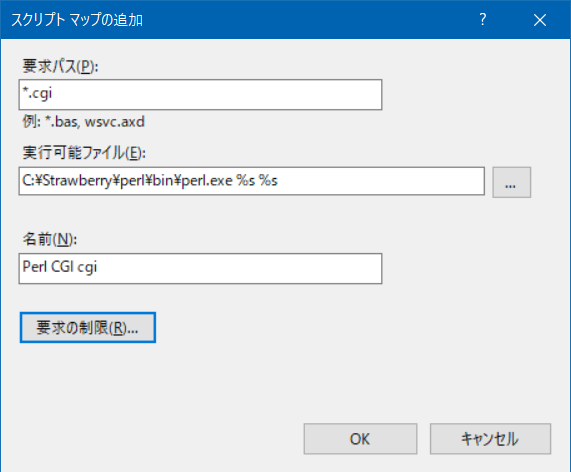
スクリプトマップの追加のリンクをクリックして、もうひとつ設定します。
- 要求パス :
*.cgi - 実行可能ファイル :
C:\Strawberry\perl\bin\perl.exe %s %s - 名前 : Perl CGI cgi(としておきました。)
※ この2つの設定は要求パスを,で区切ることで1つに出来ると思われますが、当環境においてPerl CGIが機能しなくなったための措置です。
Perlの有効化の確認
Perl CGIが機能しているか、ホームページ(コンテンツの公開)で作成したテストサイト「pecotest」にアップロードして確認してみることにします。
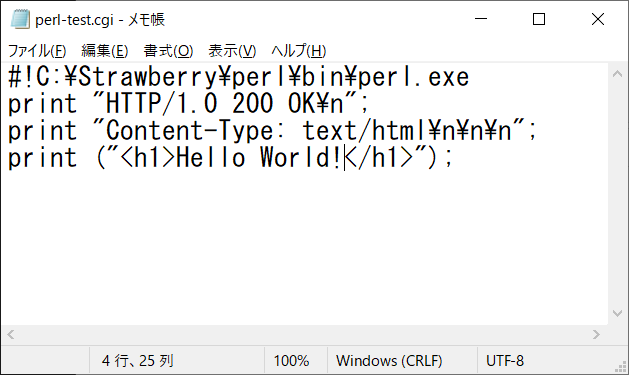
以下のコードをメモ帳などのエディタに記述してファイル名を「perl-test.cgi」として保存します。
#!C:\Strawberry\perl\bin\perl.exe
print "HTTP/1.0 200 OK\n";
print "Content-Type: text/html\n\n\n";
print ("<h1>Hello World!</h1>");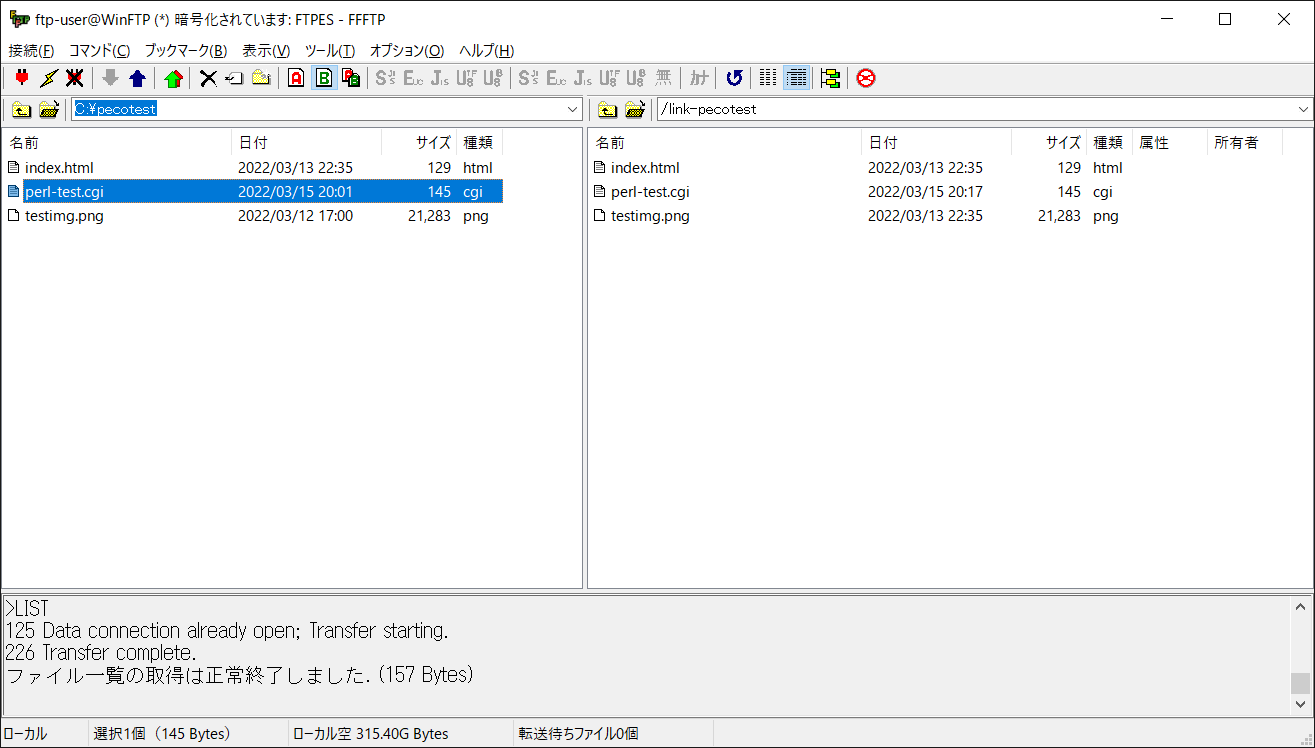
テストサイト「pecotest」にFTPクライアントを使ってアップロードします。
※ ウェブ公開環境を想定した作業を進行していますが、実際にはローカル環境ですので、例えばWindowsネットワークのフォルダ共有を使ったファイル転送など任意で行ってください。
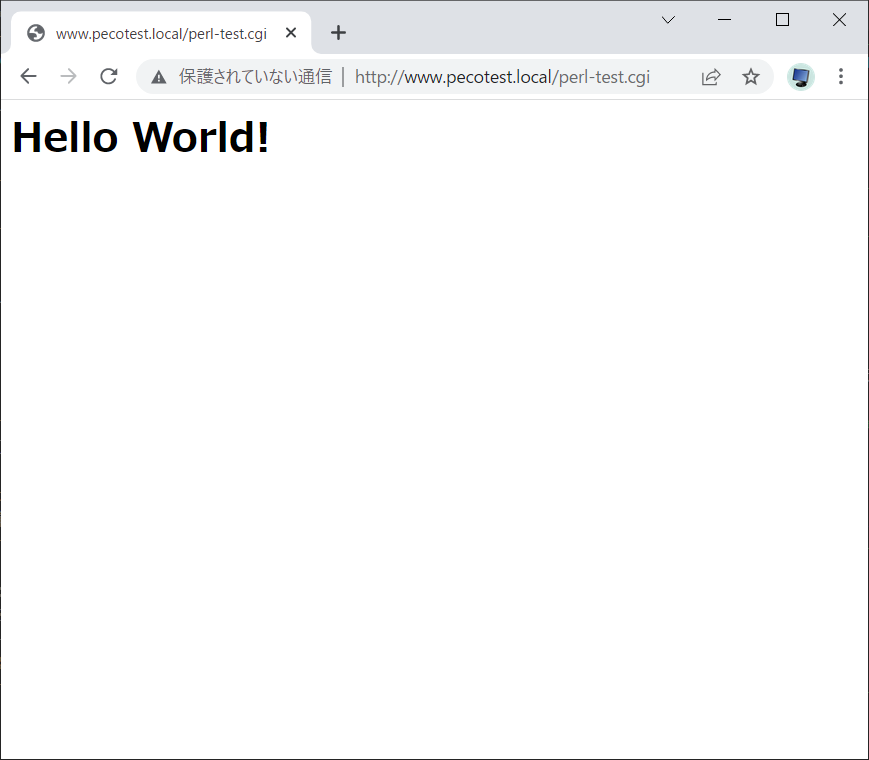
「http://www.pecotest.local/perl-test.cgi」にアクセスします。「Hello World!」と表示されました。Perlは有効になってCGIプログラムが動作していることを確認出来ました。
関連項目
Perl CGIの有効化