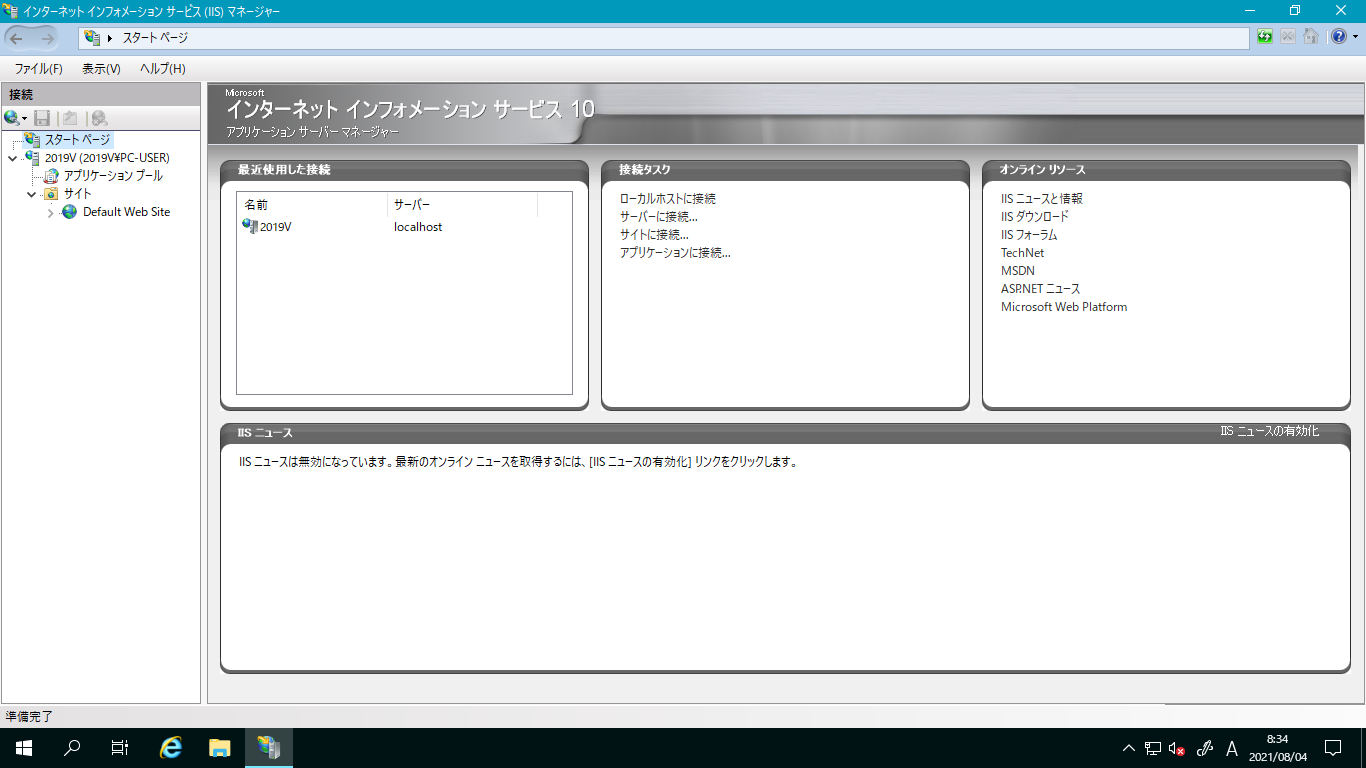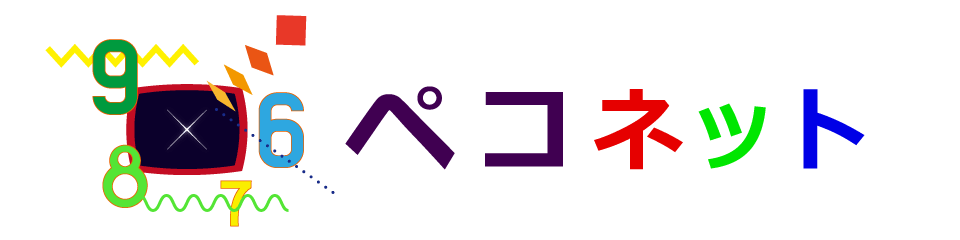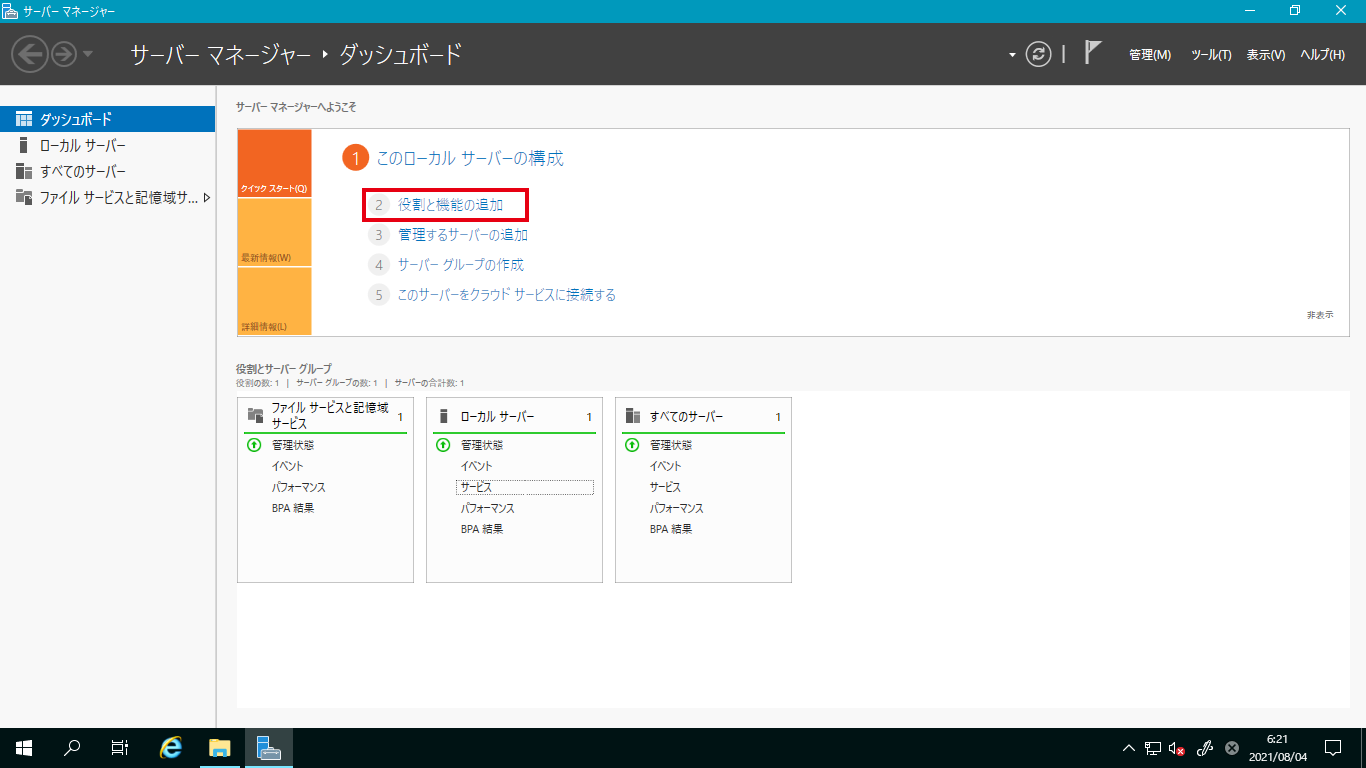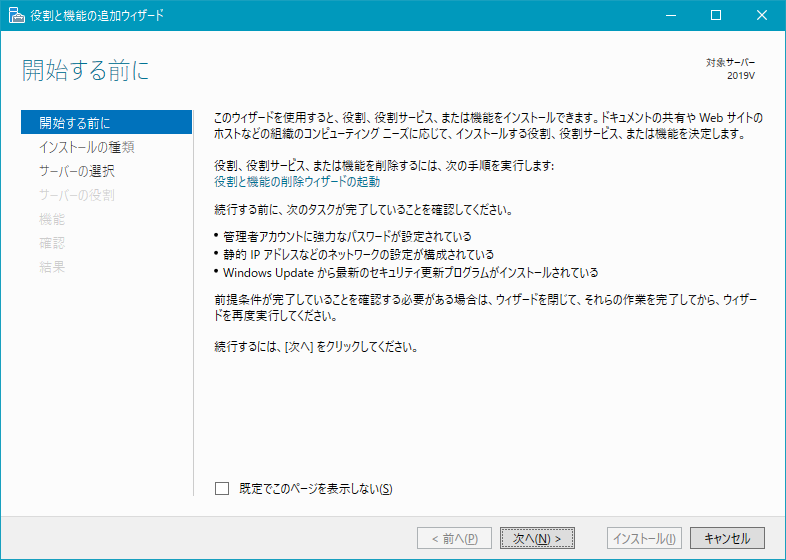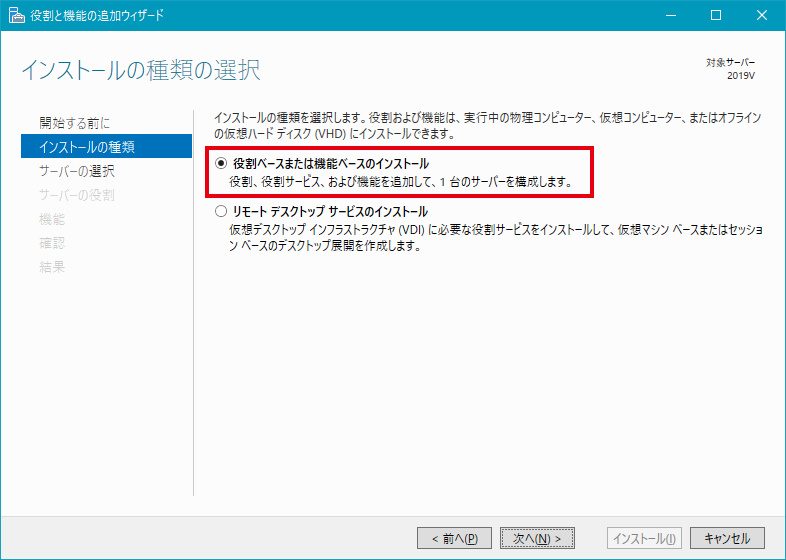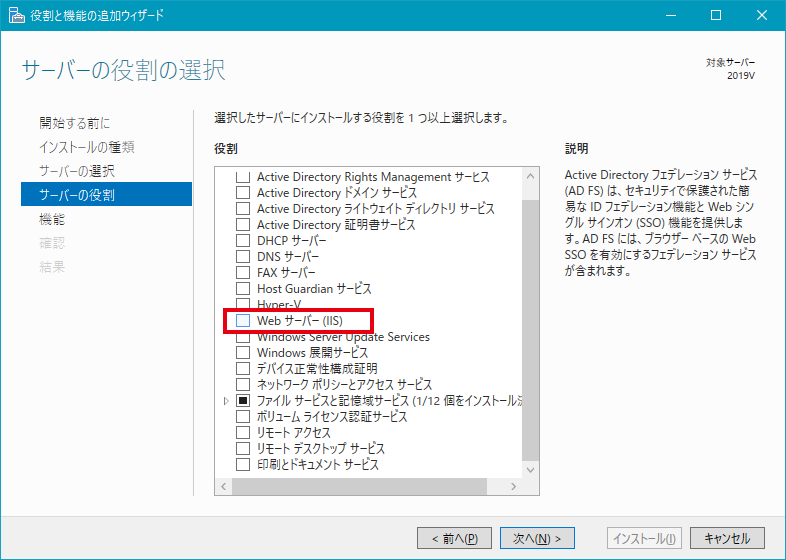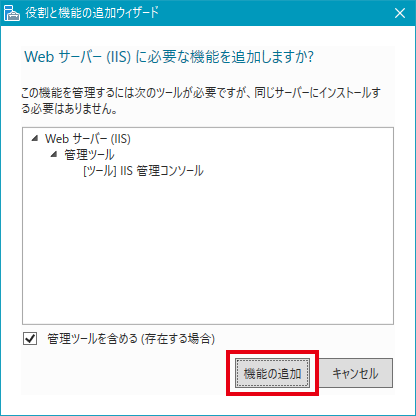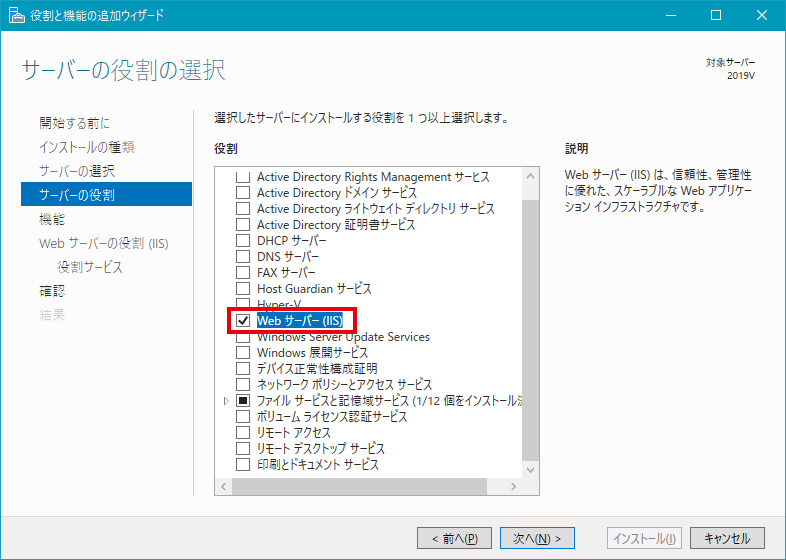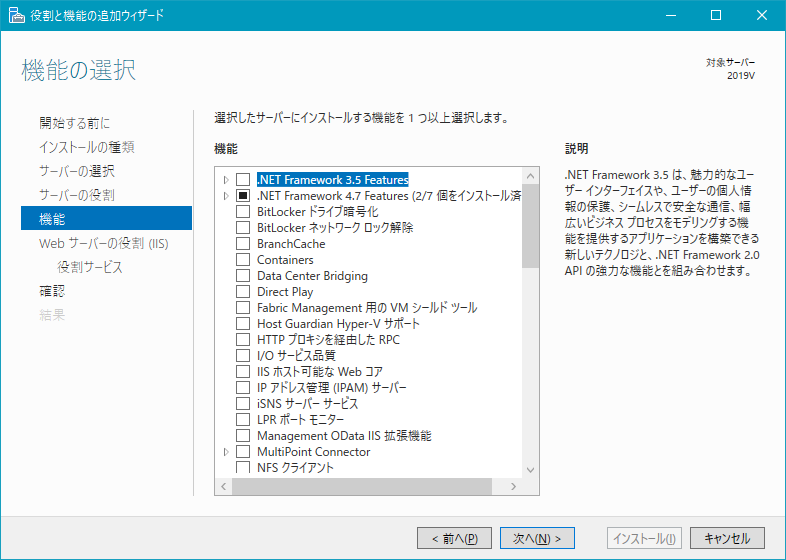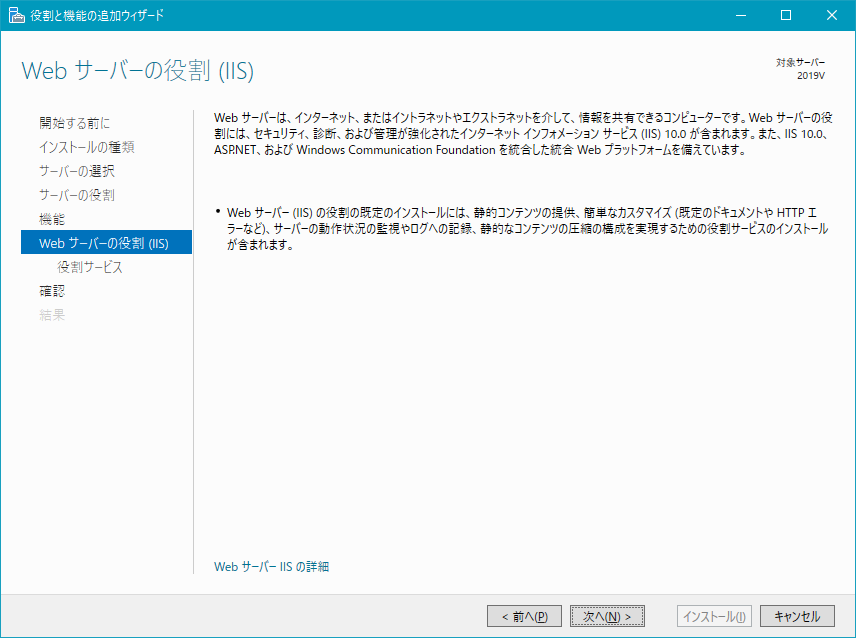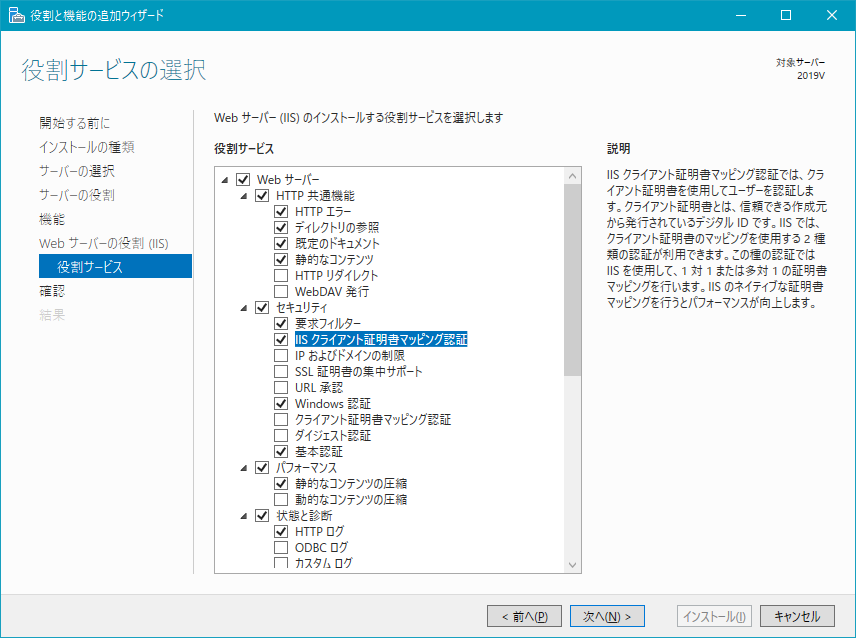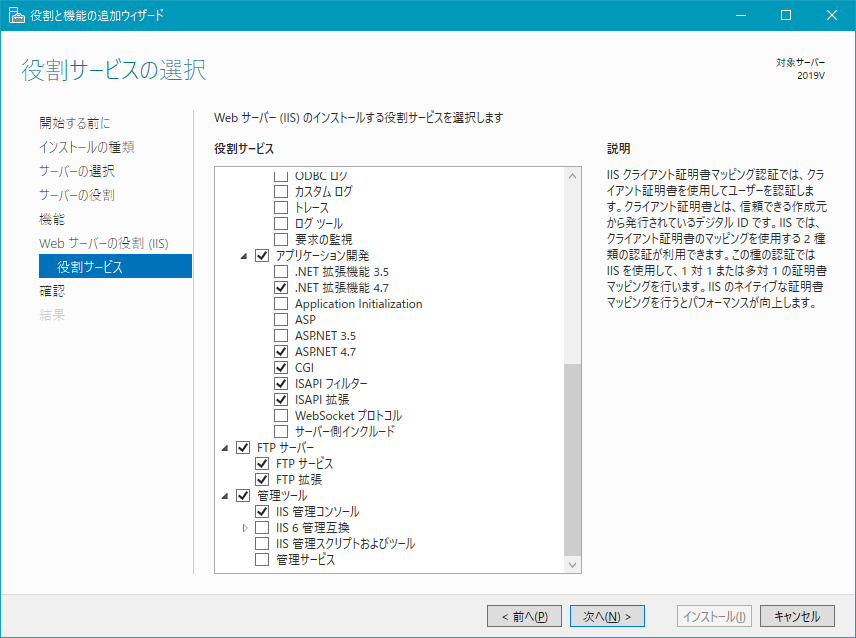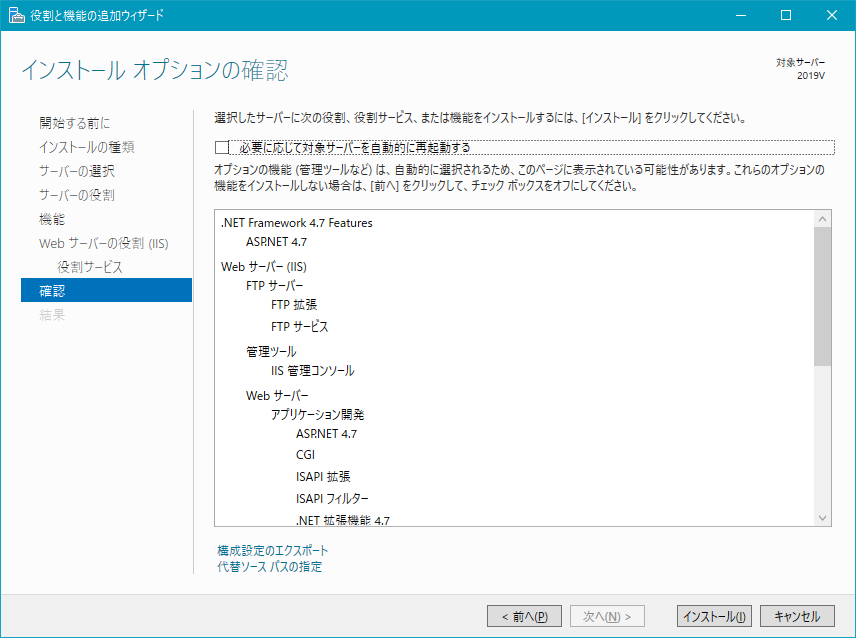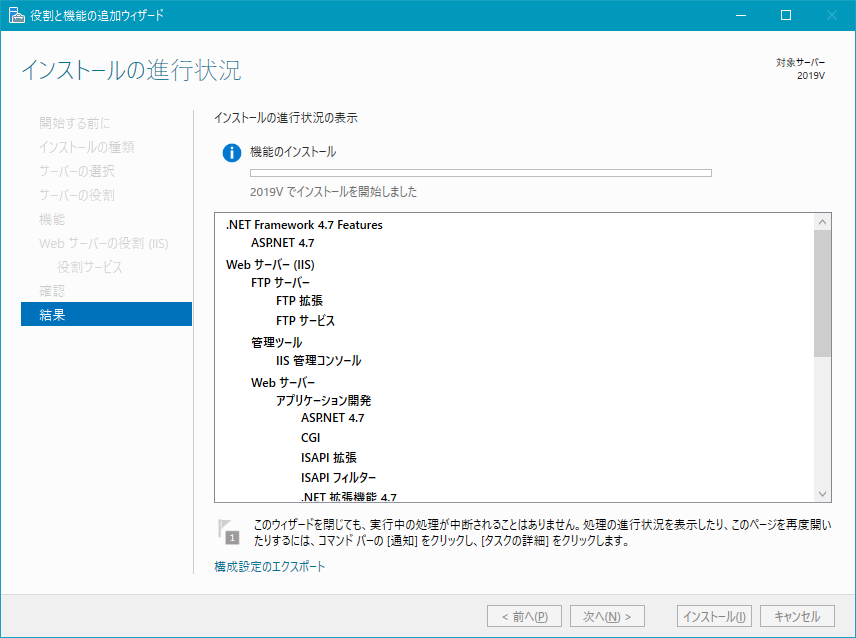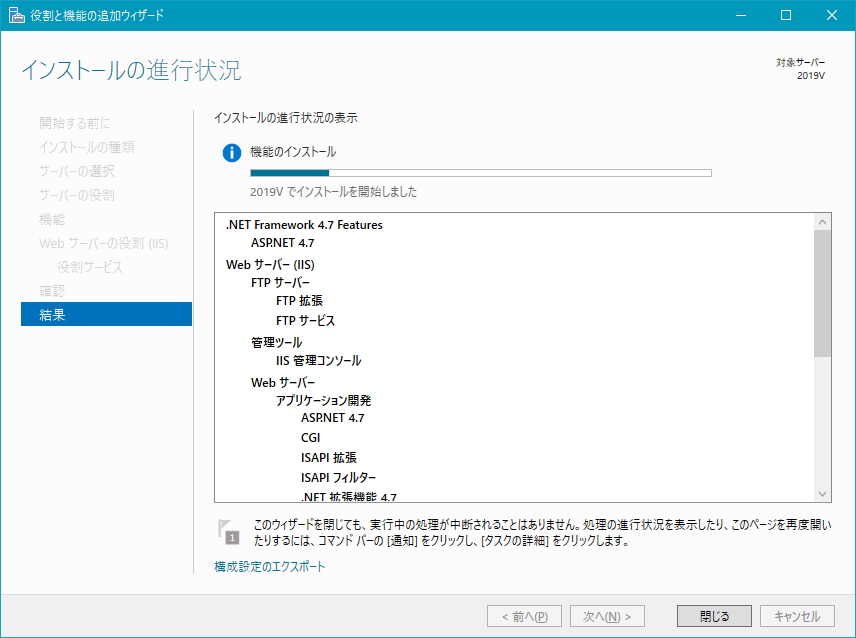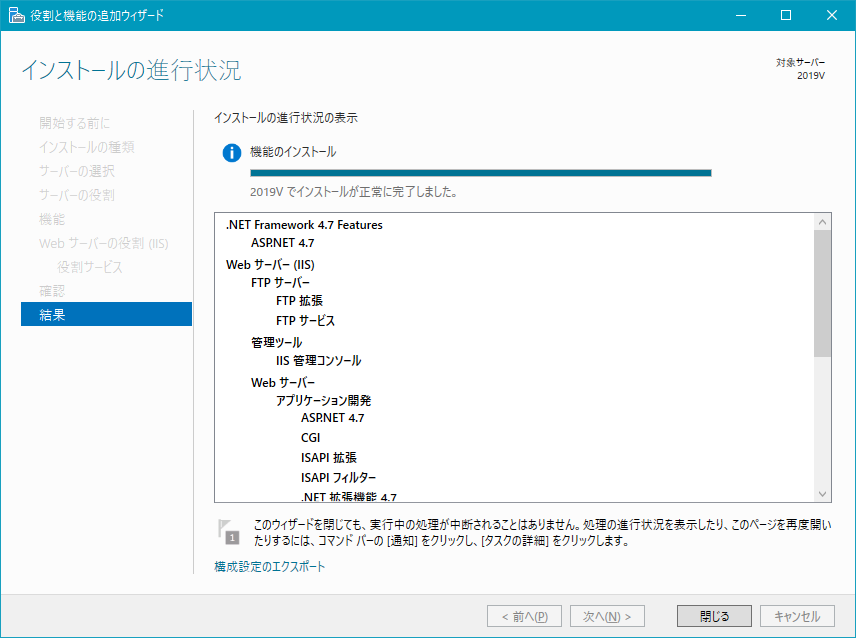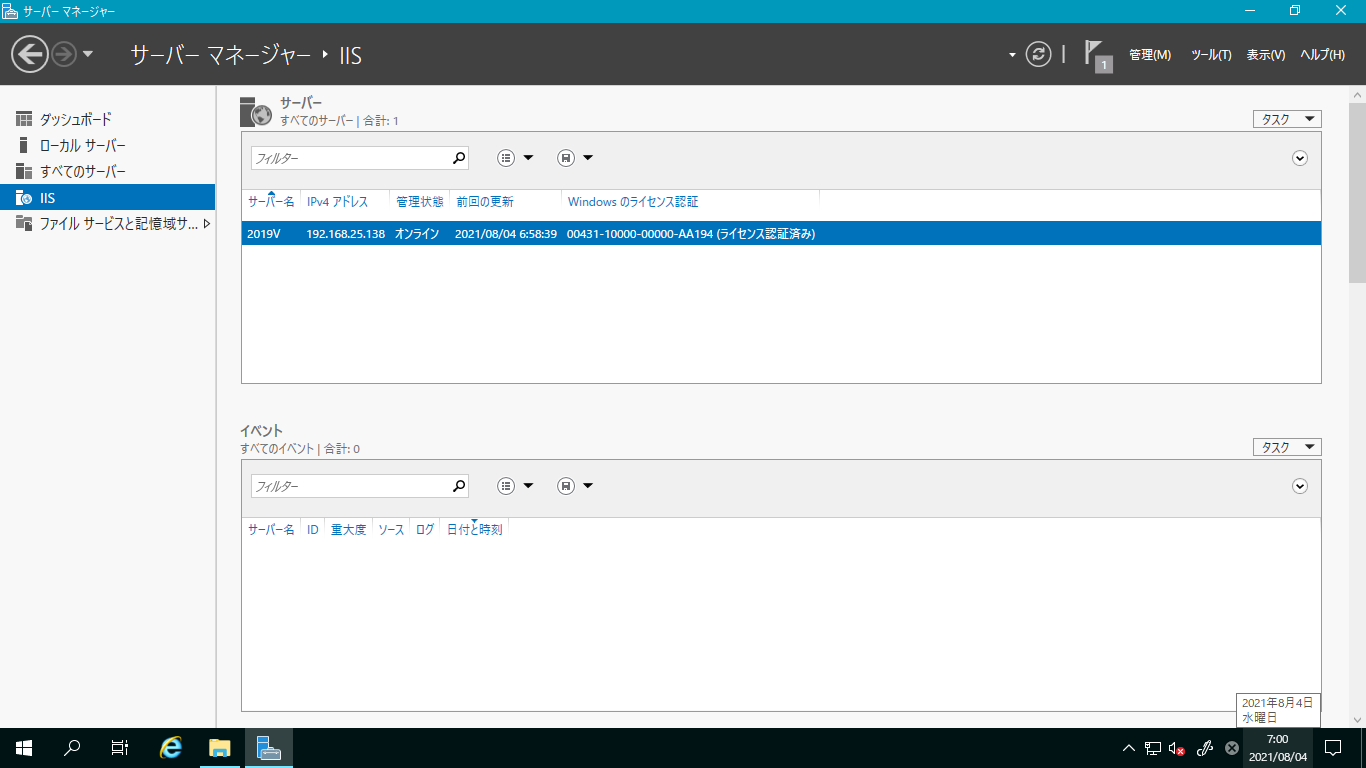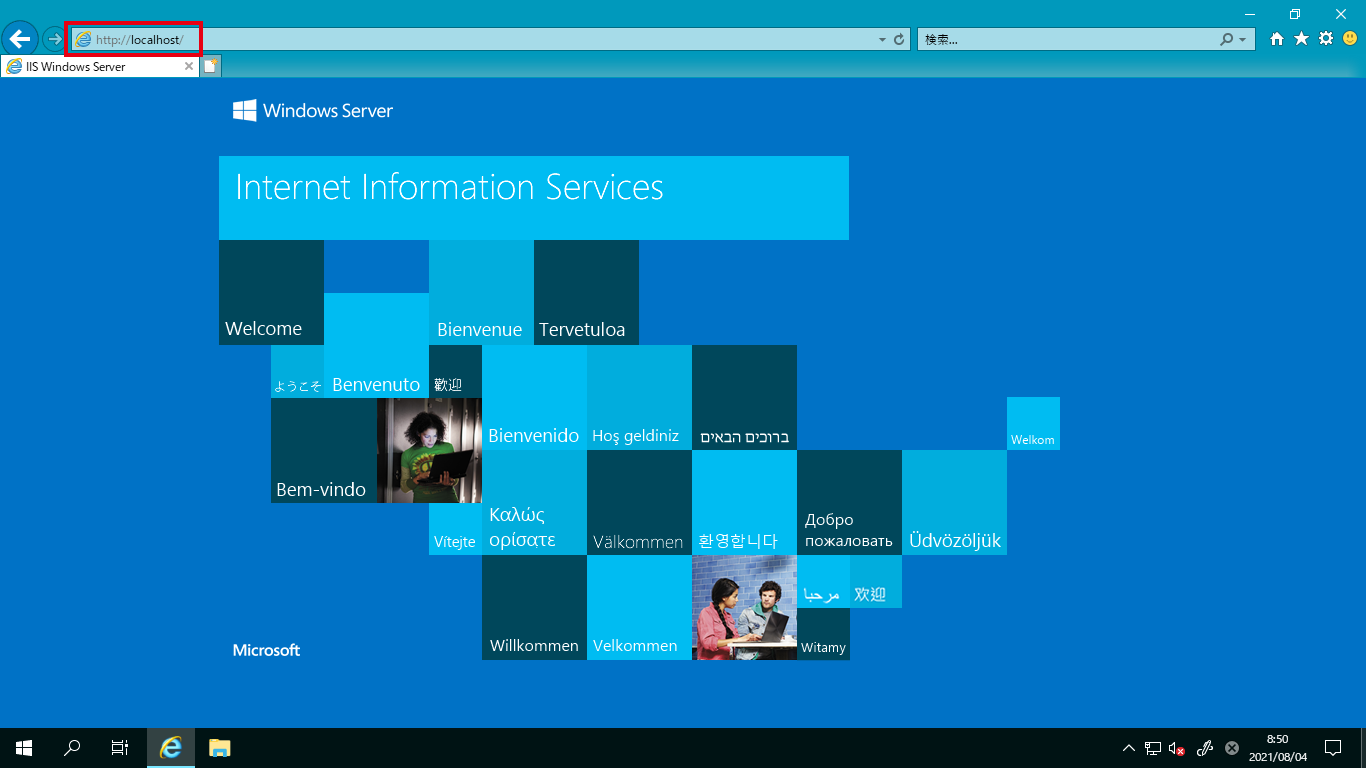IIS(ウェブサーバー)のインストール
IIS(インターネットインフォメーションサービス)は、GUIで視覚的に操作出来るWindows Serverの標準ウェブサーバーです。インストールを行います。
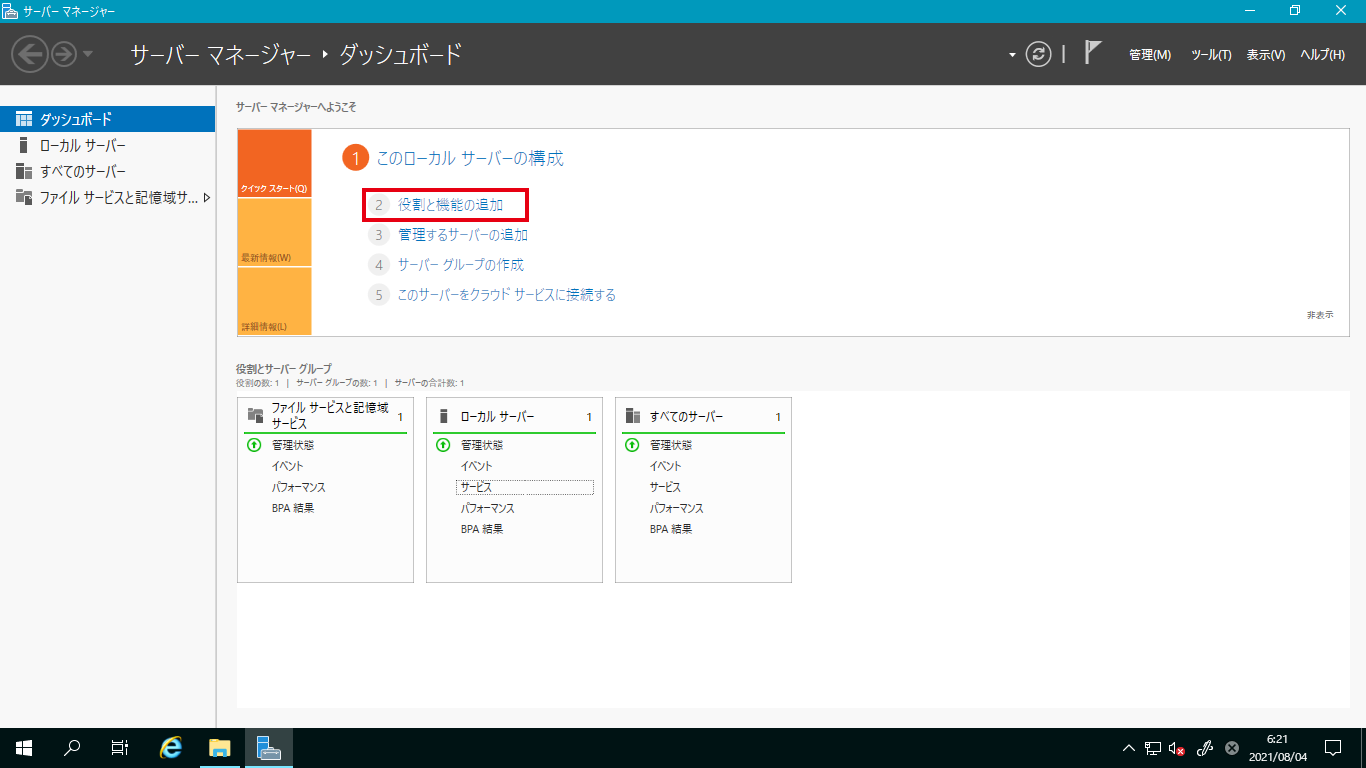

Windows Serverにログオンし、サーバーマネージャーを開き(デフォルトでは自動で開きます)「このローカルサーバーの構成」から「役割と機能の追加」のリンクをクリックします。
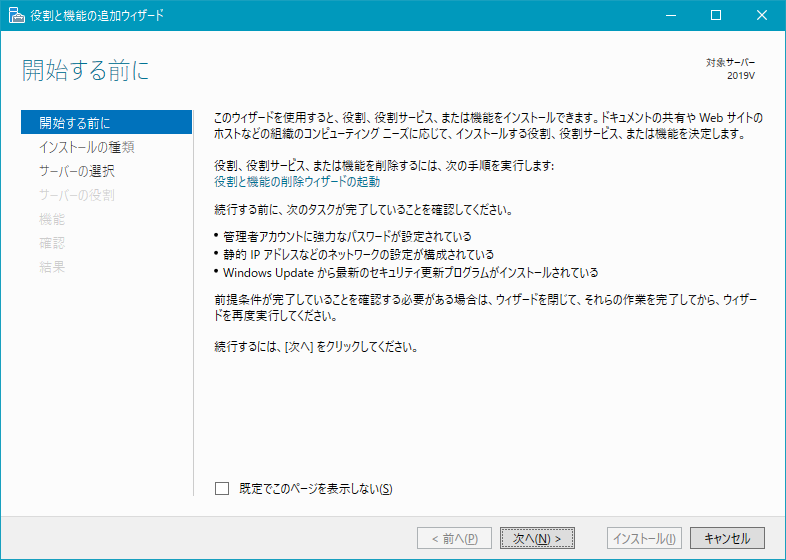

「役割と機能の追加ウイザード」が表示され、「開始する前に」画面が表示されますので「次へ」をクリックします。
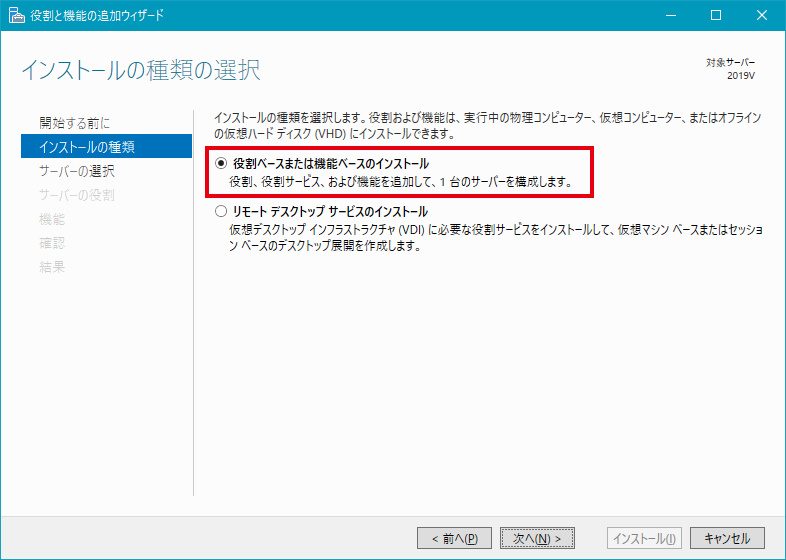

「インストールの種類の選択」画面になりますので「役割ベースまたは機能ベースのインストール」をチェックして「次へ」をクリックします。


「対象サーバーの選択」画面。サーバープールの一覧からサーバーを選択して「次へ」をクリックします。
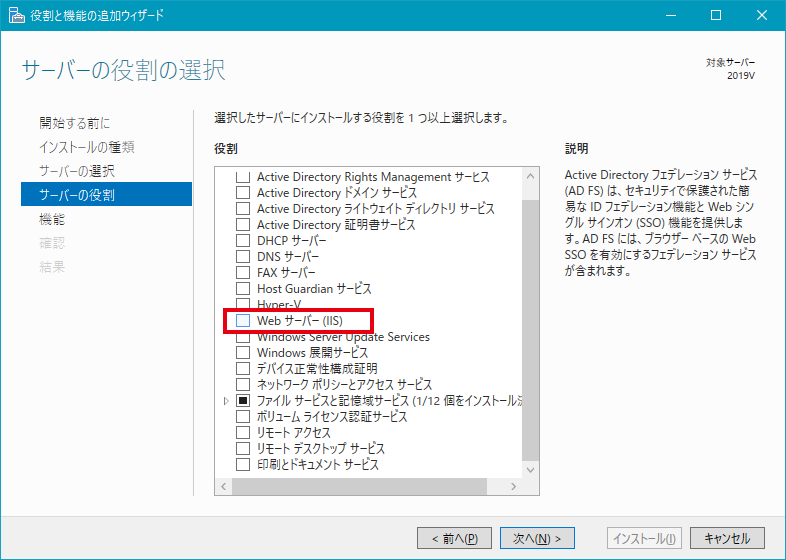

「サーバーの役割の選択」画面。「Webサーバー(IIS)」をチェックします。
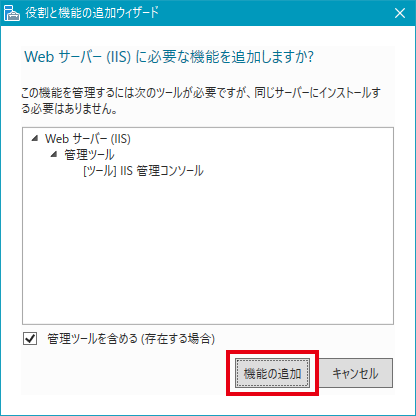

ここで「Web サーバー(IIS)に必要な機能を追加しますか?」のダイアログが表示されますので「機能の追加」をクリックします。
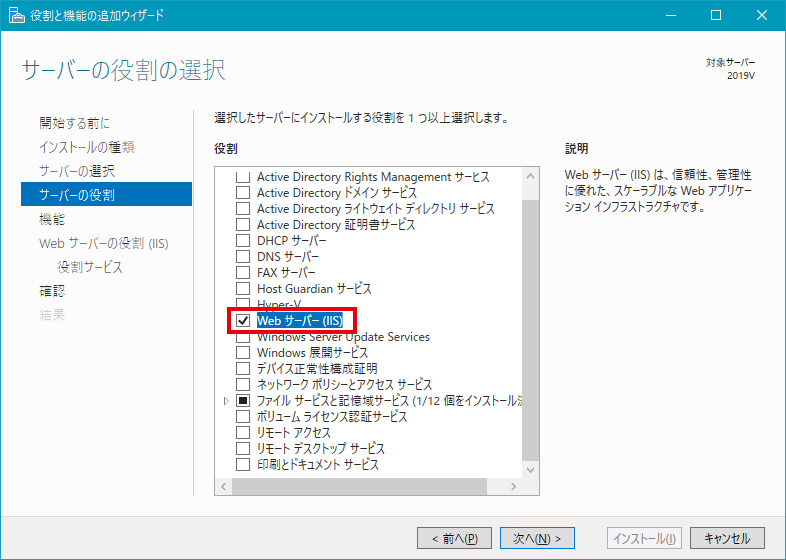

「Web サーバー(IIS)」の項目にチェックがついたのを確認して「次へ」をクリックします。
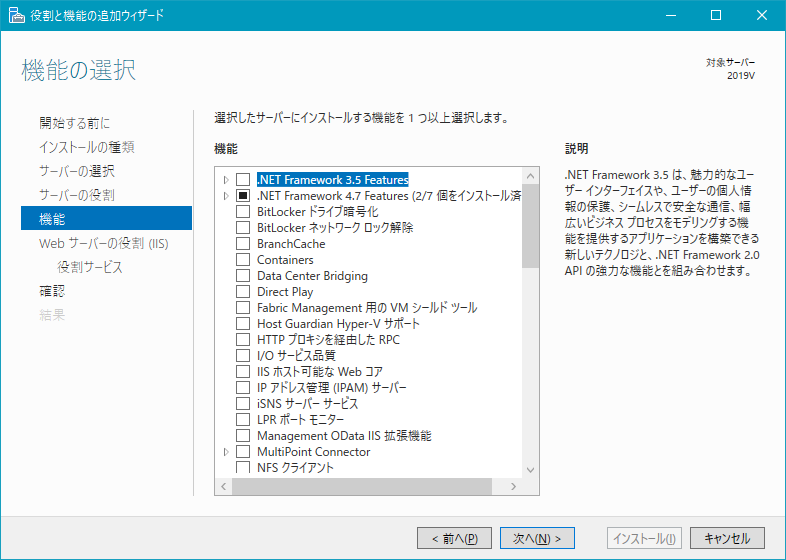

「機能の選択」画面。今回はデフォルトのまま「次へ」をクリックしました。
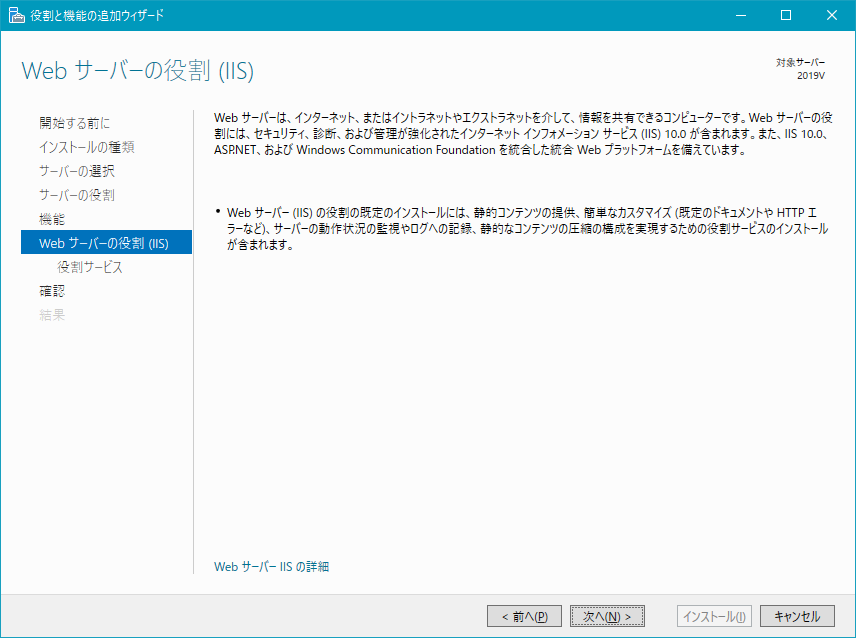

Webサーバーの役割(IIS)画面。「次へ」をクリックします。
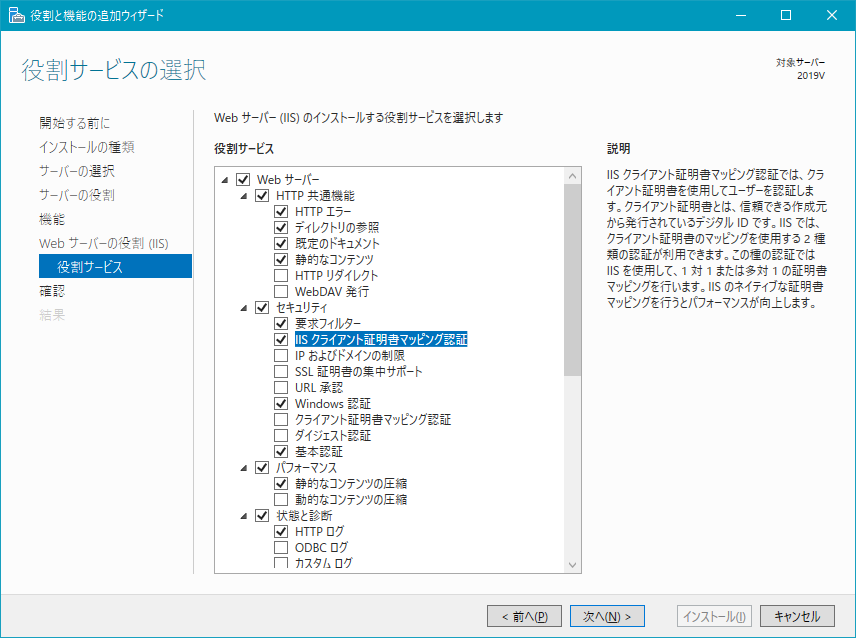

「役割サービスの選択」画面です。
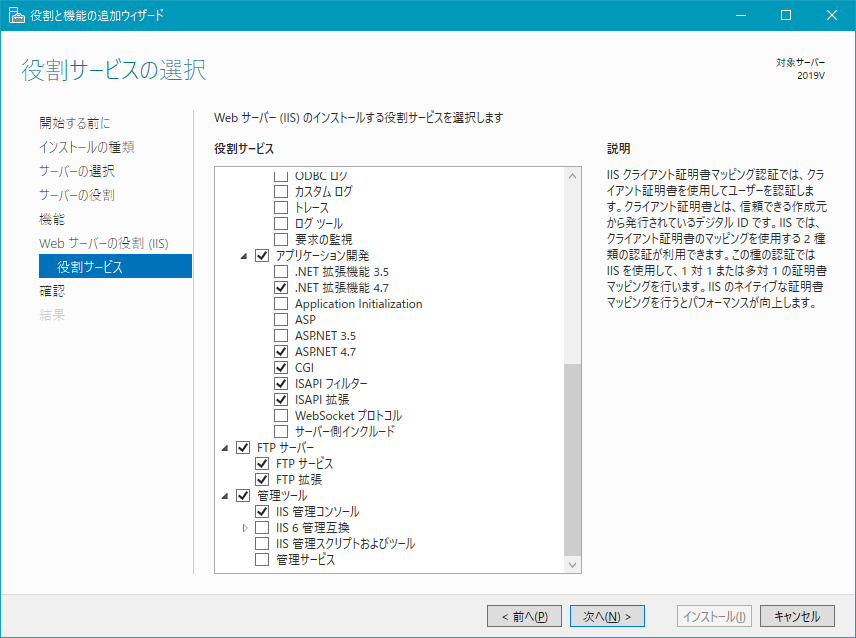

「役割サービスの選択」画面です。続き
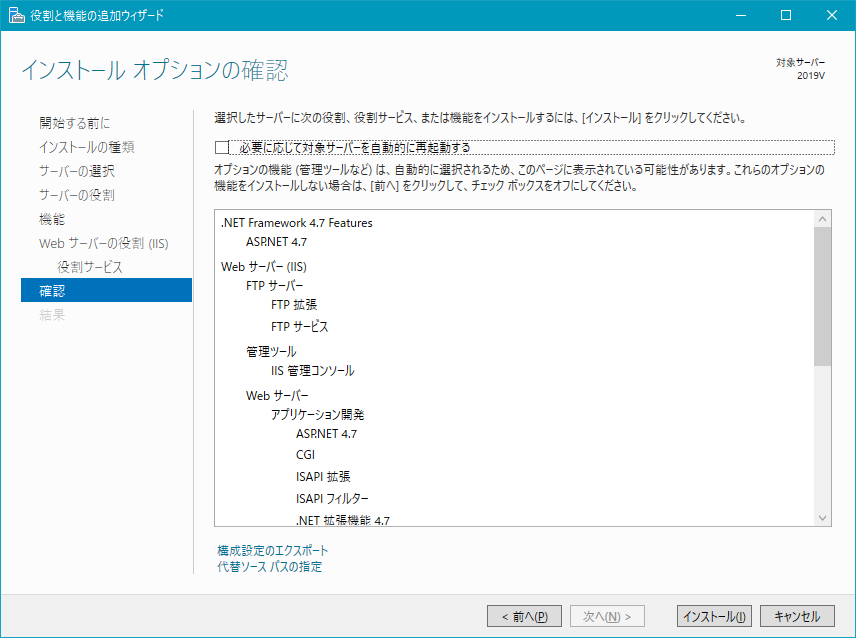

「インストールオプションの確認」画面。確認して「次へ」をクリックします。
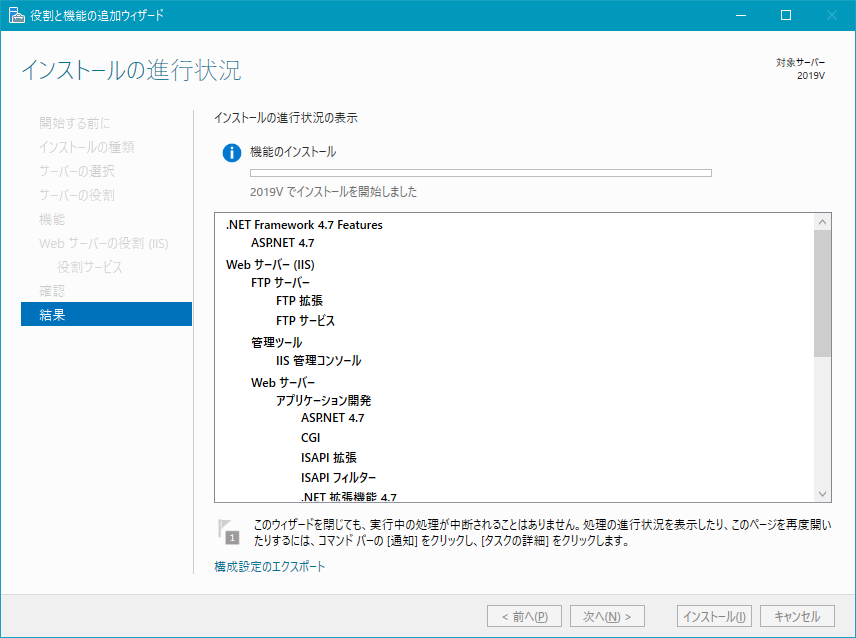

インストールが始まり…
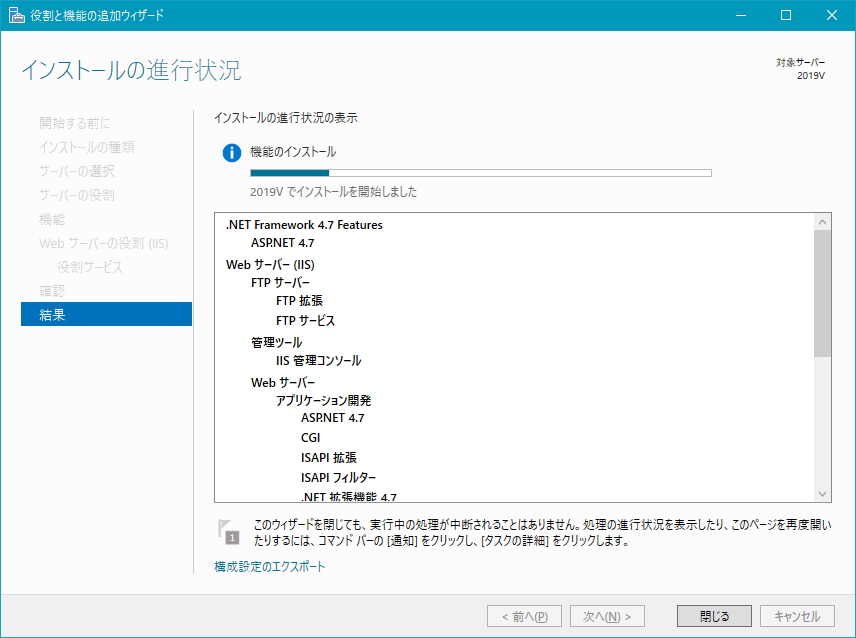

進行してゆきます。
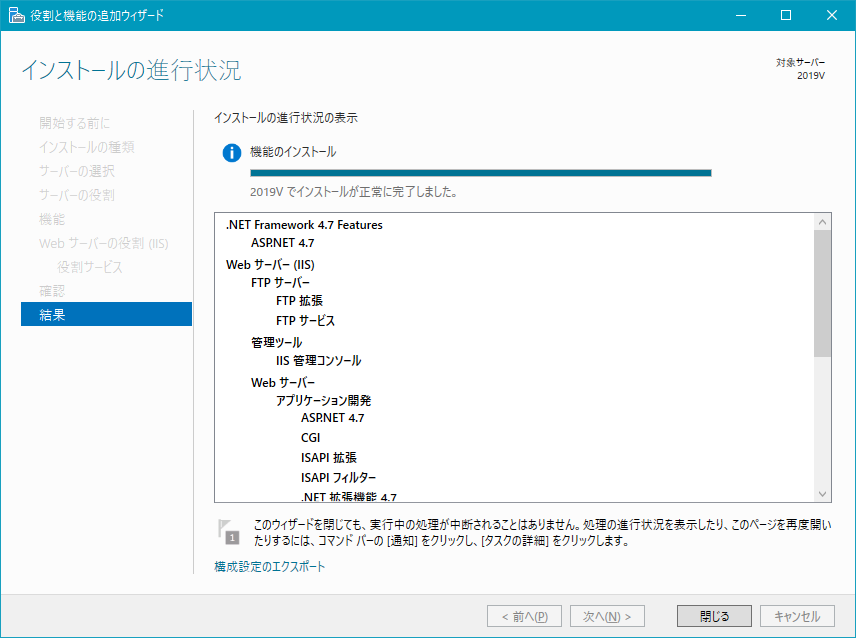

インストールが完了しました。「閉じる」をクリックして「役割と機能の追加ウイザード」を終了します。
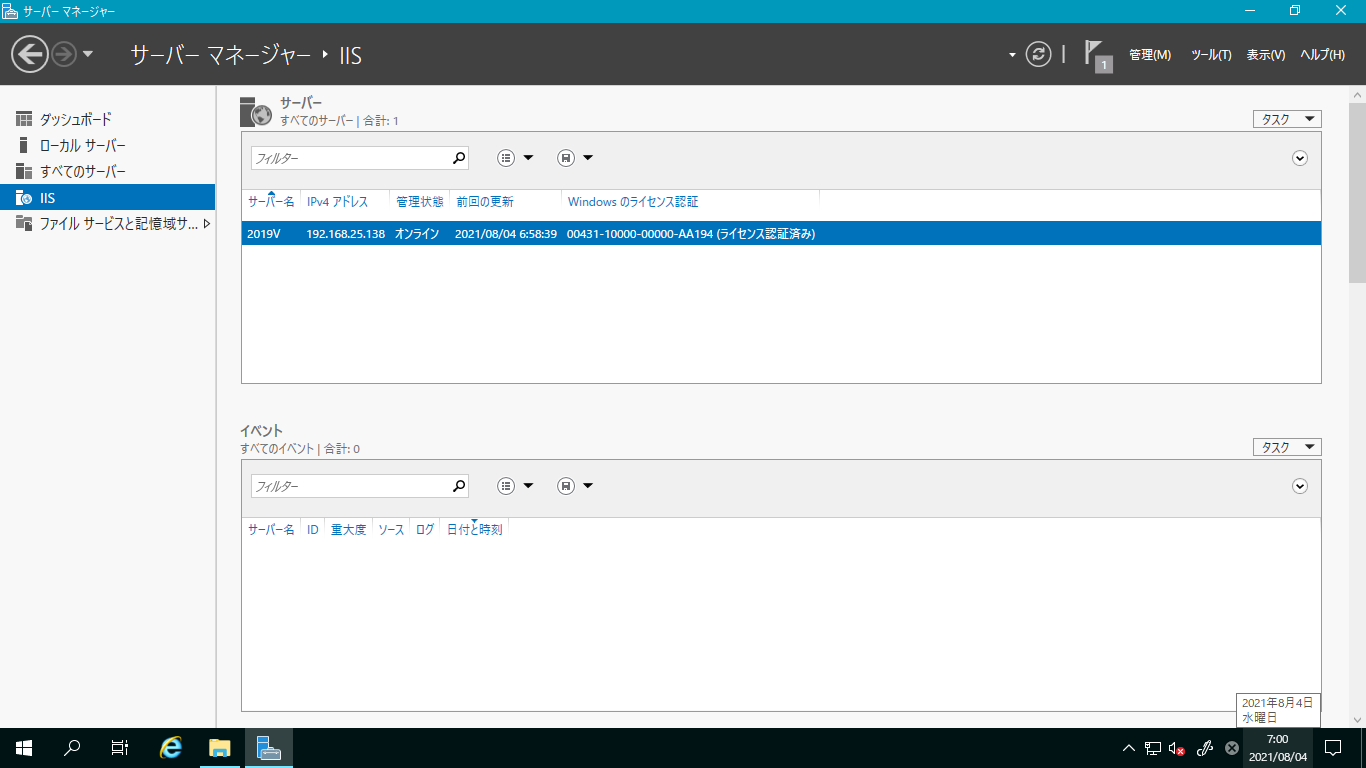

サーバーマネージャーの左ペインに、IISの項目が追加されました。
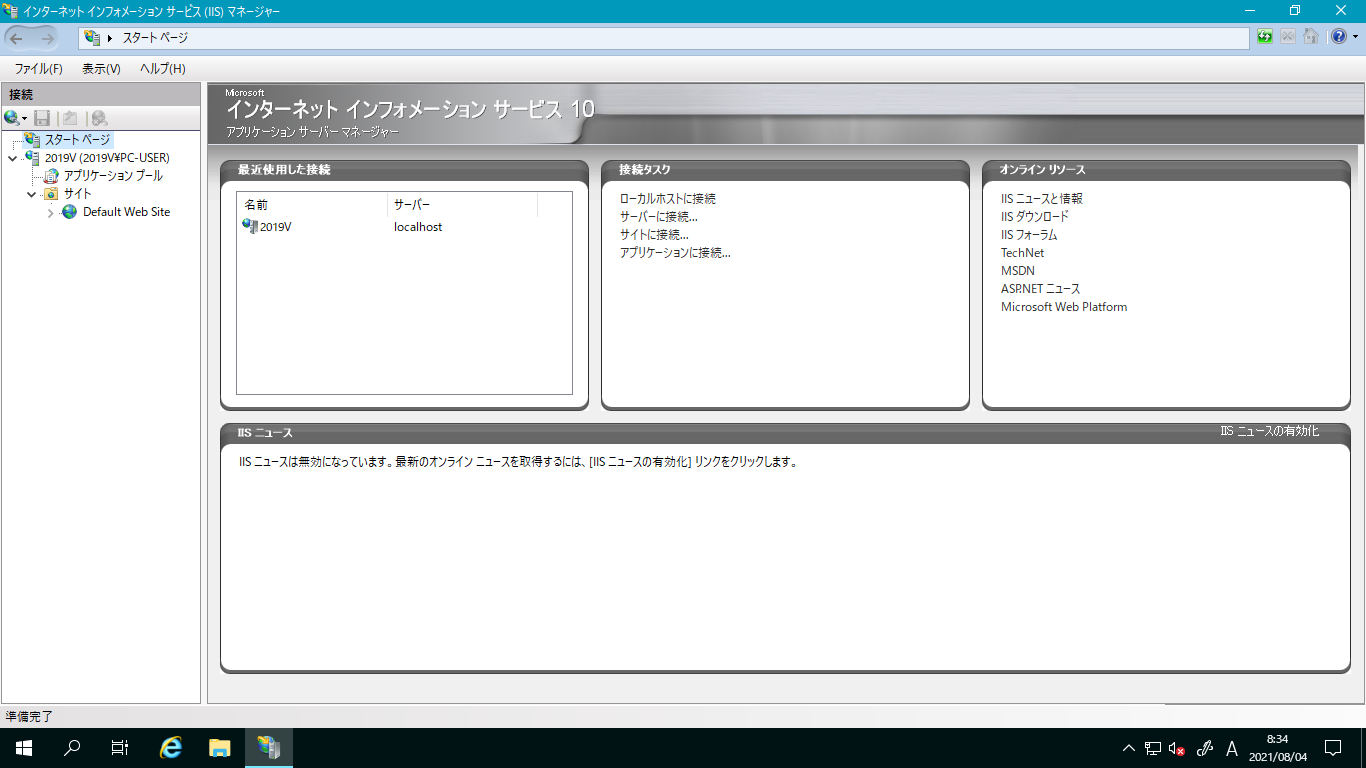

スタートメニューの管理ツールから「インターネットインフォメーションサービスマネージャー(IIS)」を開きます。
左側のツリービューにサーバーが表示(サービスの実行)されていることを確認します。「Default Web Site」(IISがデフォルトで作成しているウェブサイト)がサービスを開始しています。
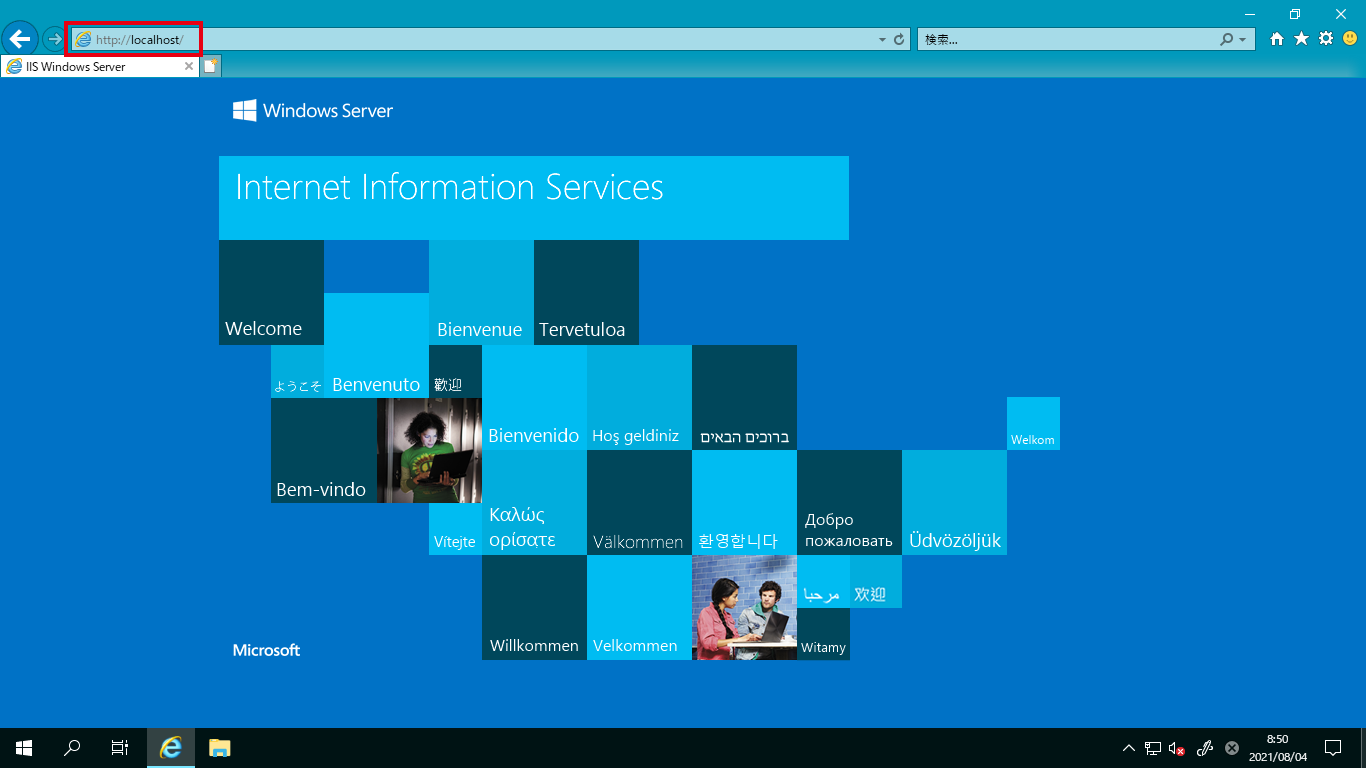

ブラウザからも「http://loclhost/」にアクセス。ページが表示されることを確認します。