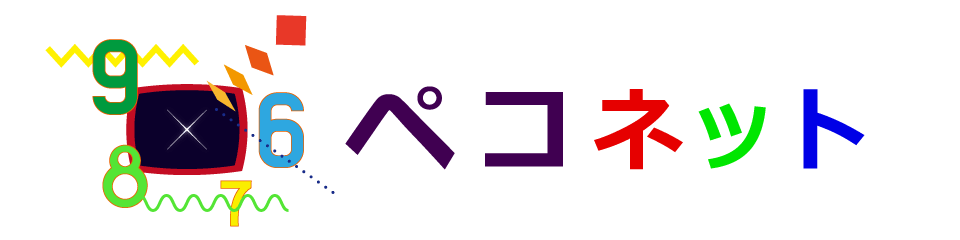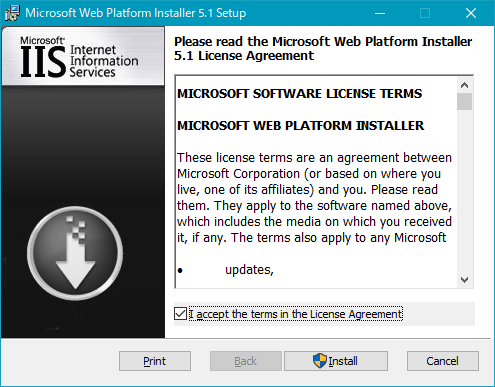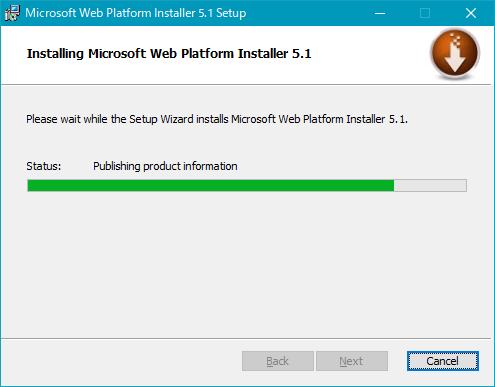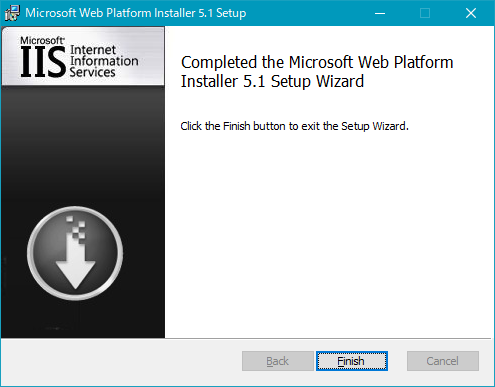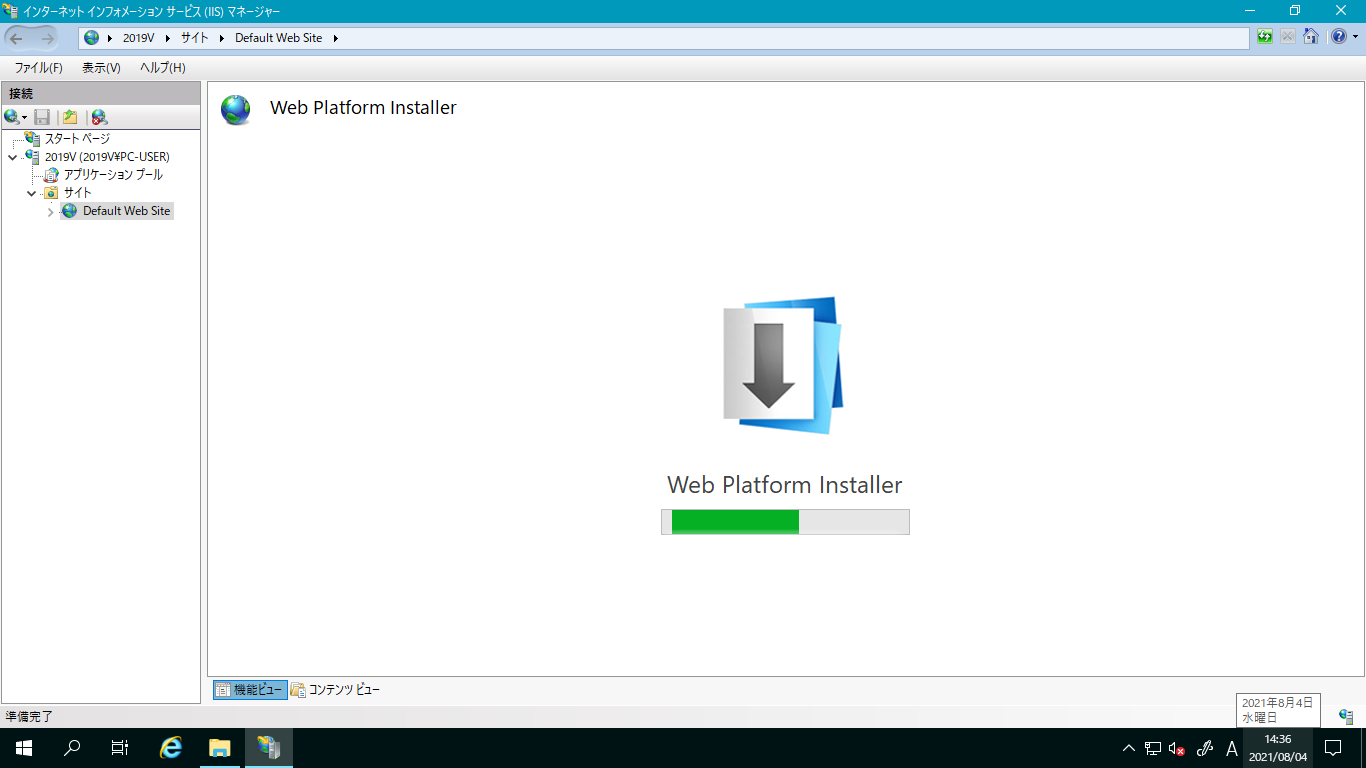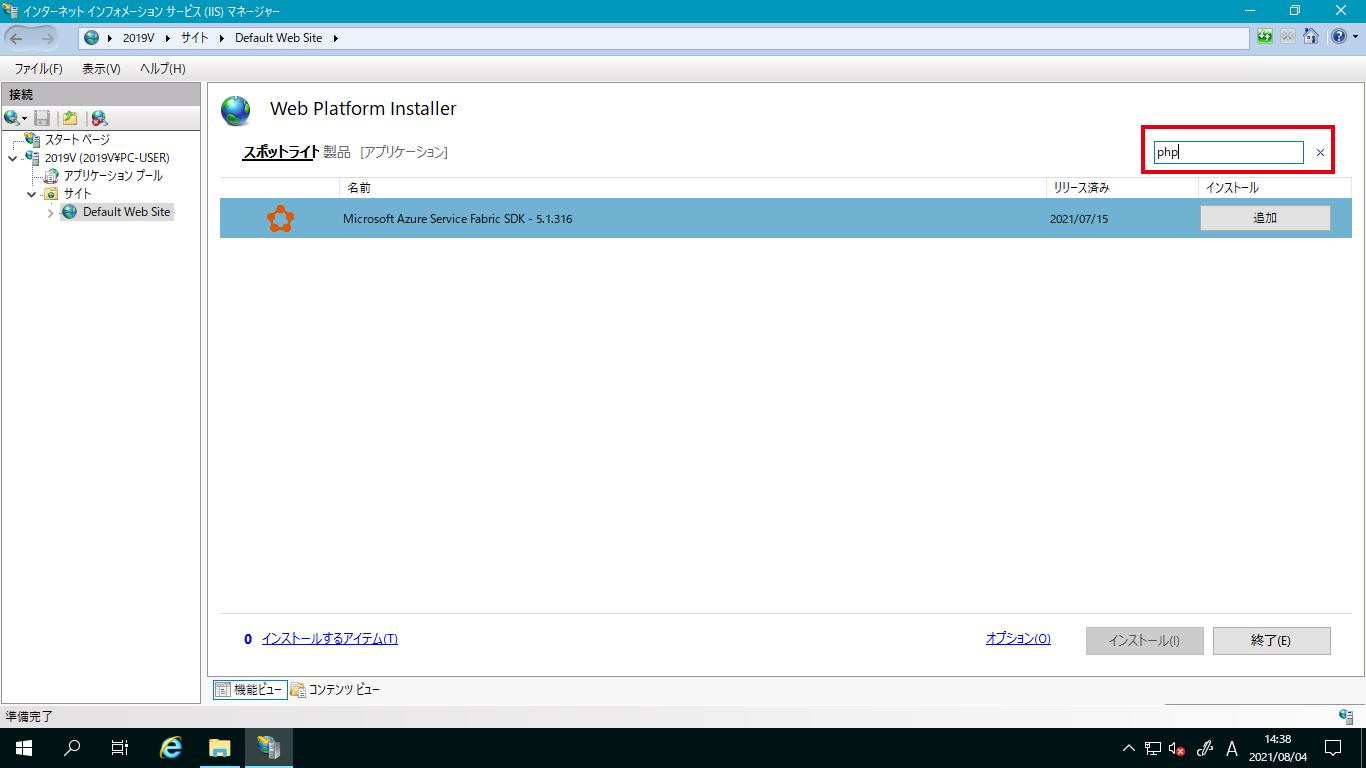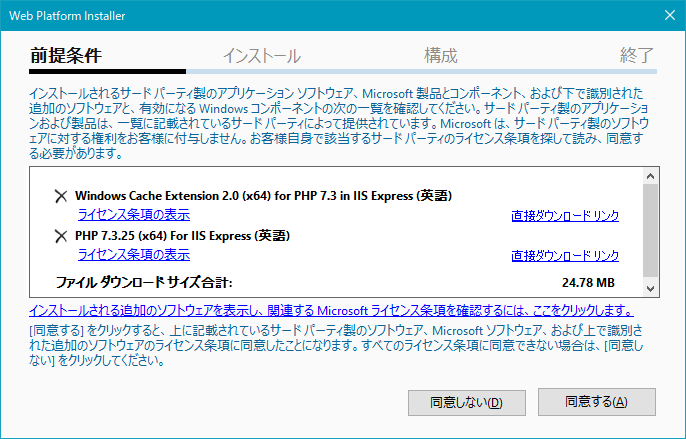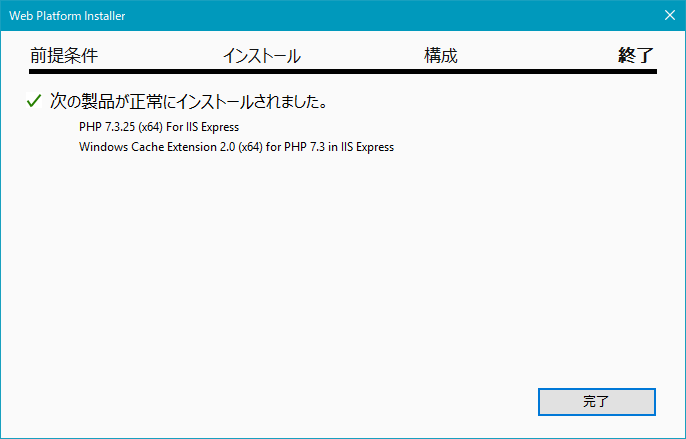Windows Server 2019にPHPをインストール
※ 重要 2023/09/11 更新
このページは、2021/08に公開されましたが、PHPのインストールに使用されている「Microsoft Web Platform installer」は2022/12に廃止されました。
PHPのインストールはウェブ製品を簡単にダウンロード、インストールする為のツールであるマイクロソフトのWeb Platform Installer(WebPI)を使用して「PHP for IIS Express」をインストールします。
WPIのダウンロード
公式サイトからダウンロードします。
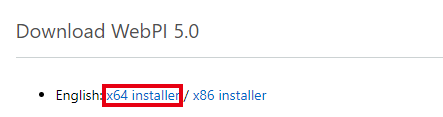
ダウンロードページにアクセスします。少しわかりにくいのですがページの下の方「x64 installer」のリンクをクリックするとダウンロードが始まります。
WPIのインストール
PHPのインストール
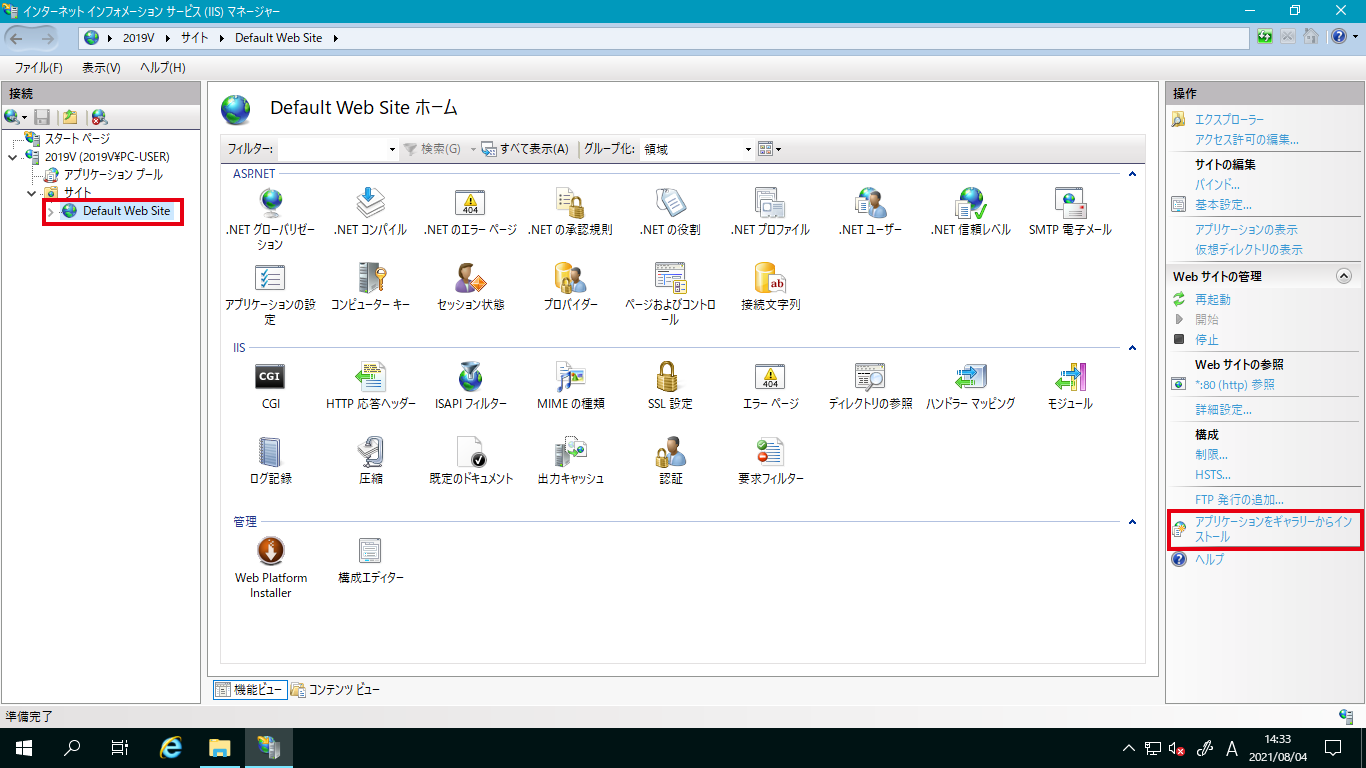
インターネットインフォメーション(IIS)マネージャーを開き、左側のツリービューにあるウェブサイト(ここでは最初からあるDefault Web Site)をクリックします。
画面右下に「アプリケーションギャラリーからインストール」という項目が表示されるのでクリックするとWeb Platform Installerが起動します。
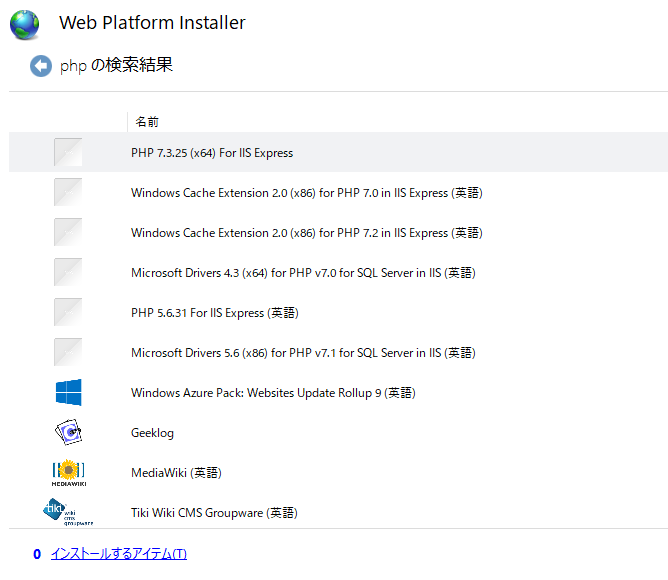
検索結果から「PHP 7.3.25(x64)For IIS Express」という項目を選択。「追加」ボタンをクリックして、「インストール」をクリックします。
※ 「PHP 7.3.25(x64)」という項目もありますが、高速な「PHP 7.3.25(x64)For IIS Express」をインストールします。