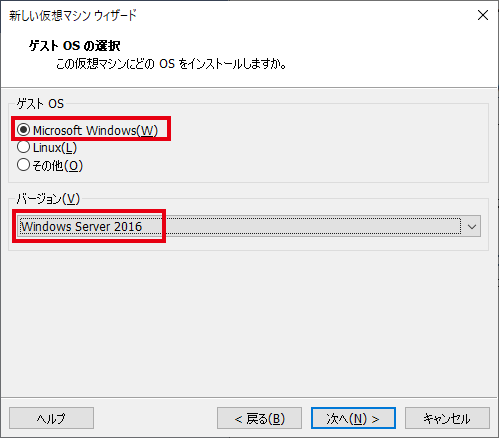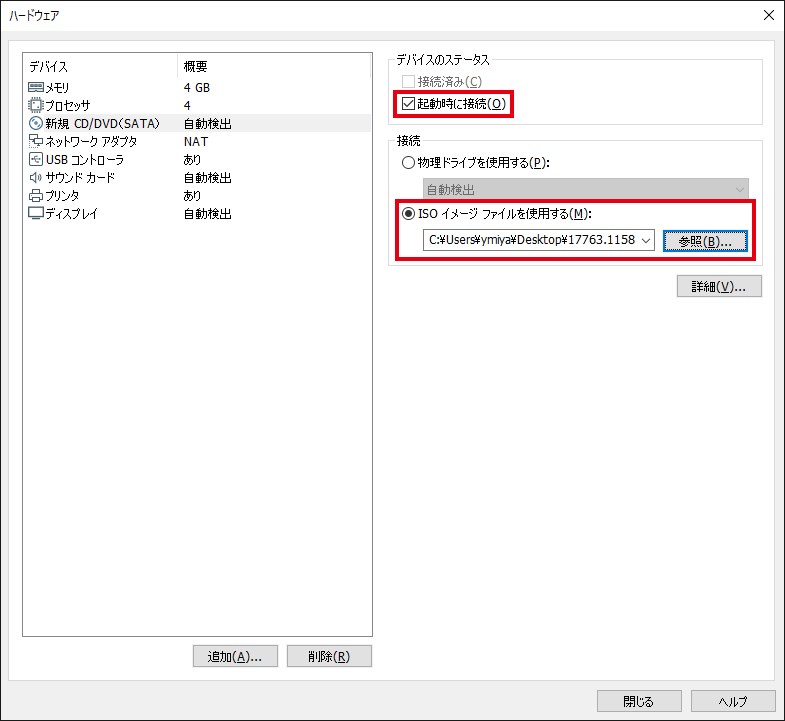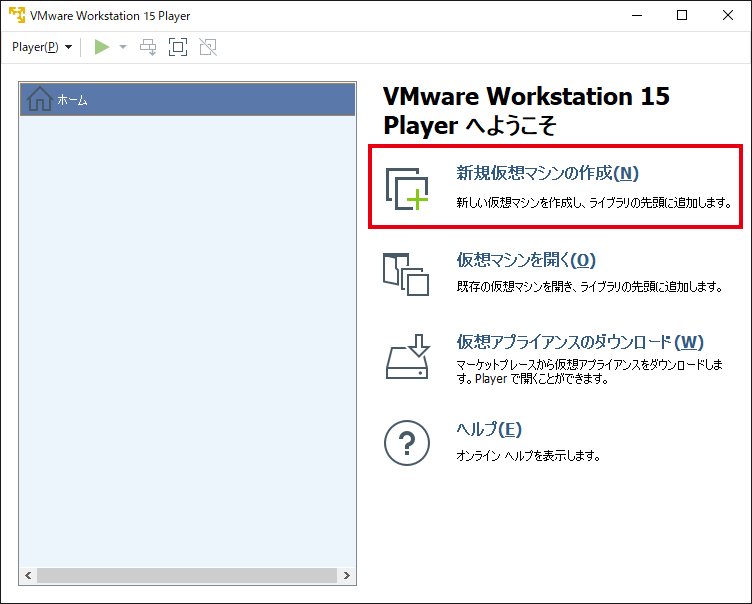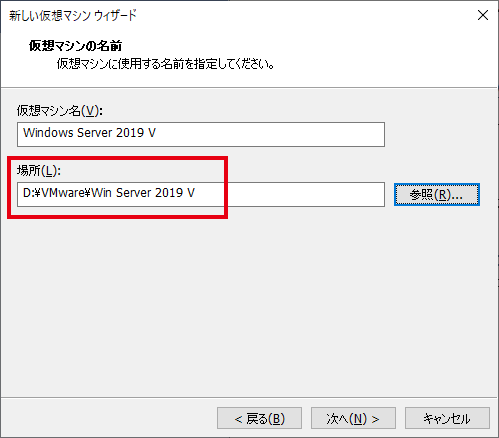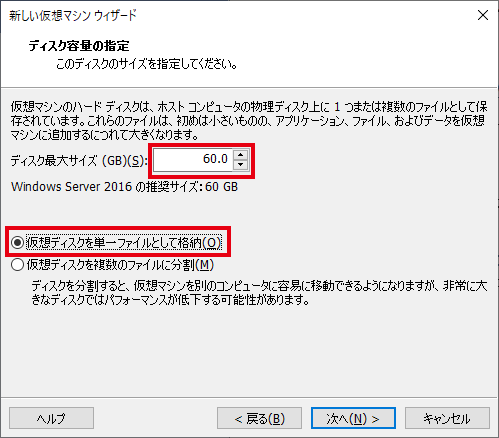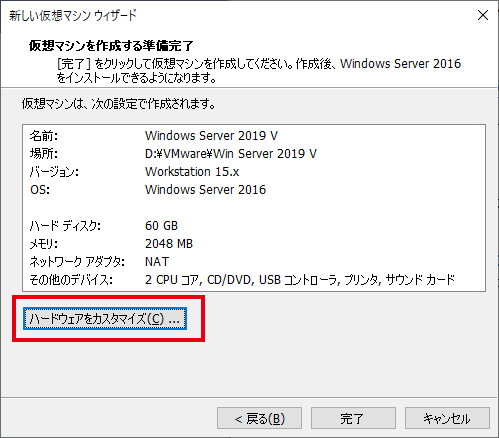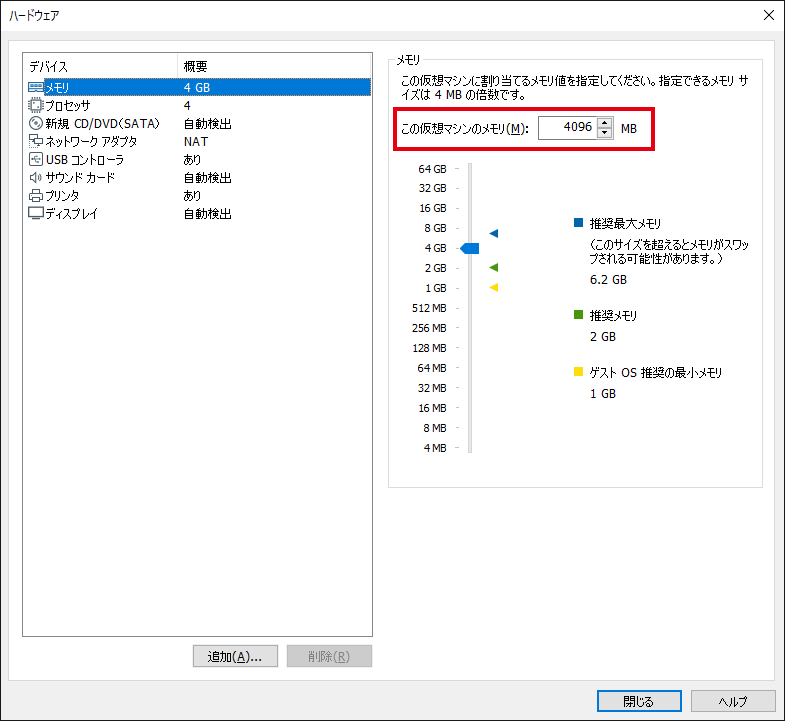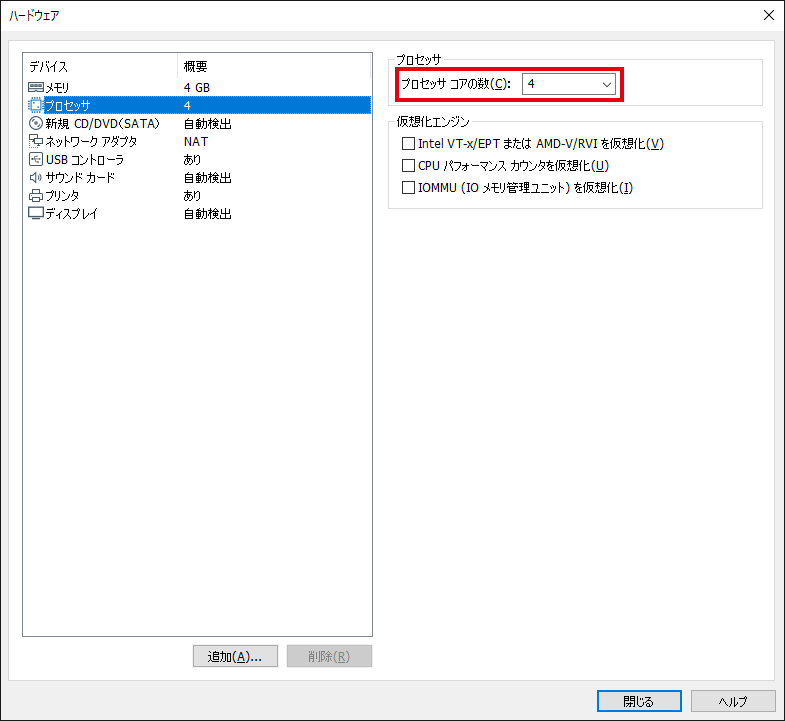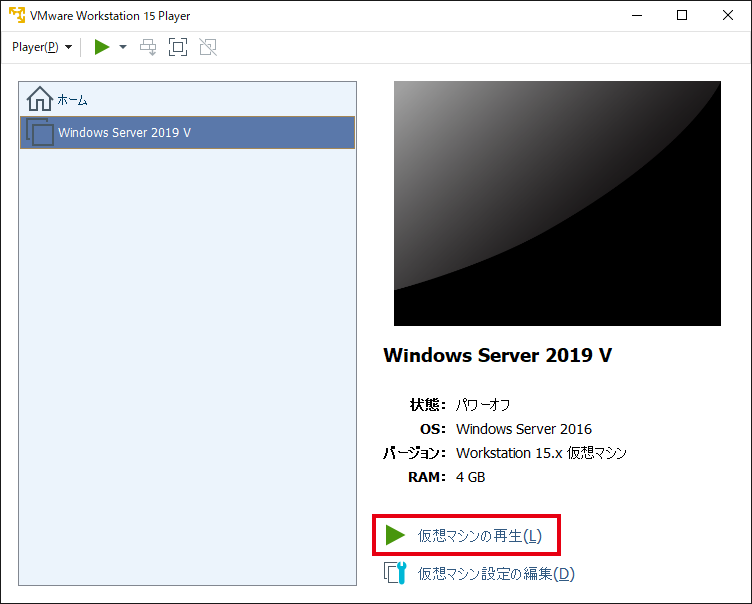仮想マシンの作成
Windows Server 2019をインストールする仮想マシンを作成します。
VMware Workstation Player(以後VMware)はバージョン15.5.7を使用しました。
VMware(とその関連ツール)のダウンロードリンク
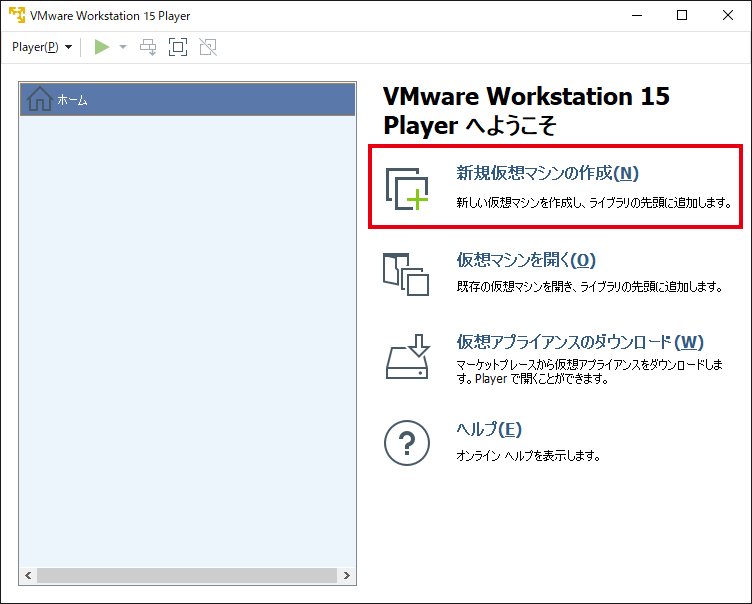

VMware Playerを起動します。


「後でOSをインストール」にチェックし「次へ」をクリックします。
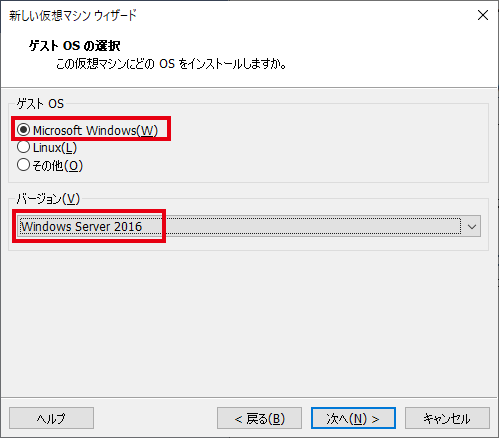

ゲストOSの選択。「Microsoft Windows」をチェックし、バージョンはWindows Server 2019はないので「Windows Server 2016」を選択して「次へ」をクリックします。
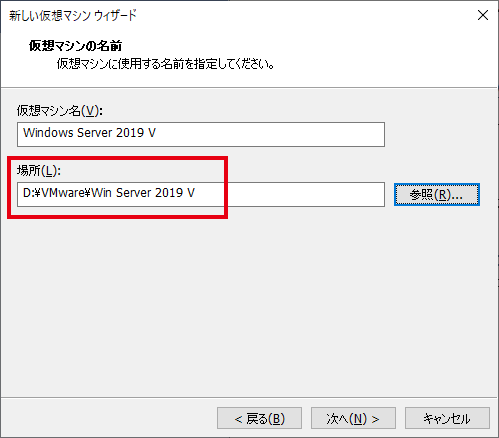

仮想マシンの名前は「Windows Server 2019 V」としました。場所はデフォルトのままで問題ありませんが、ここではあらかじめ作成していたフォルダを指定して「次へ」をクリックしています。
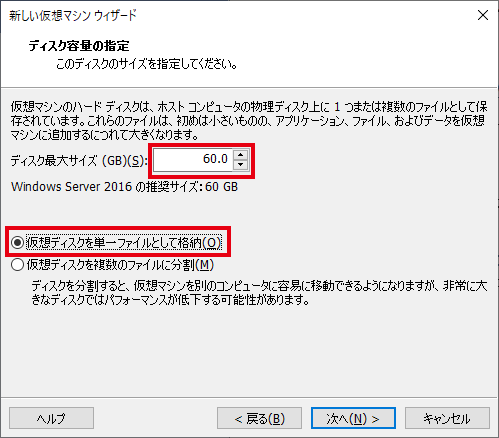

ディスク容量の指定ですがデフォルトの60GBのままとして「仮想ディスクを単一ファイルとして格納」にチェックを変更しました。
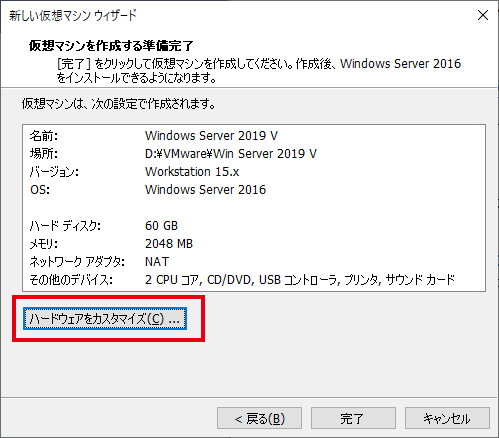

ハードウェアのカスタマイズではデフォルト値はコアの数2、メモリ2GBです。ここの設定はホストのリソース次第になりますので状況に応じて、変更して下さい。
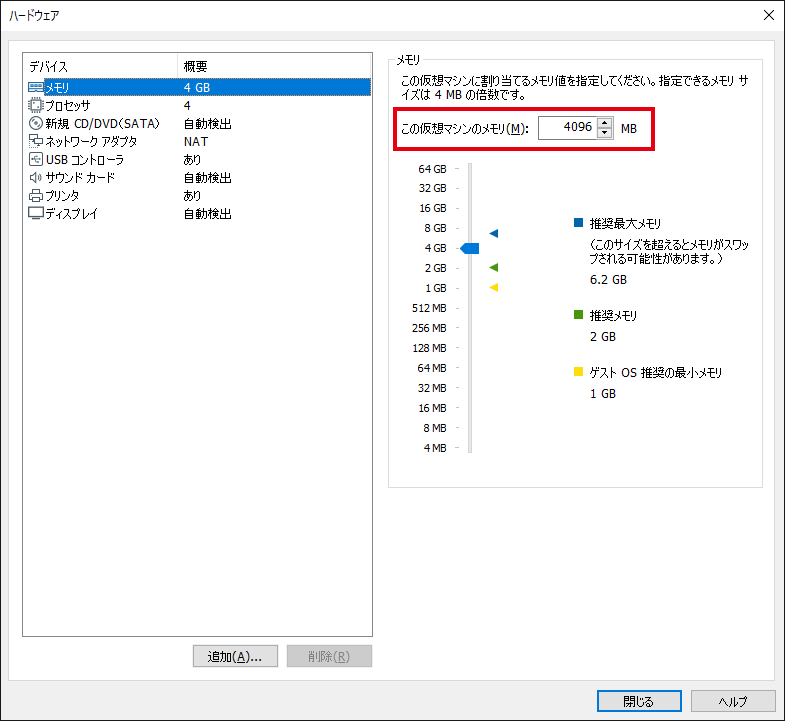

メモリを4GBにしました。
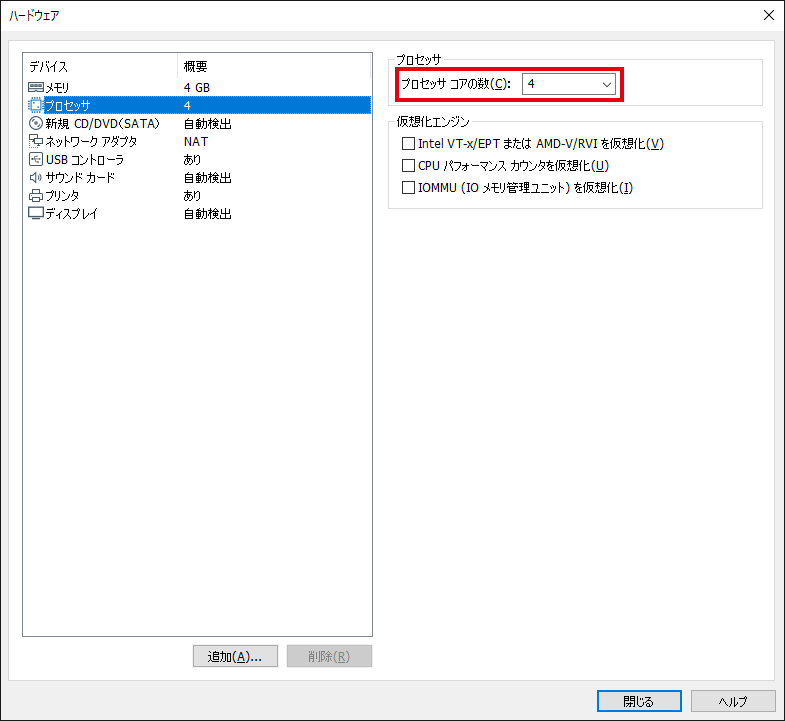

コアの数を4にしました。
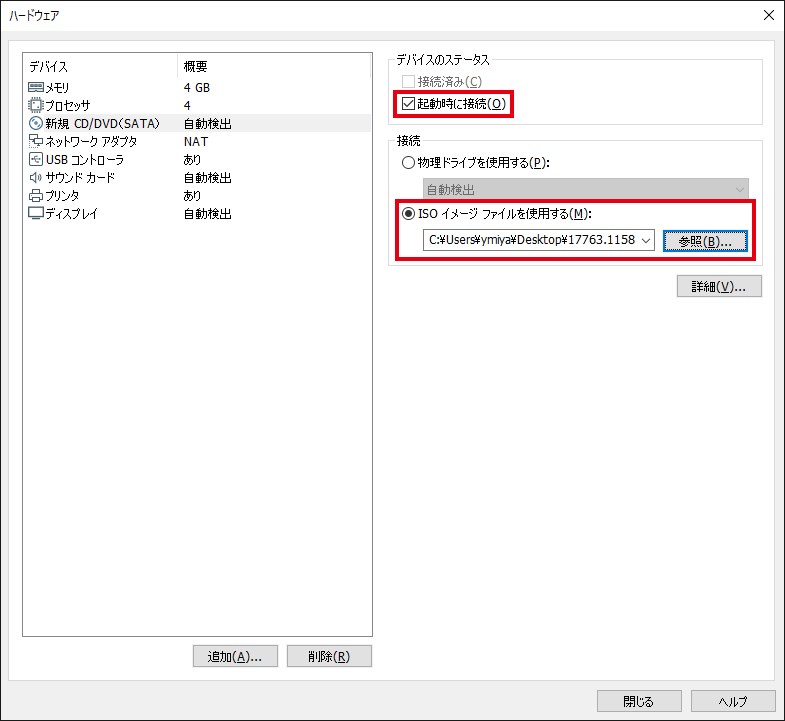

「ISOイメージファイルを使用する」から仮想ドライブにWindows Server 2019のインストールディスク(ISOファイル)を選択してセットします。「起動時に接続」にチェックが入っていることを確認します。
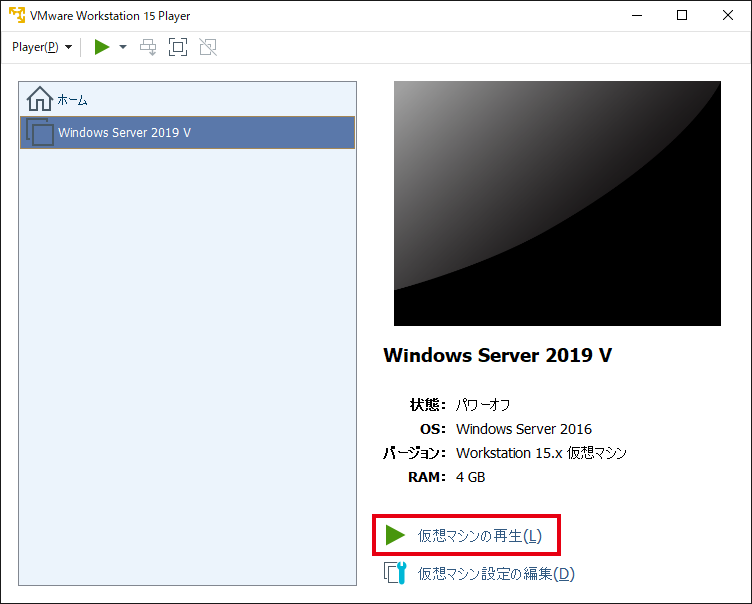

「仮想マシンの再生」をクリックします。仮想マシンが起動してインストールを開始します。