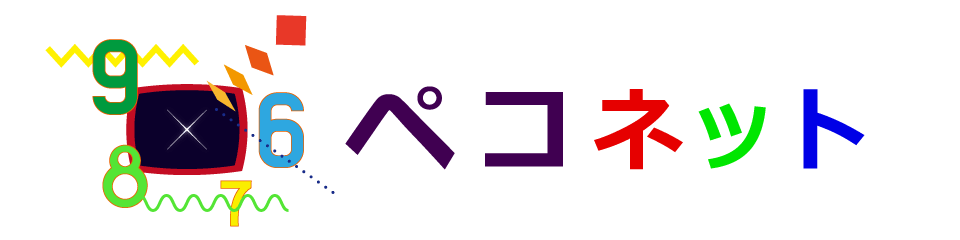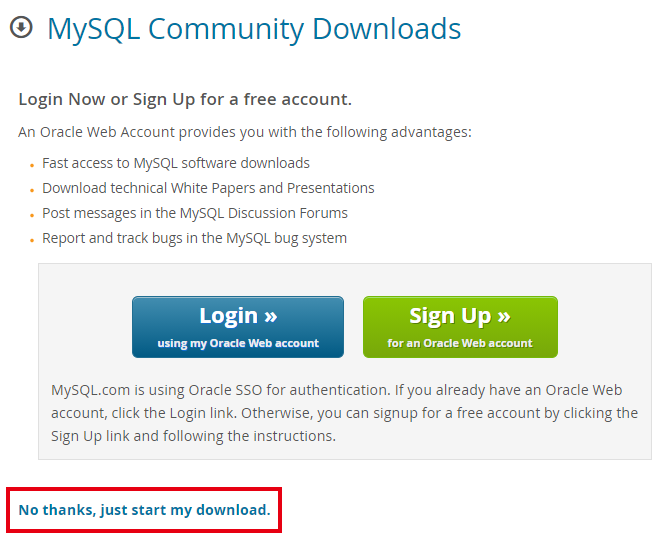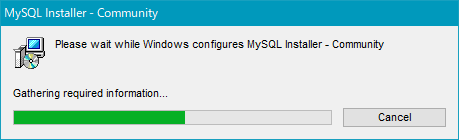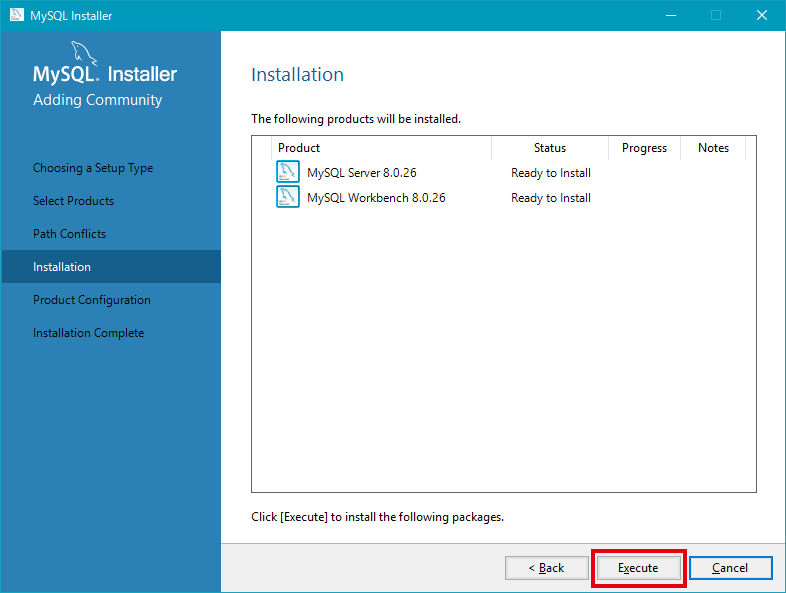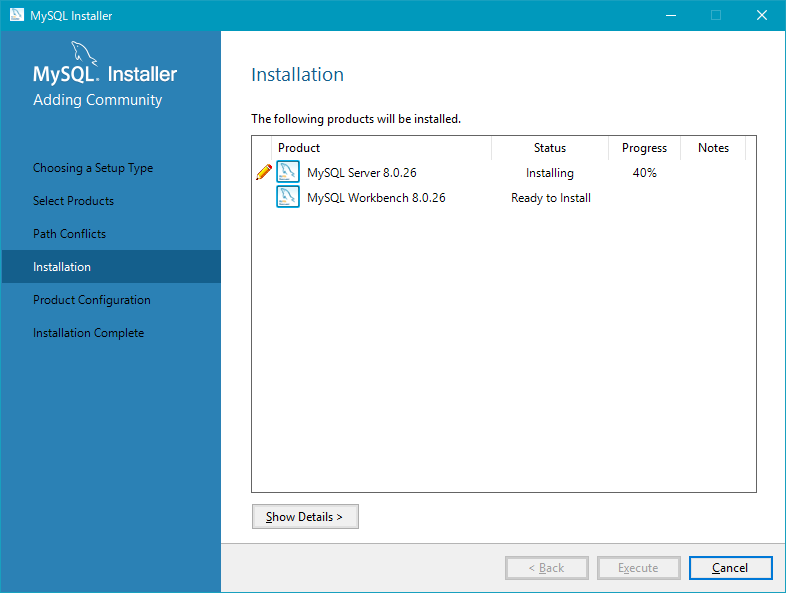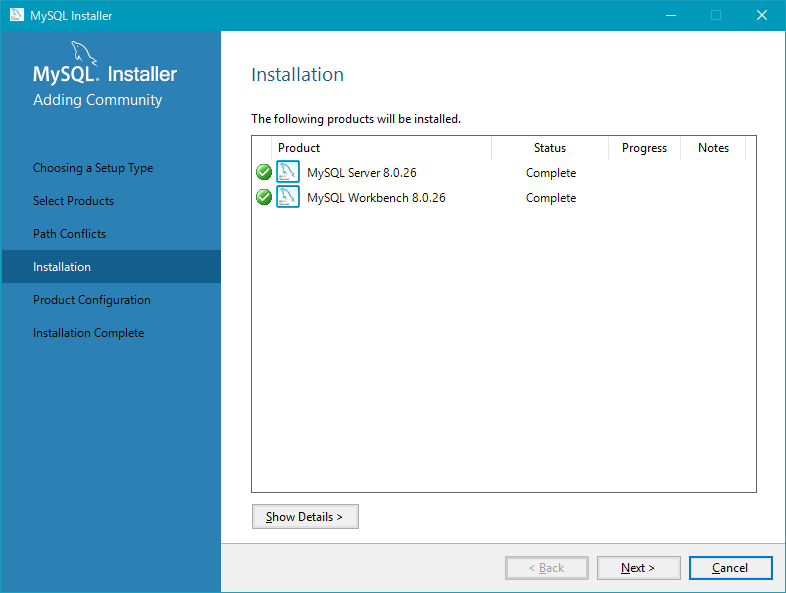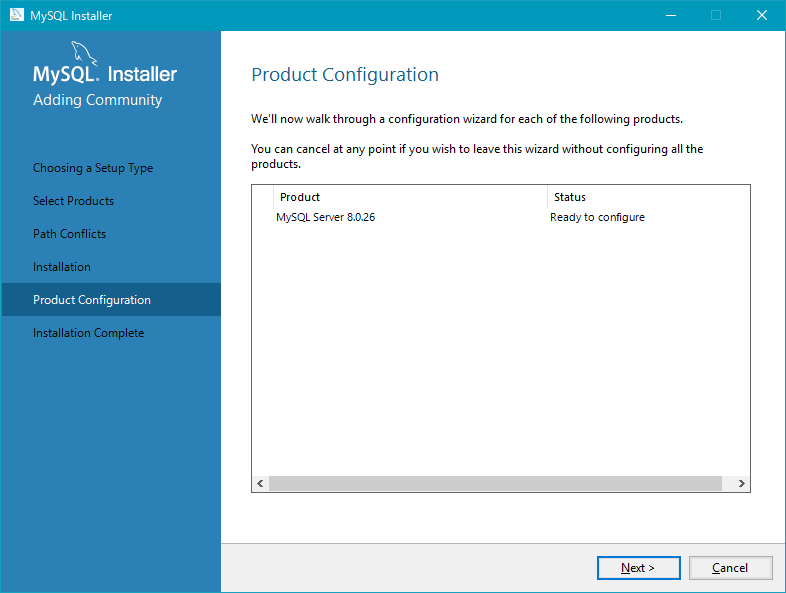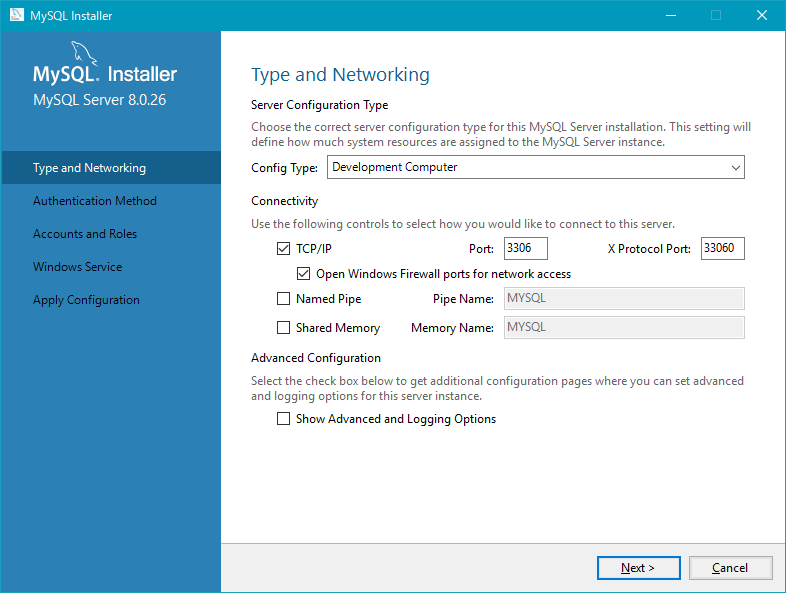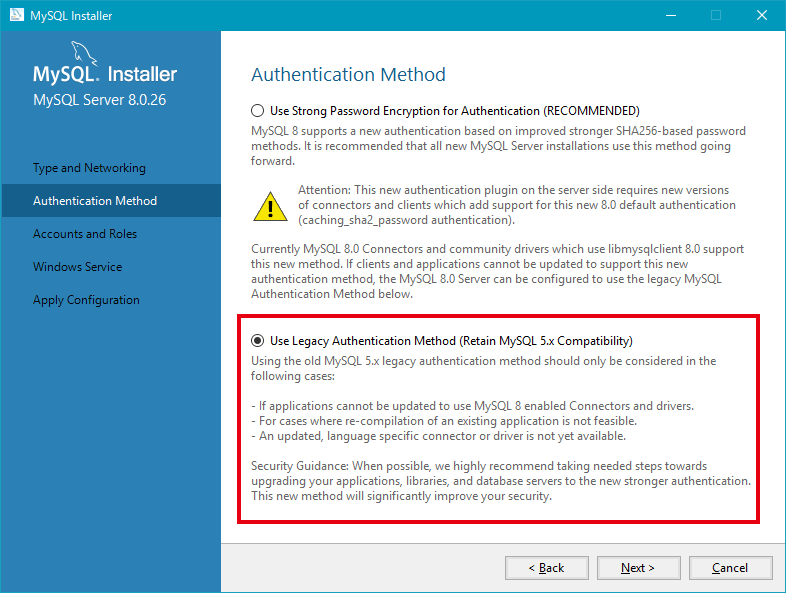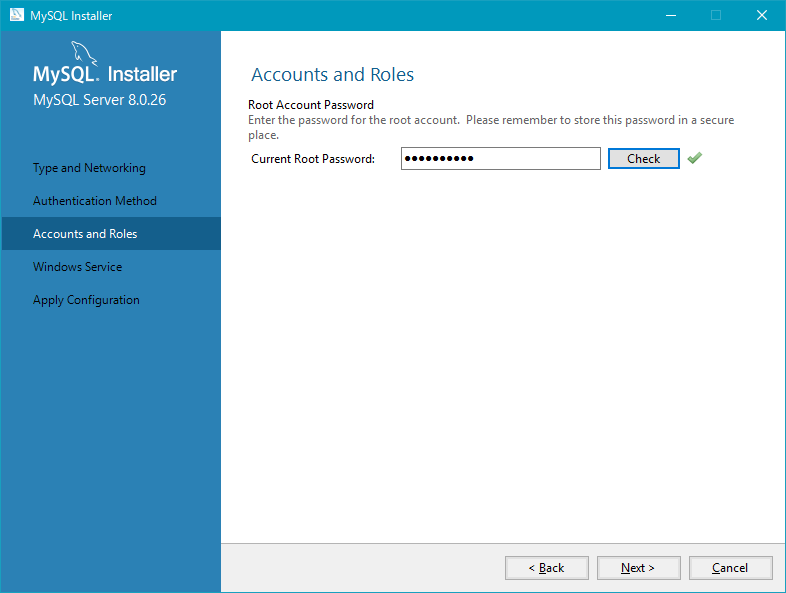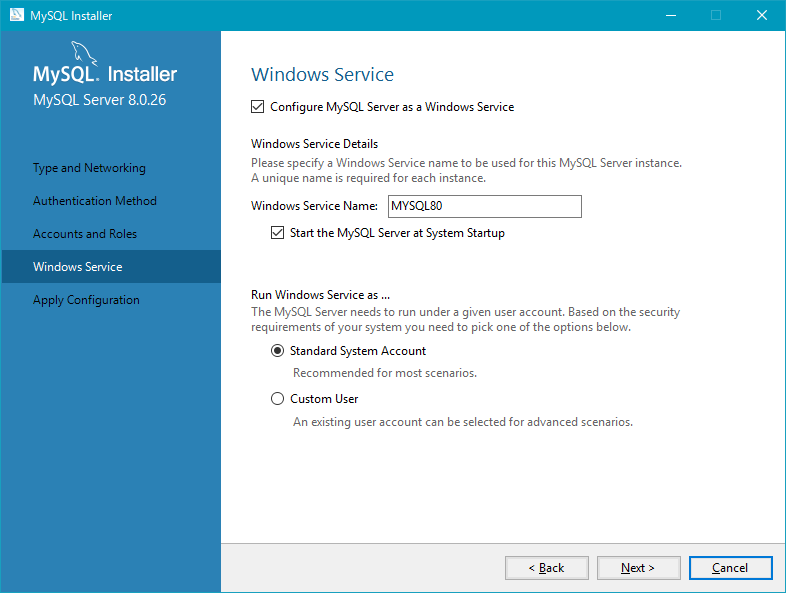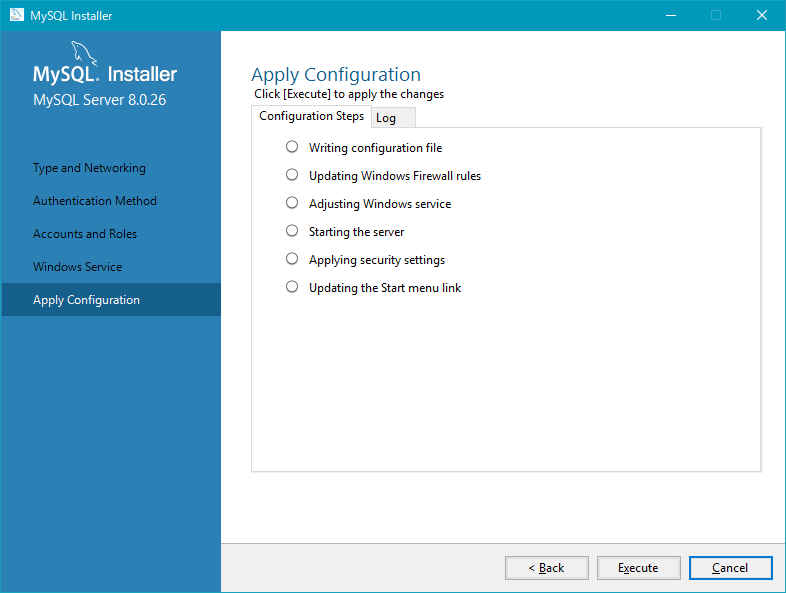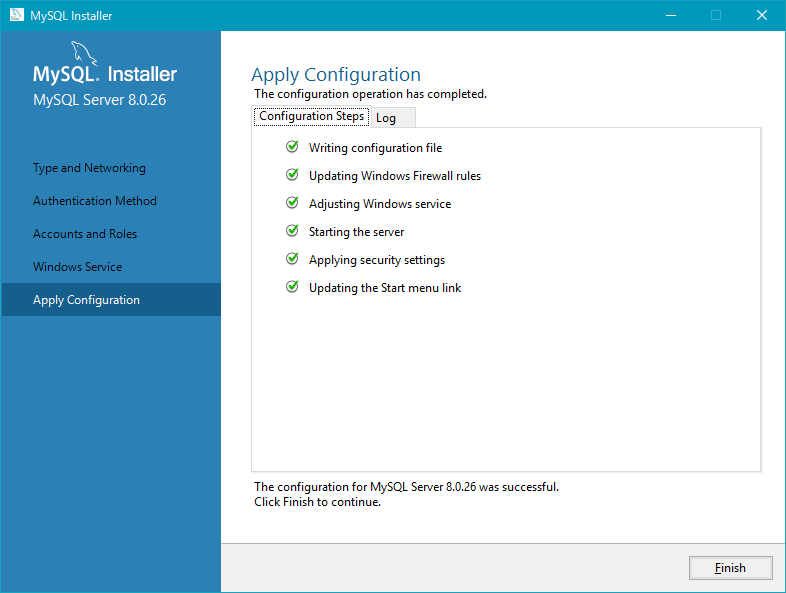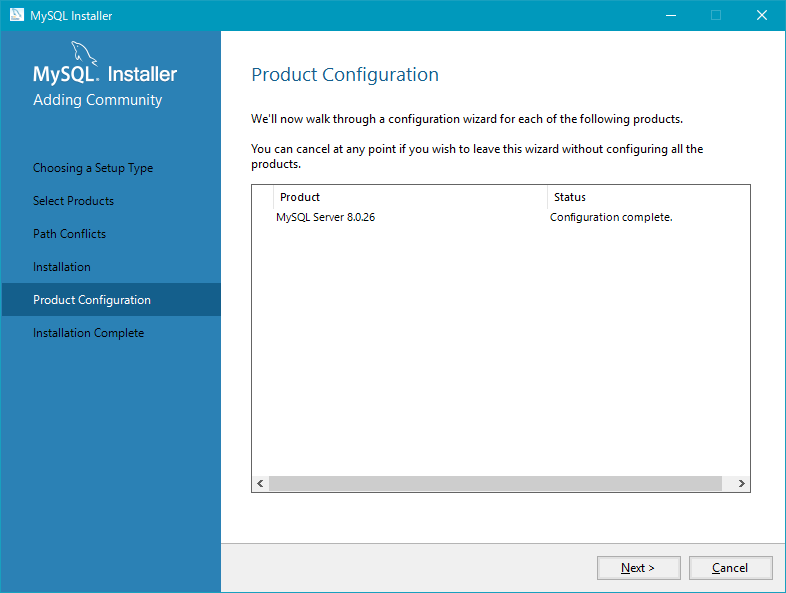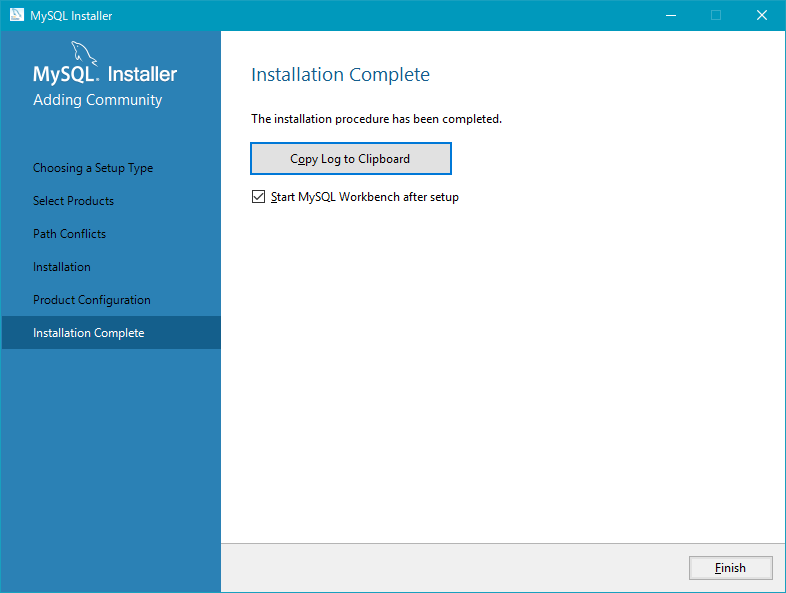Windows Server 2019にMySQLをインストール
WordPressのようなブログ、ホームページの制作、コンテンツ管理システムにはデータベースが必要です。ここでさまざまなOSで利用可能なオープンソースの無料データベースMySQLをインストールします。
MySQLのダウンロード
公式サイトで最新版(8.0.26)をダウンロードします。
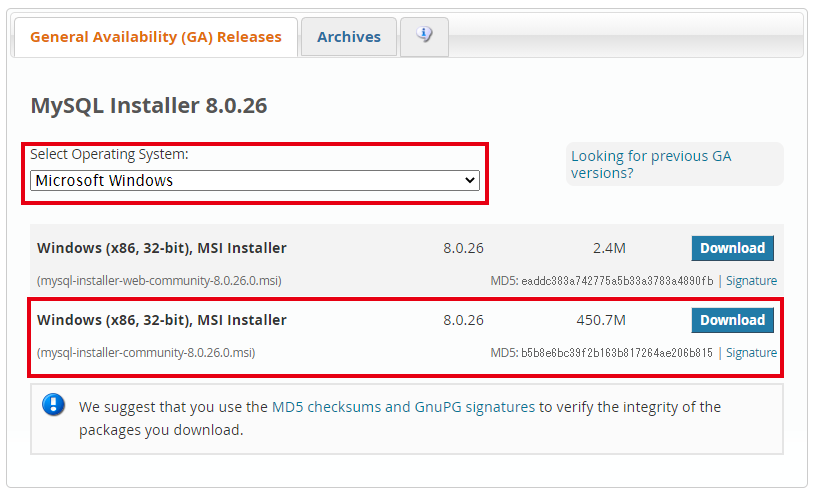

ダウンロードページにアクセスします。どちらでも同じものがインストールされますが、ここでは下の(mysql-installer-community-8.0.26.0.msi)450.7Mの「Download」をクリックしました。
MySQLのインストール
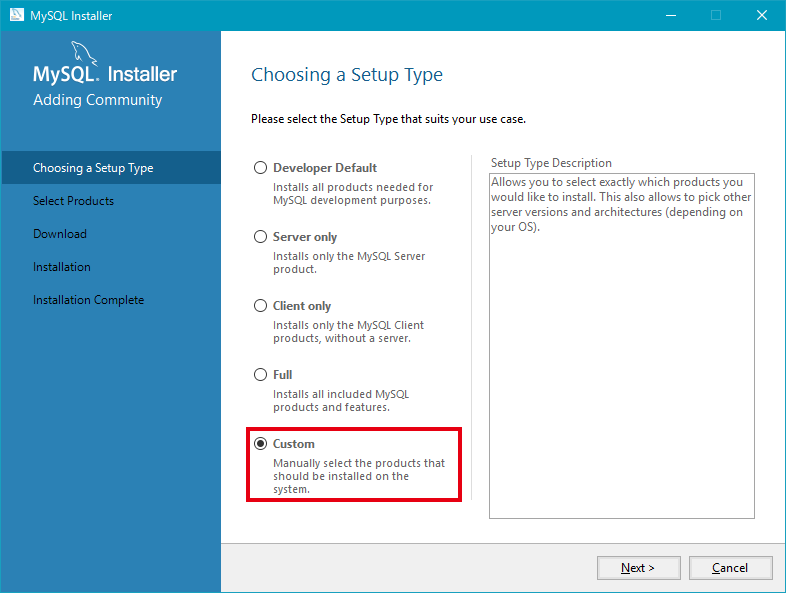
セットアップの方法の選択。デフォルトでは「Developper Default」(開発に必要なすべての製品をインストール)ですが今回はWordPressでの利用ですので「Custom」を選択し「Next」をクリックします。
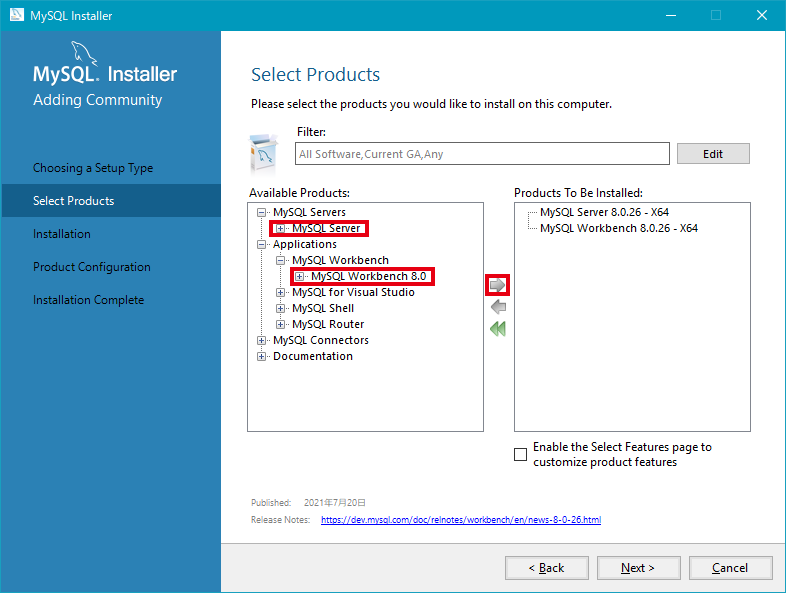
手動で左の窓からデータベース本体である「MySQL Server 8.0.26 - x64」とデータベースを操作、管理するGUIツール「MySQL Workbench 8.0.26 - x64」を選択して「→」をクリック。右の窓へ追加したら「Next」をクリックします。