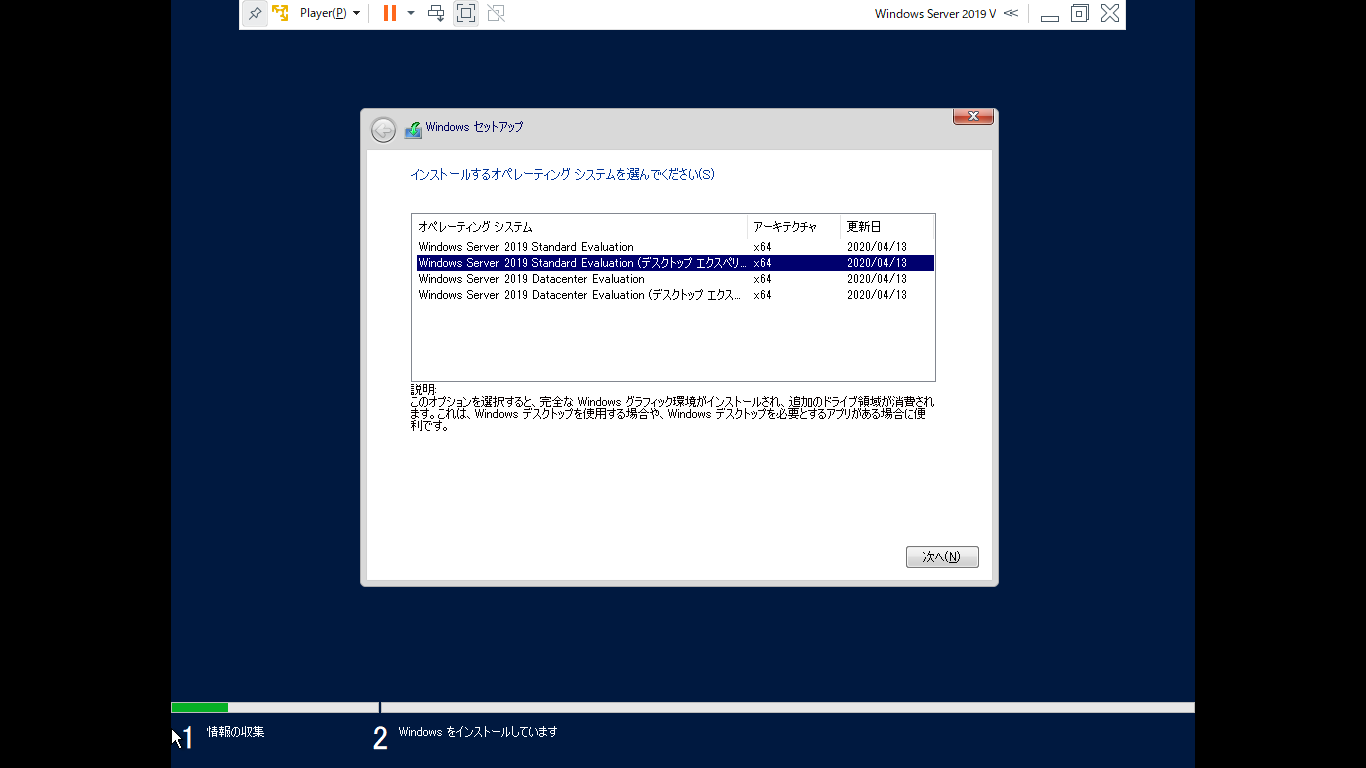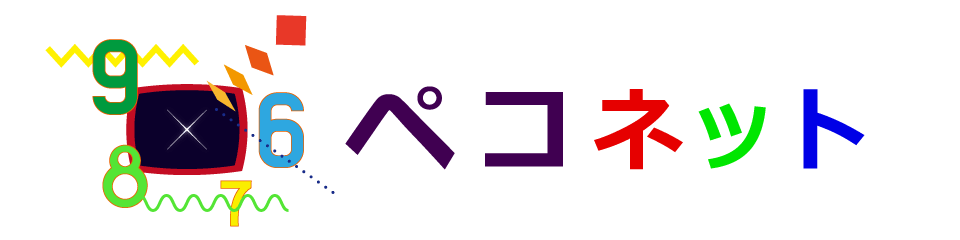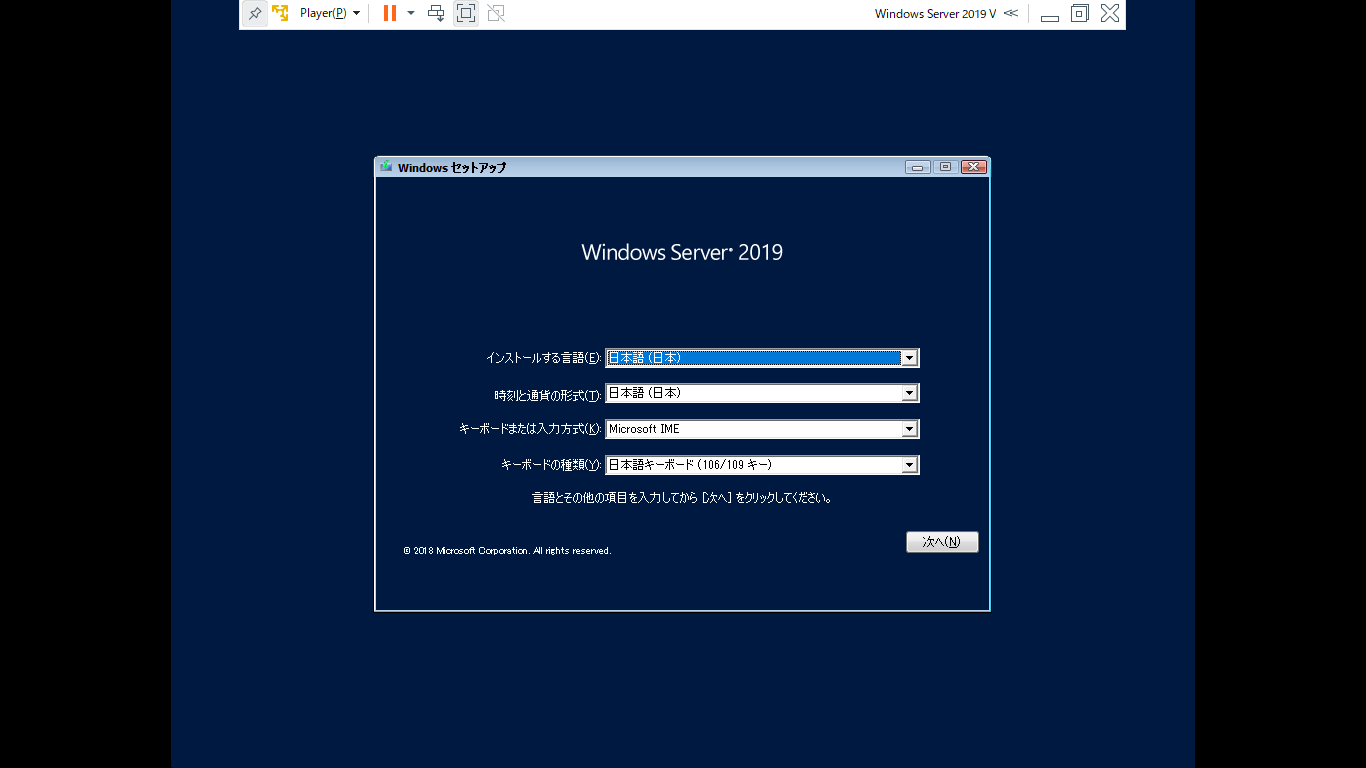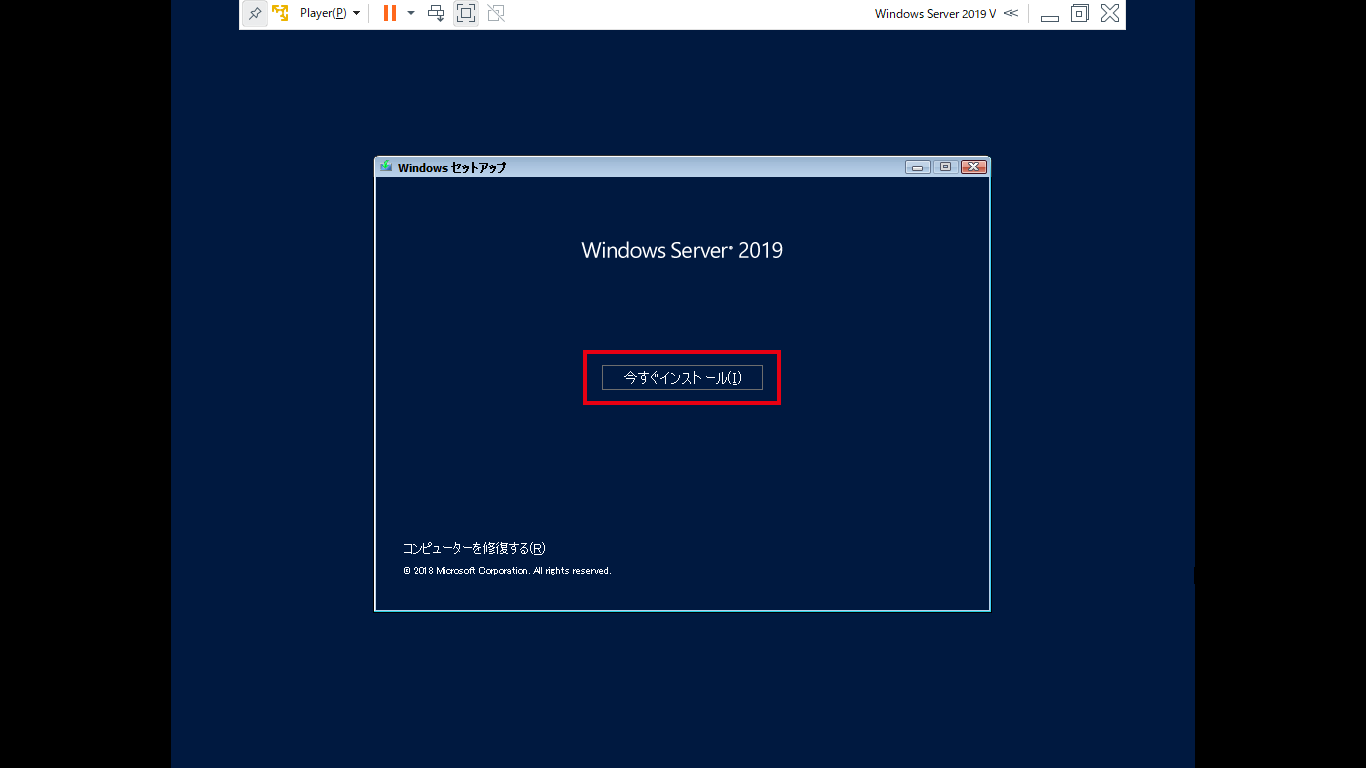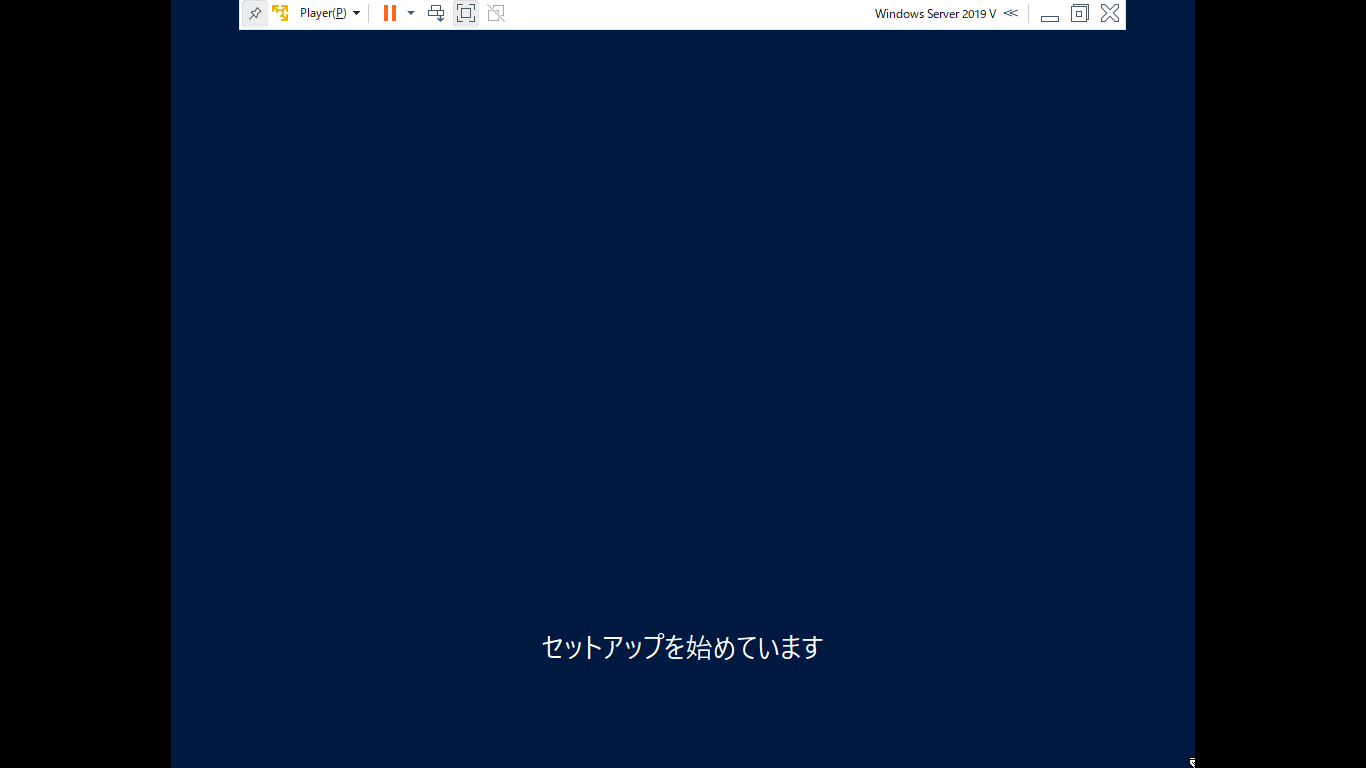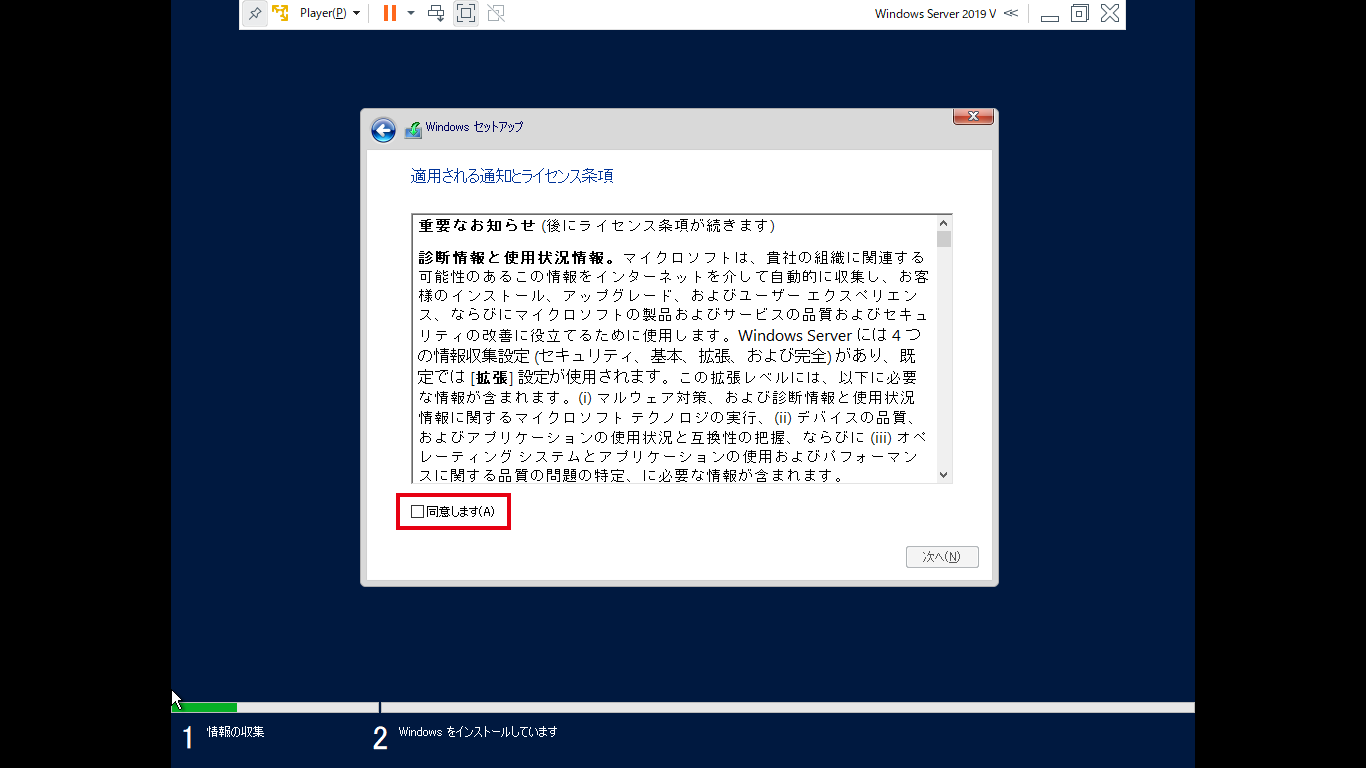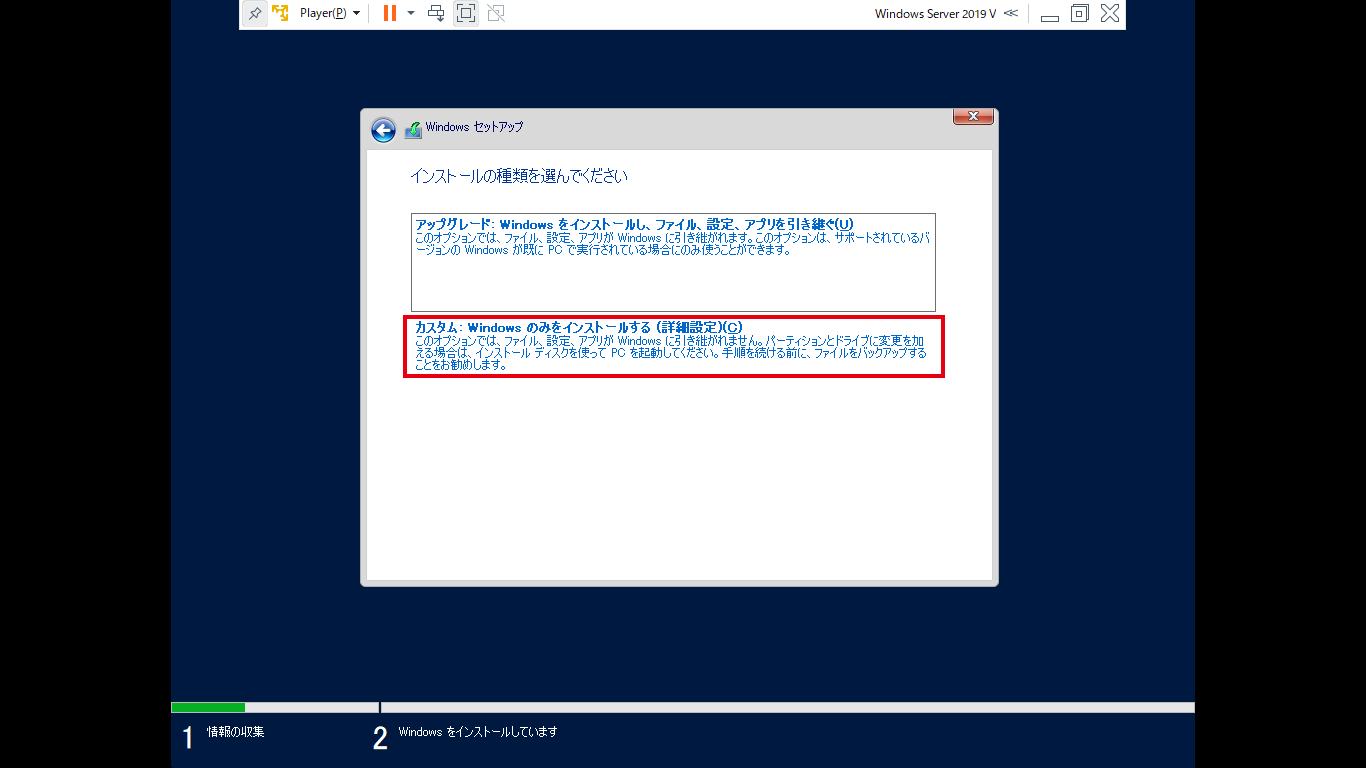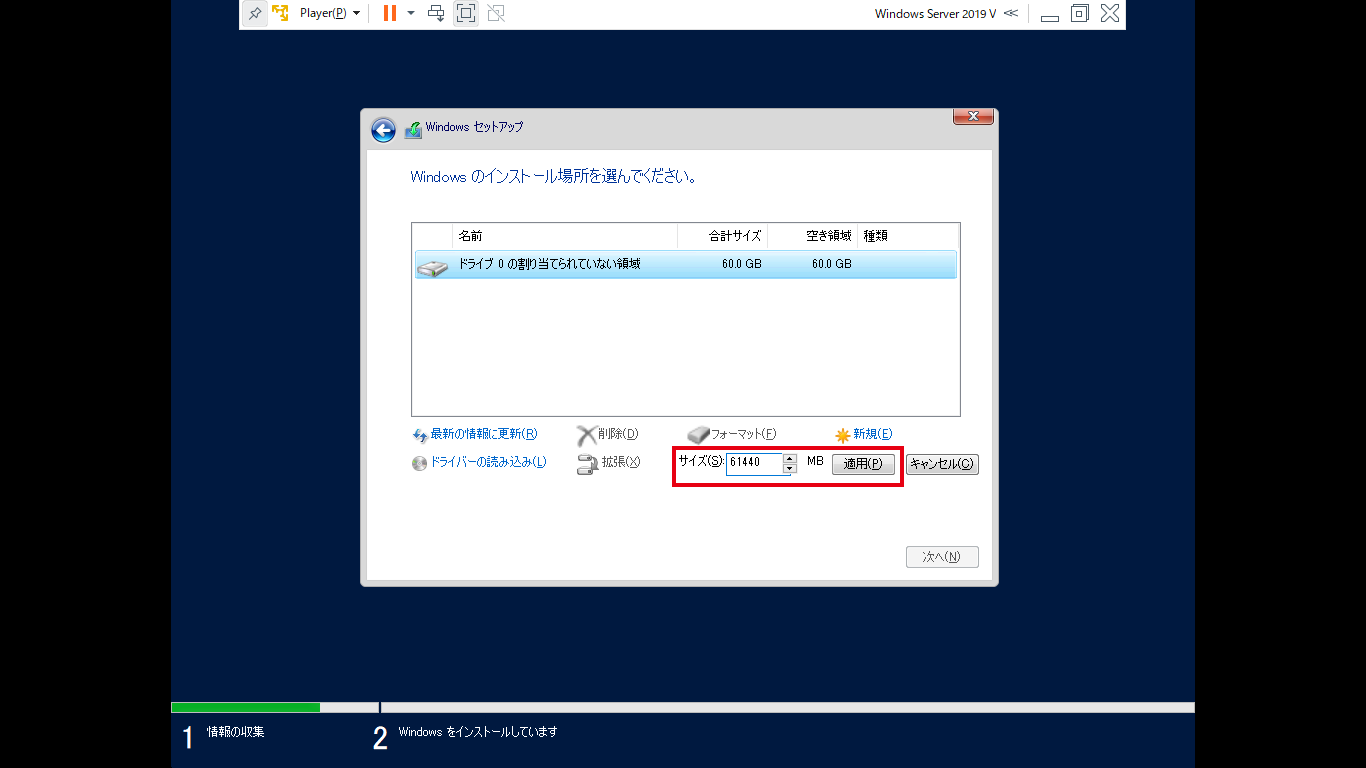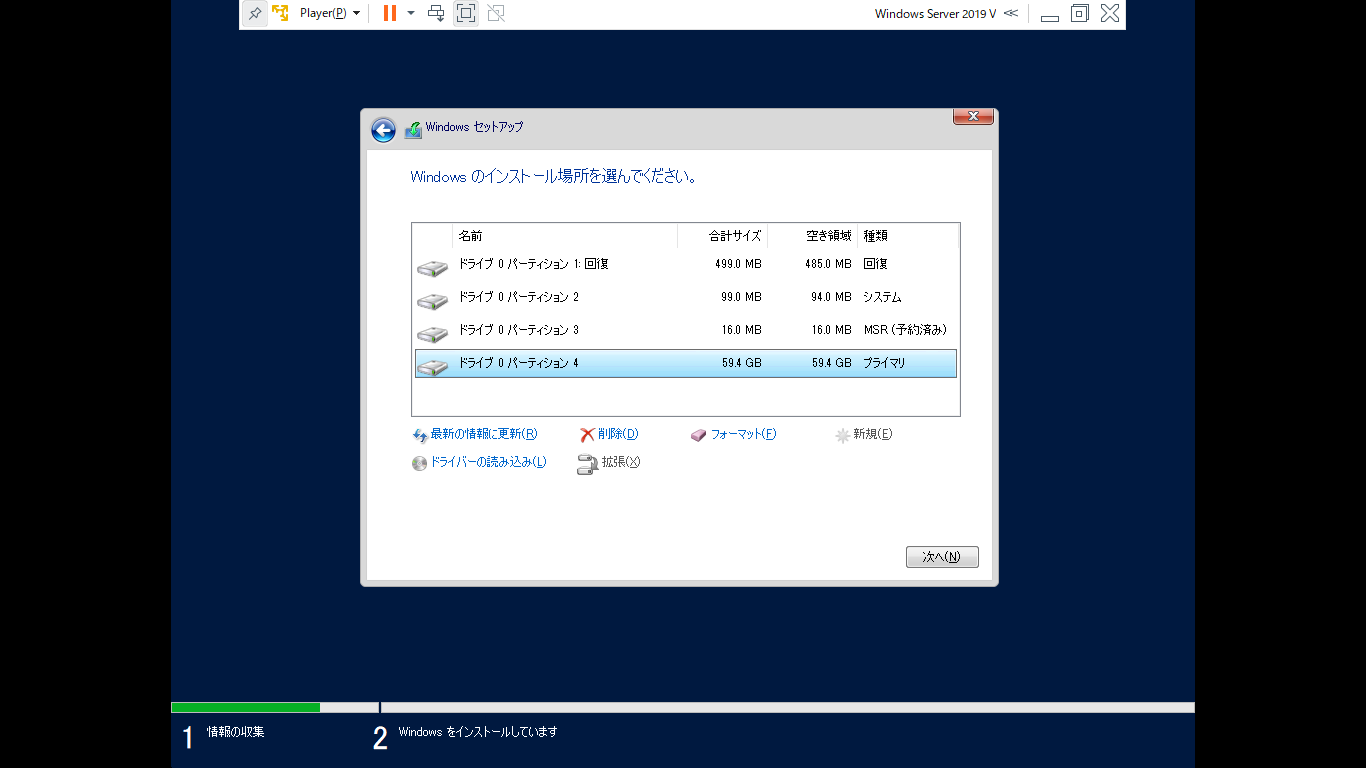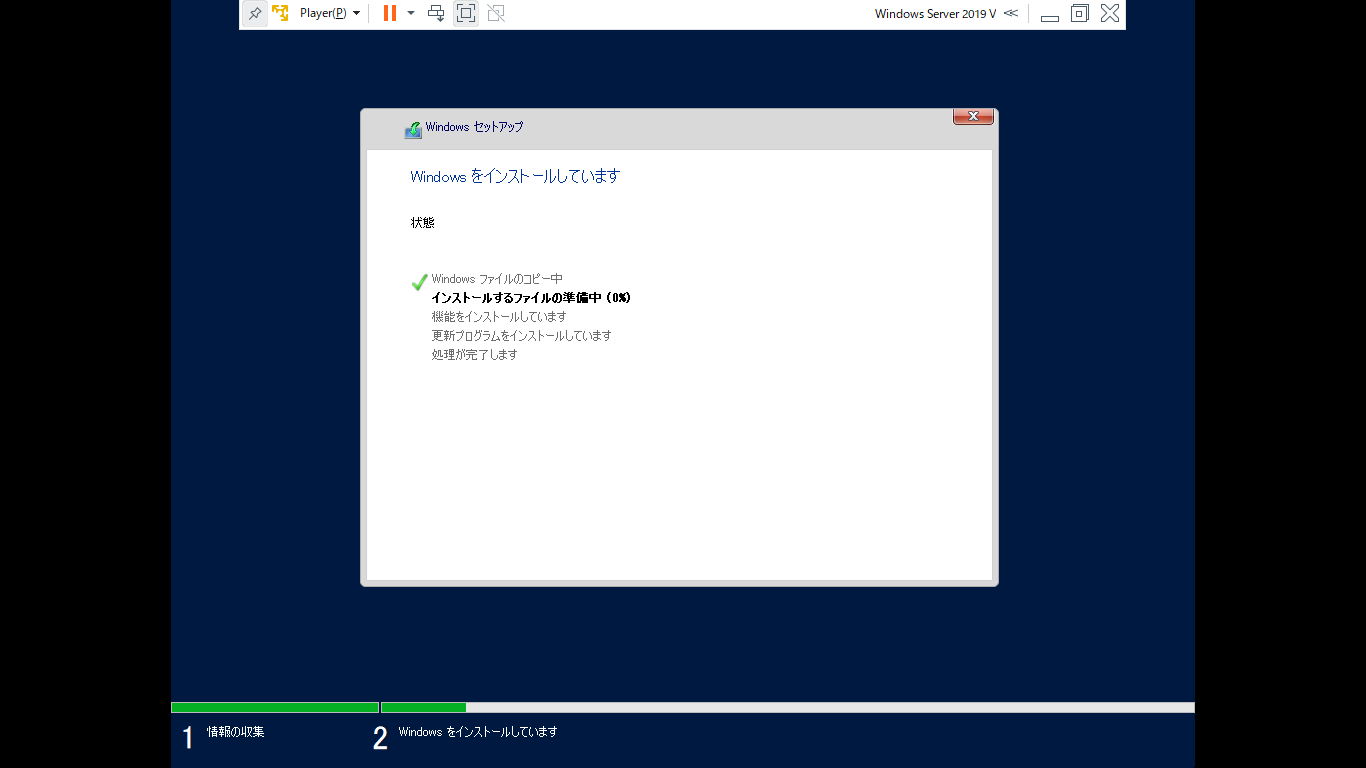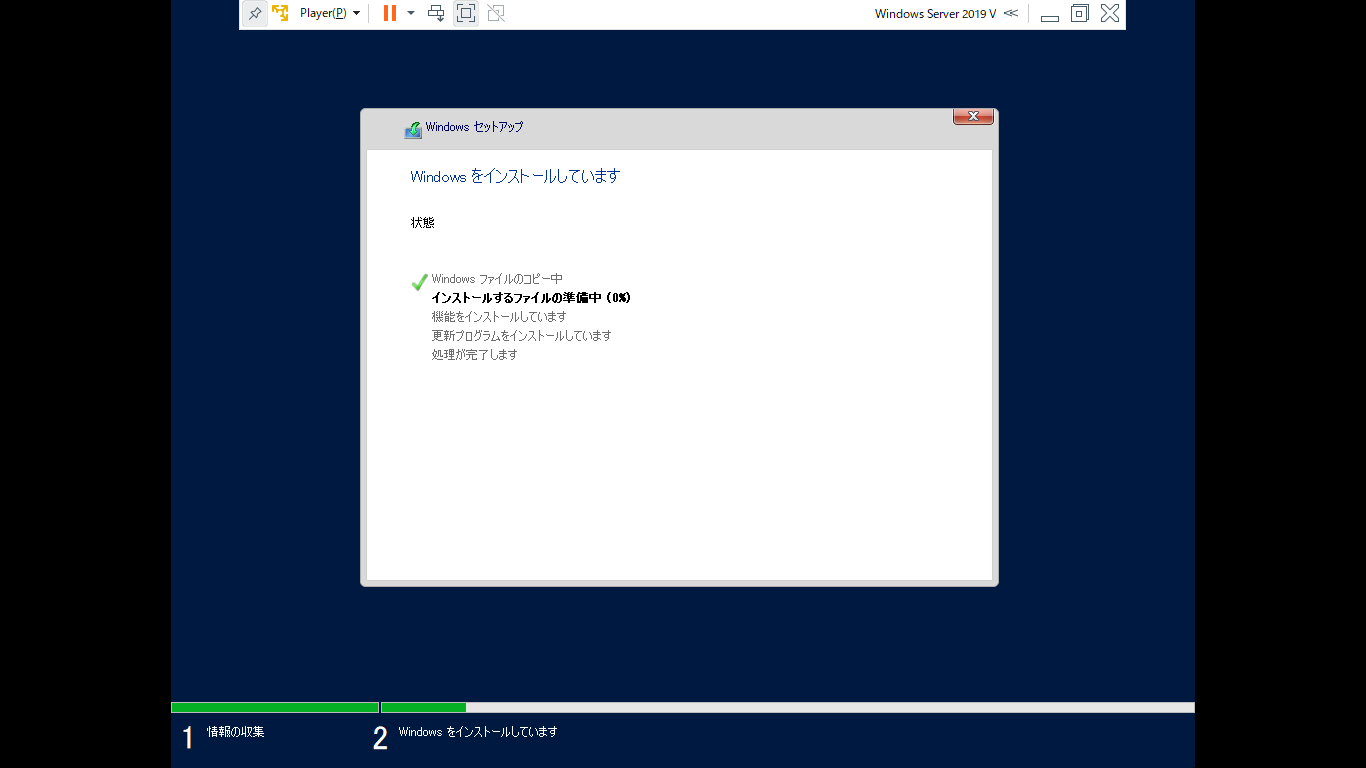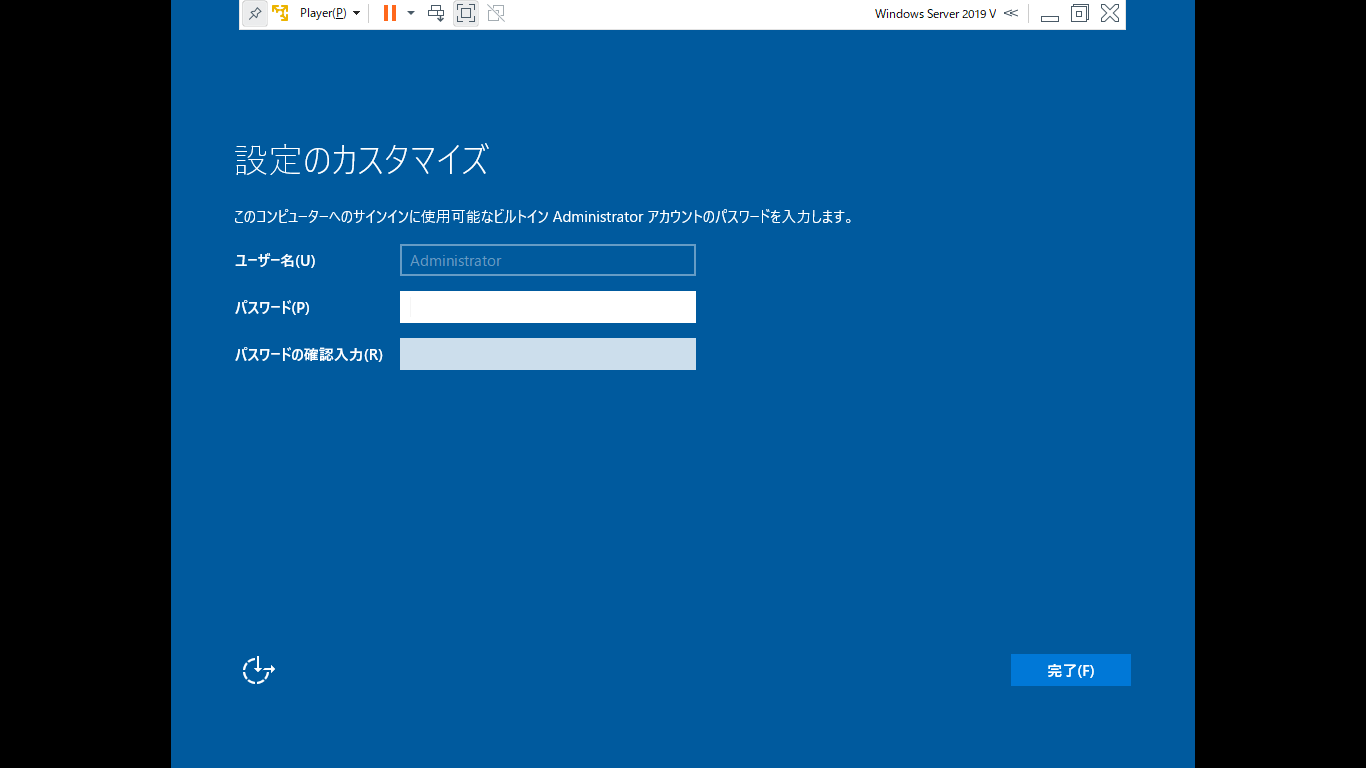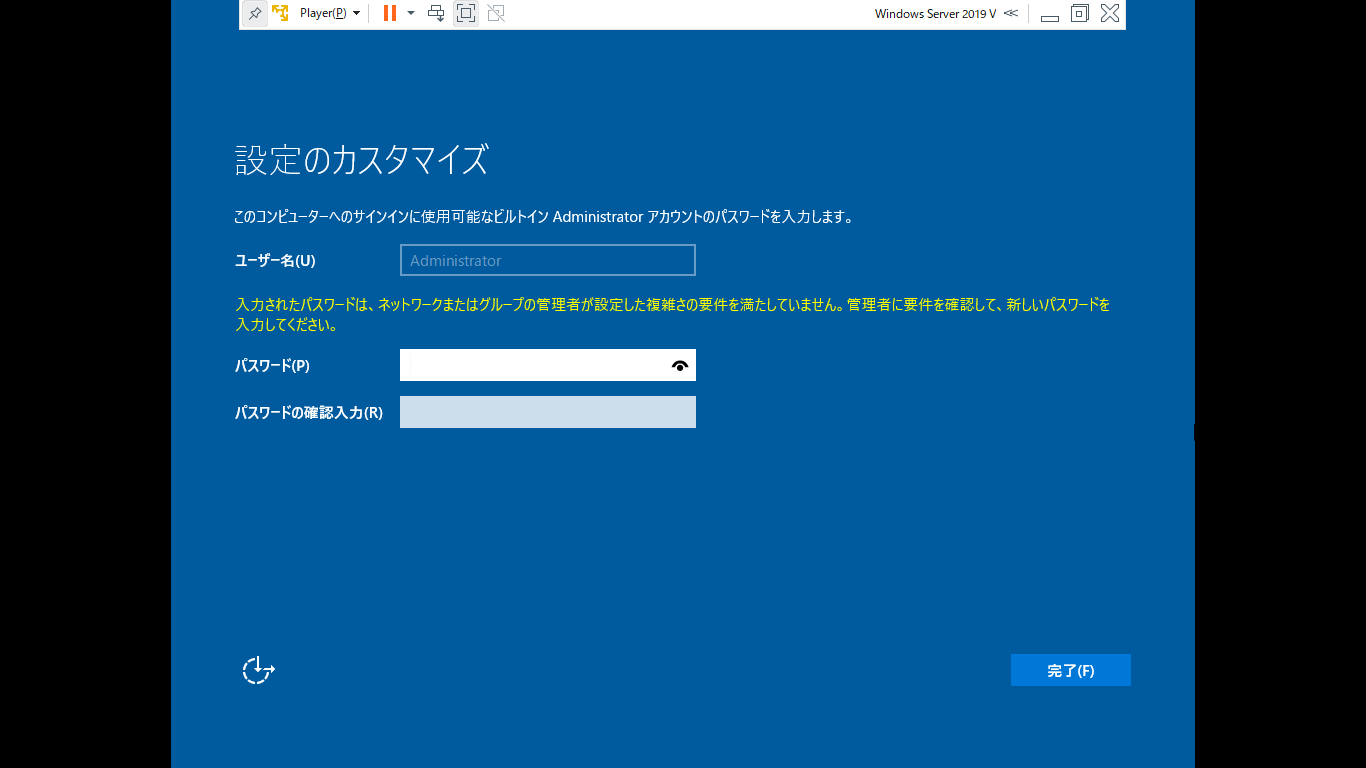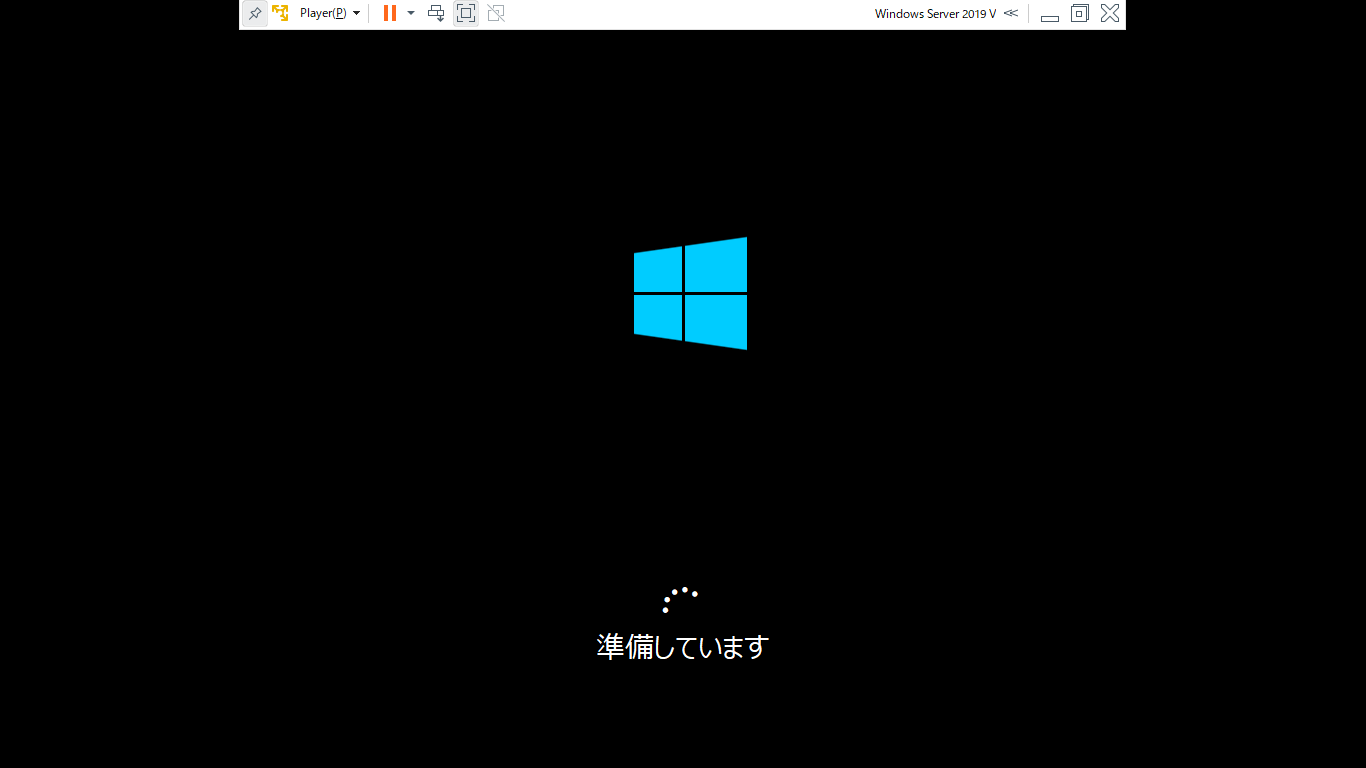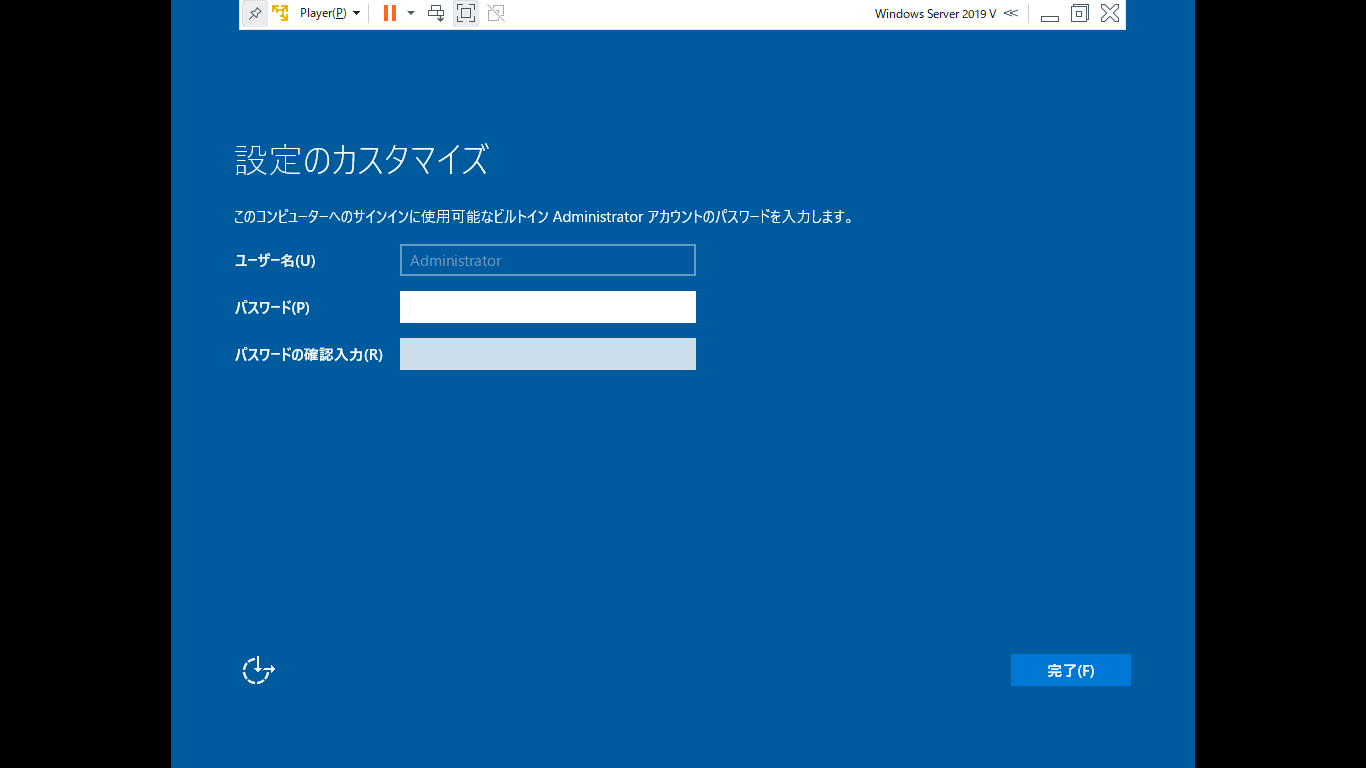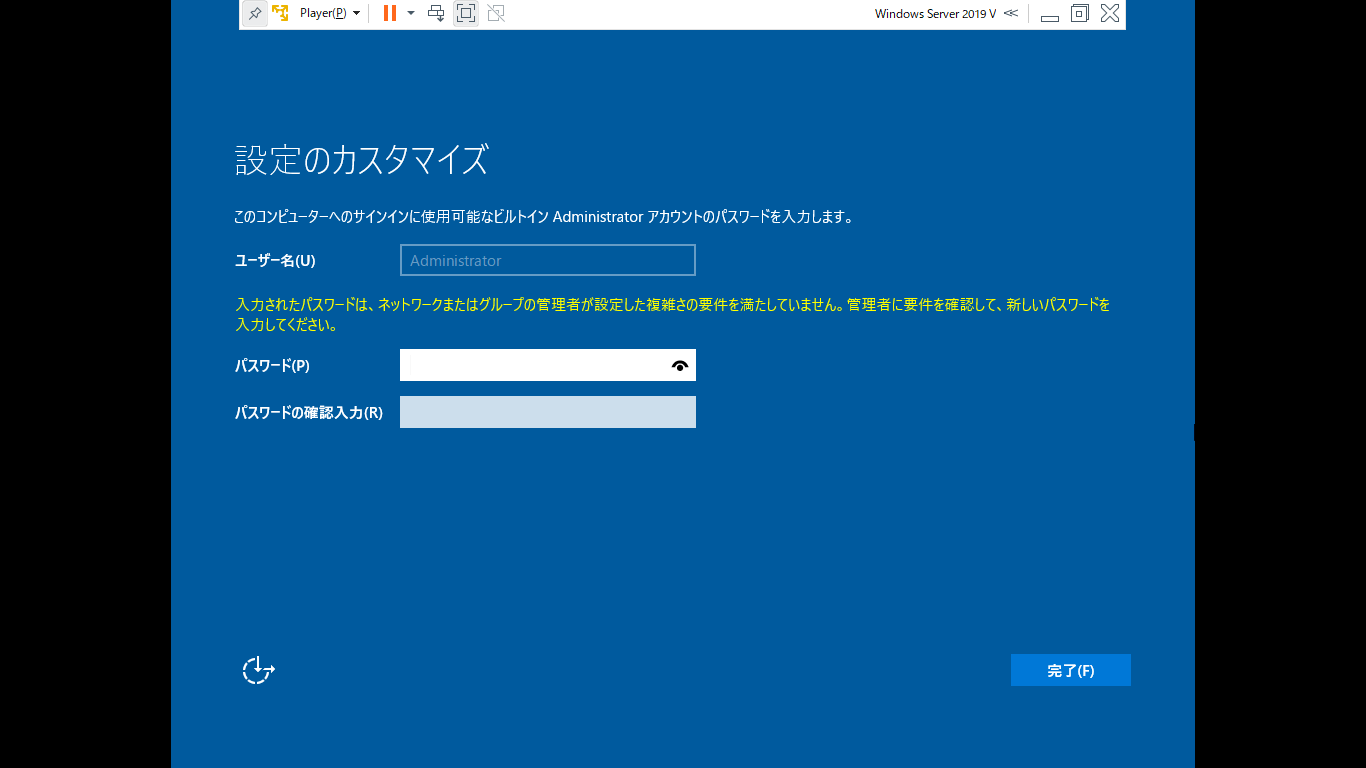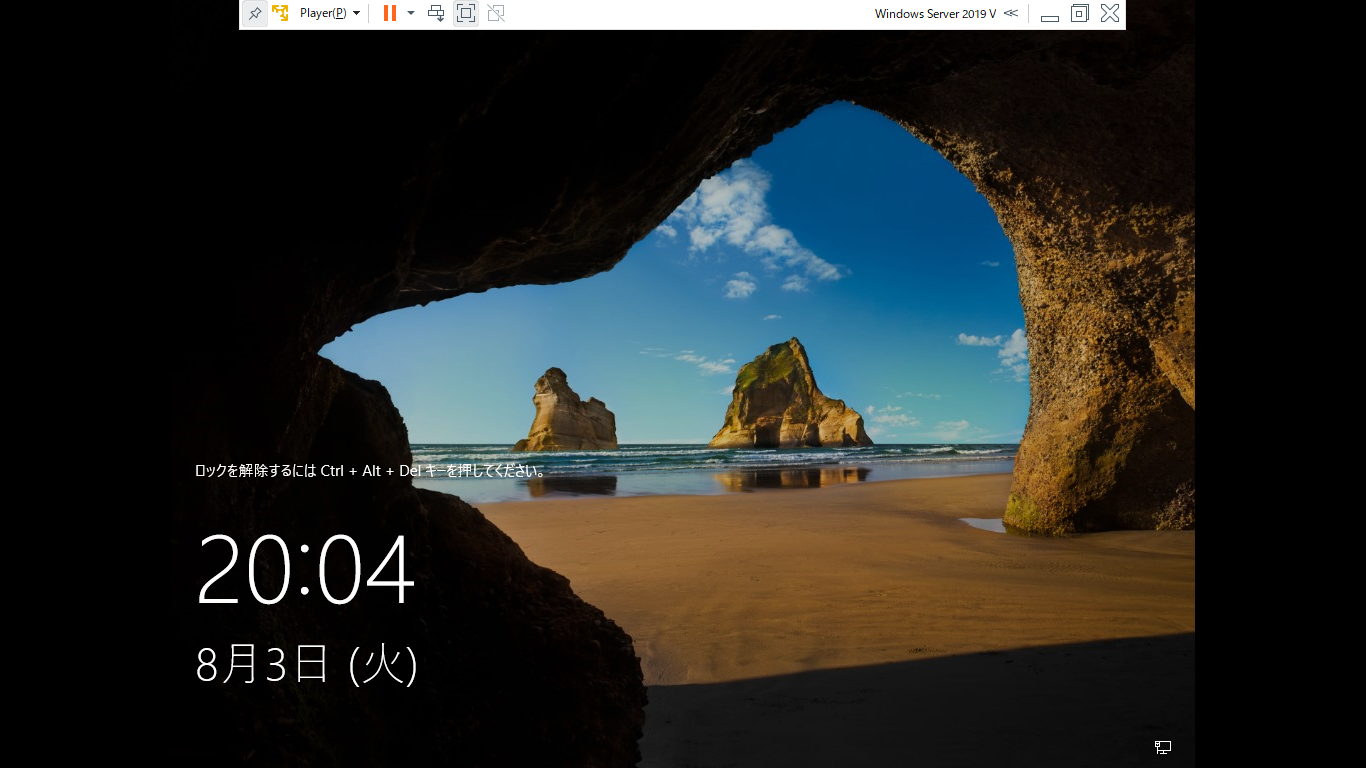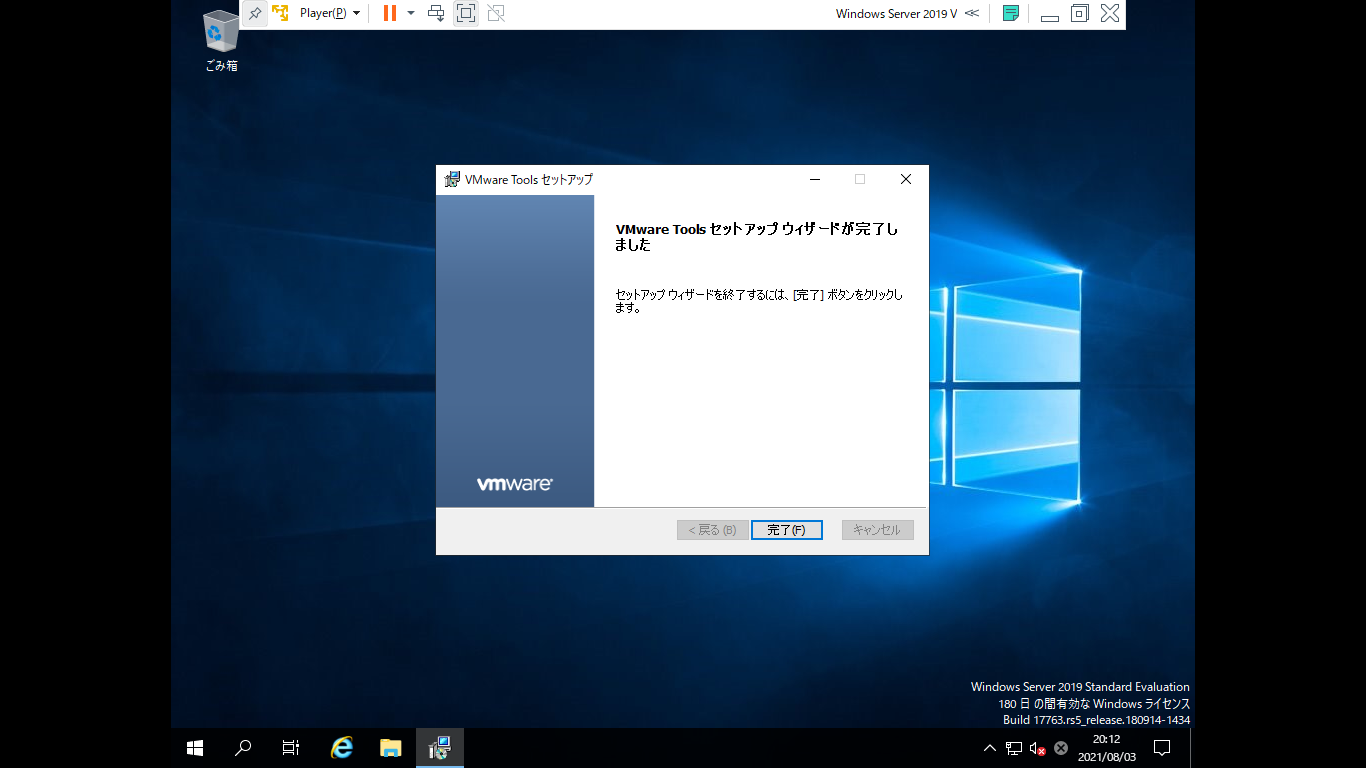Windows Server 2019のインストール
仮想マシン(VMware)の作成で作成した仮想マシンにダウンロードしたWindows Server 2019(試用版)をインストールします。
Windows Server 2019のダウンロード
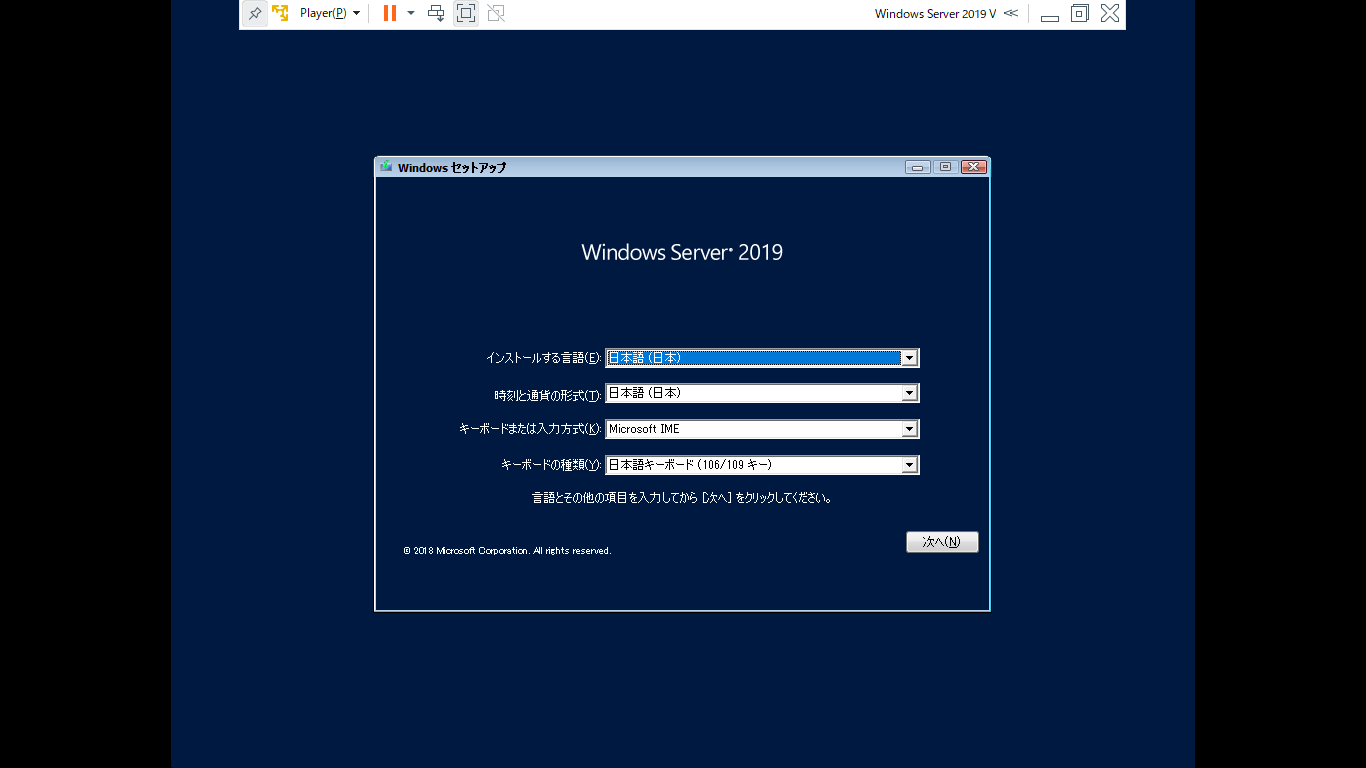

言語設定、デフォルトで日本語環境になっていると思います。「次へ」をクリックします。
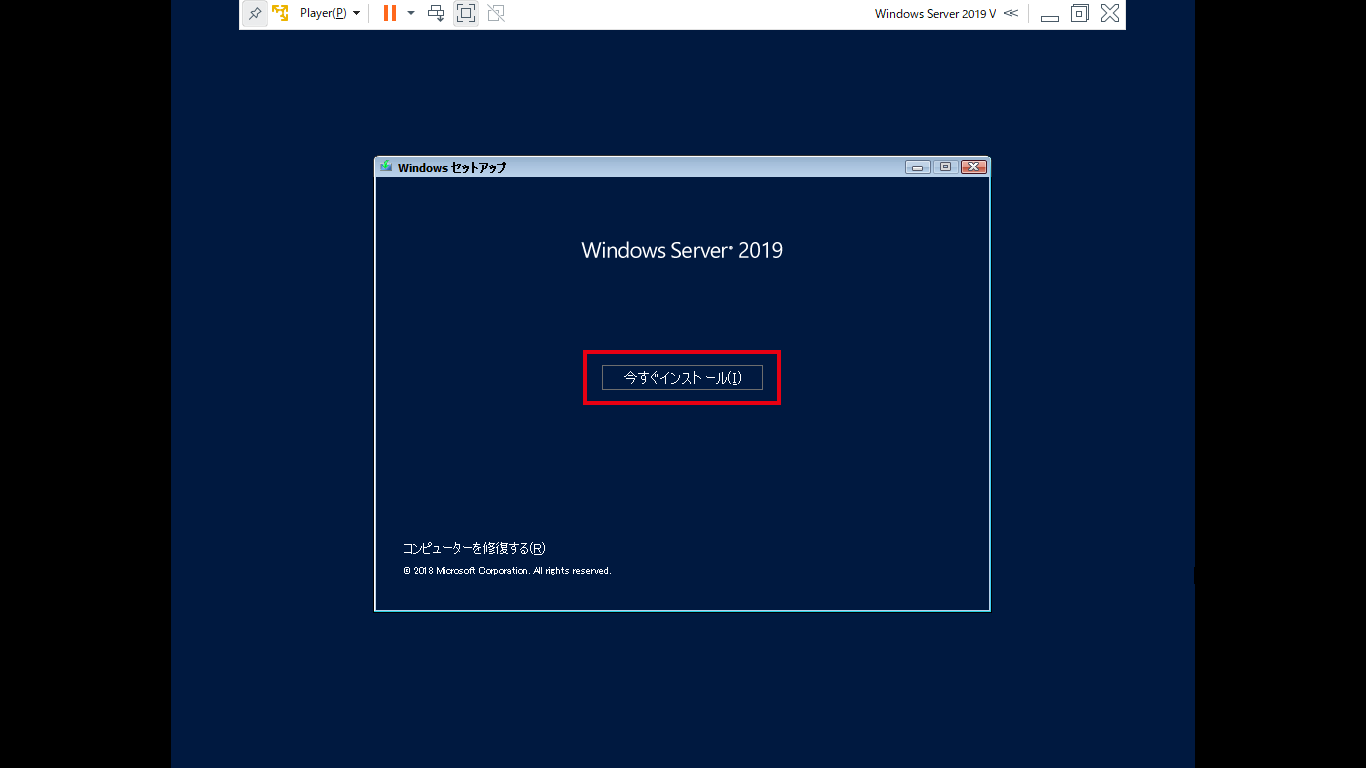

「今すぐインストール」をクリックします。
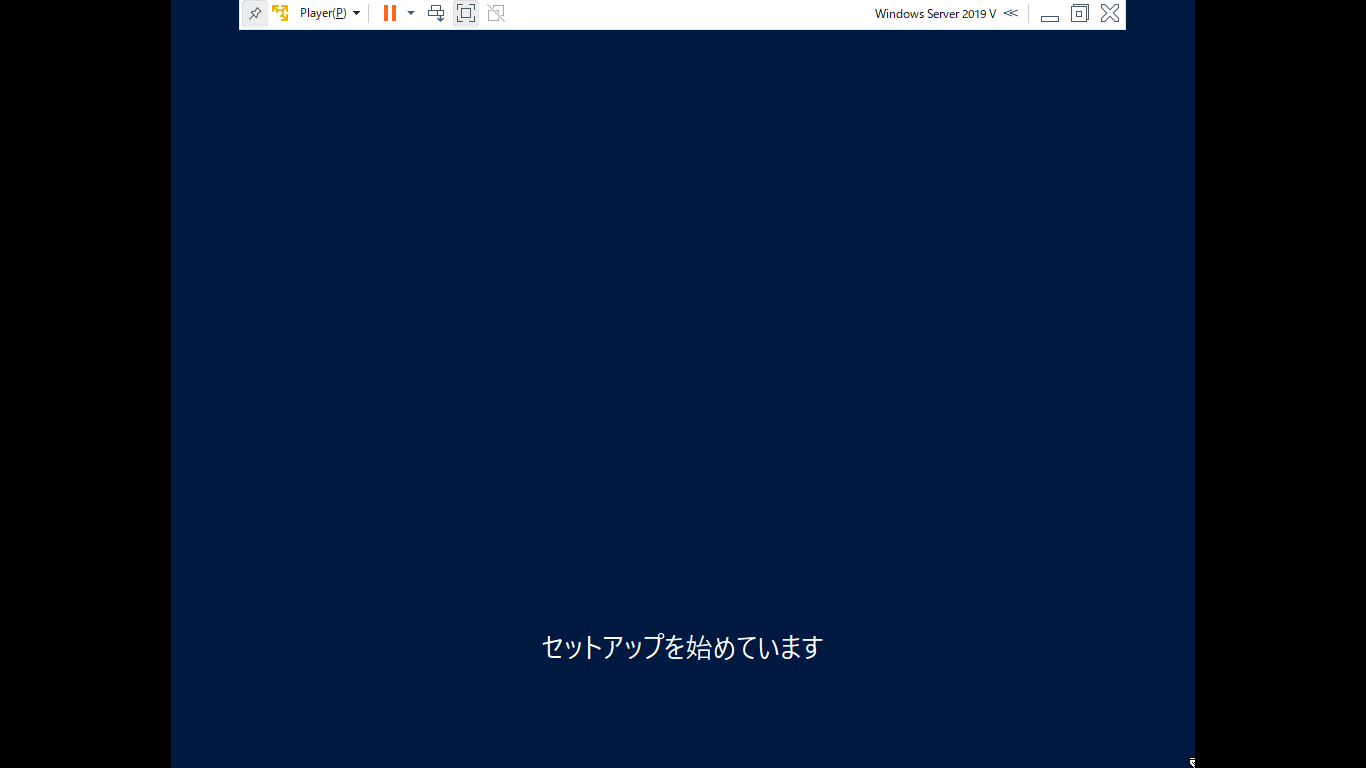

セットアップが始まります。
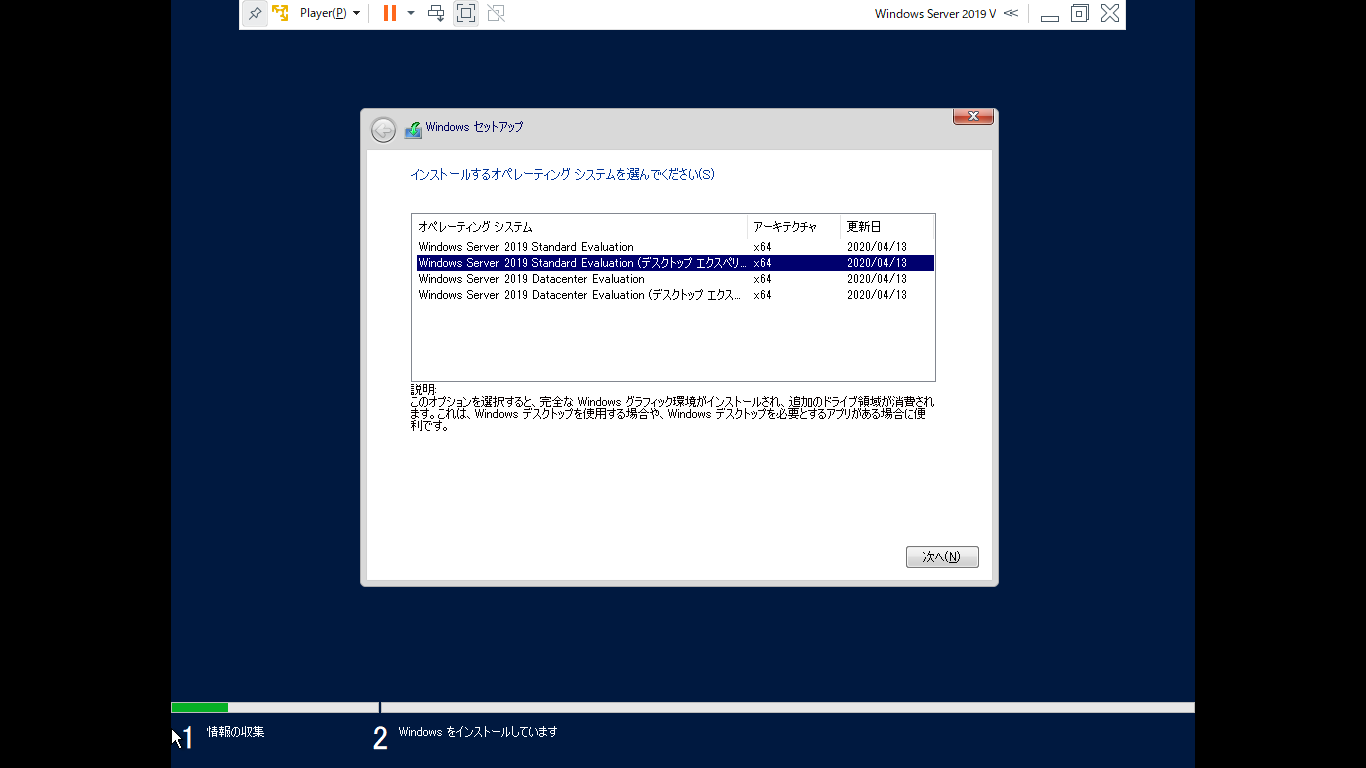

デフォルトでは「Windows Server 2019 Standard Evaluation」になっていますが、これはデスクトップ環境がありません。
「Windows Server 2019 Standard Evaluation(デスクトップエクスペリエンス)」を選択しました。
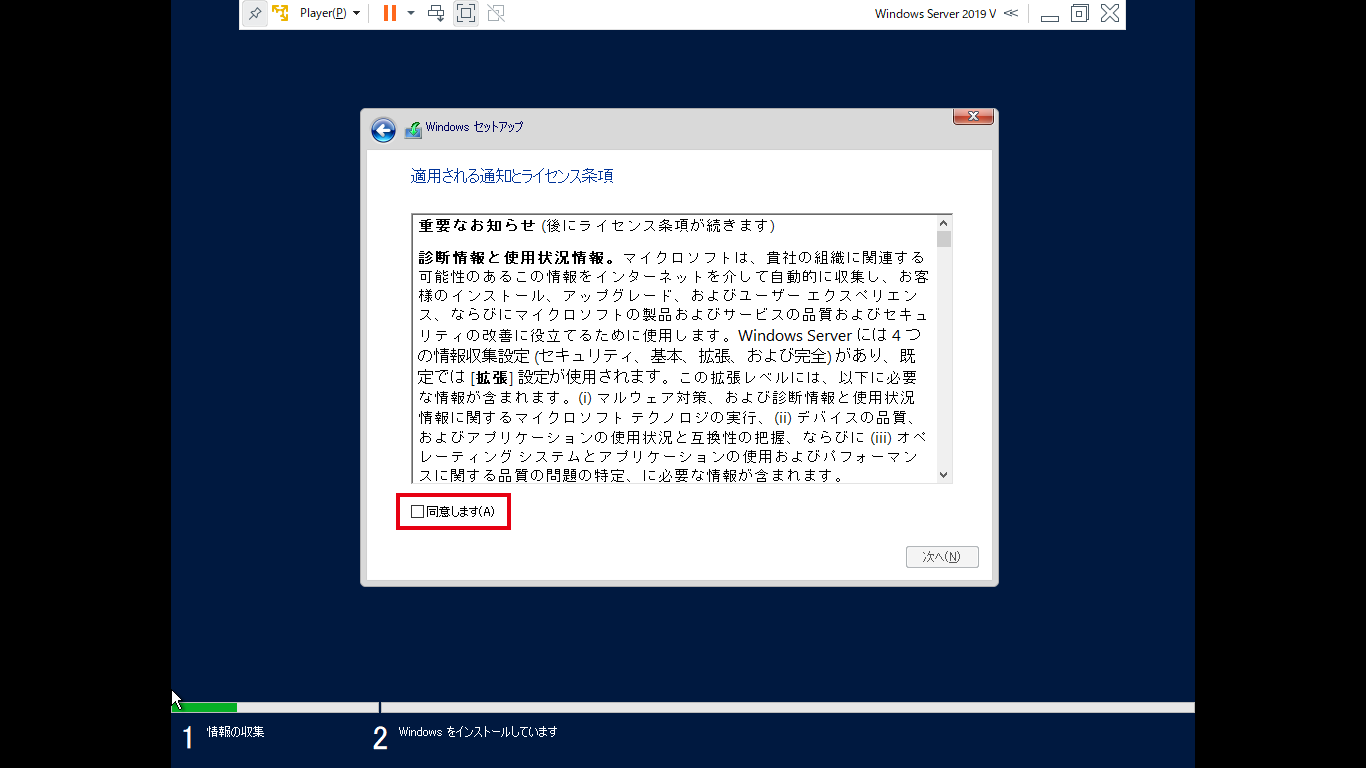

この画面ではチェックが入っていないのですが、「同意します」にチェックを入れてライセンスに同意します。
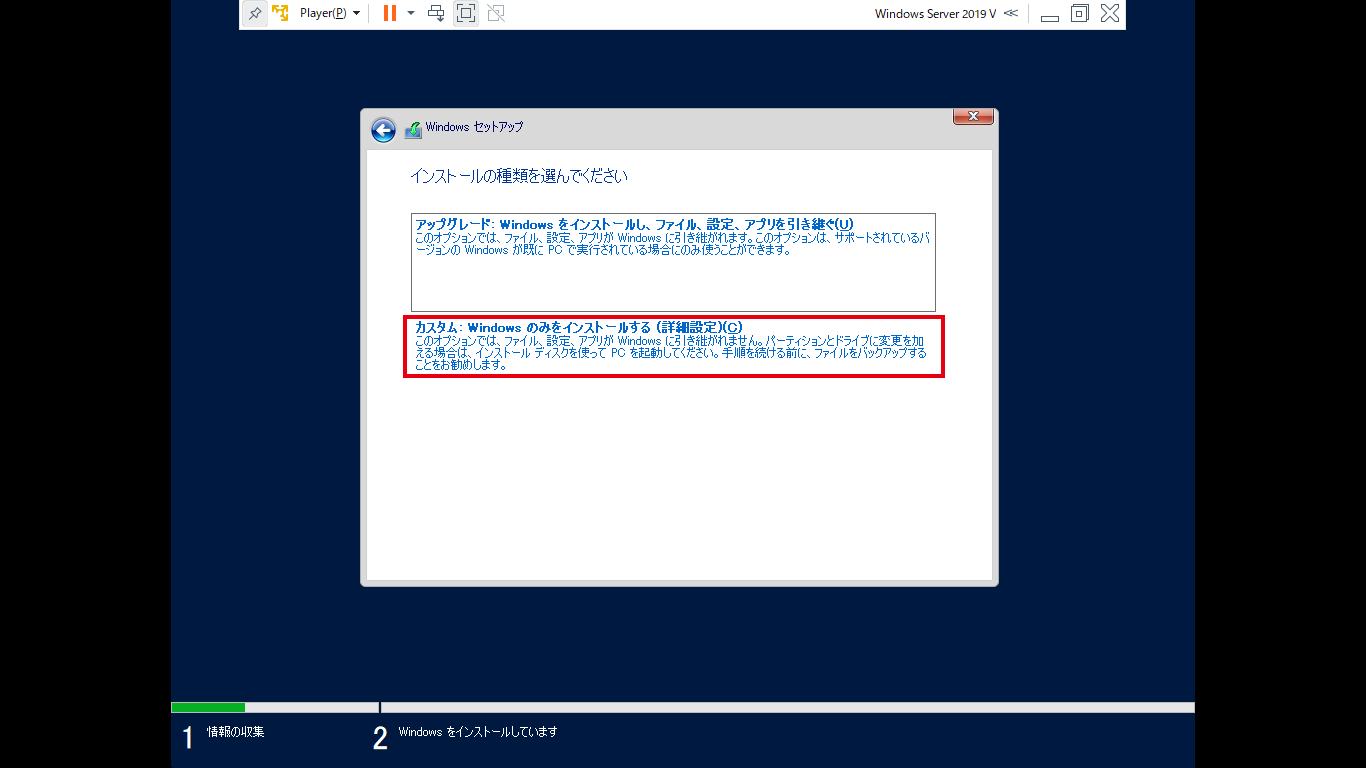

下の「カスタム、Windowsのみをインストールします」を選択します。


ディスクの操作ですが「新規」をクリックして…
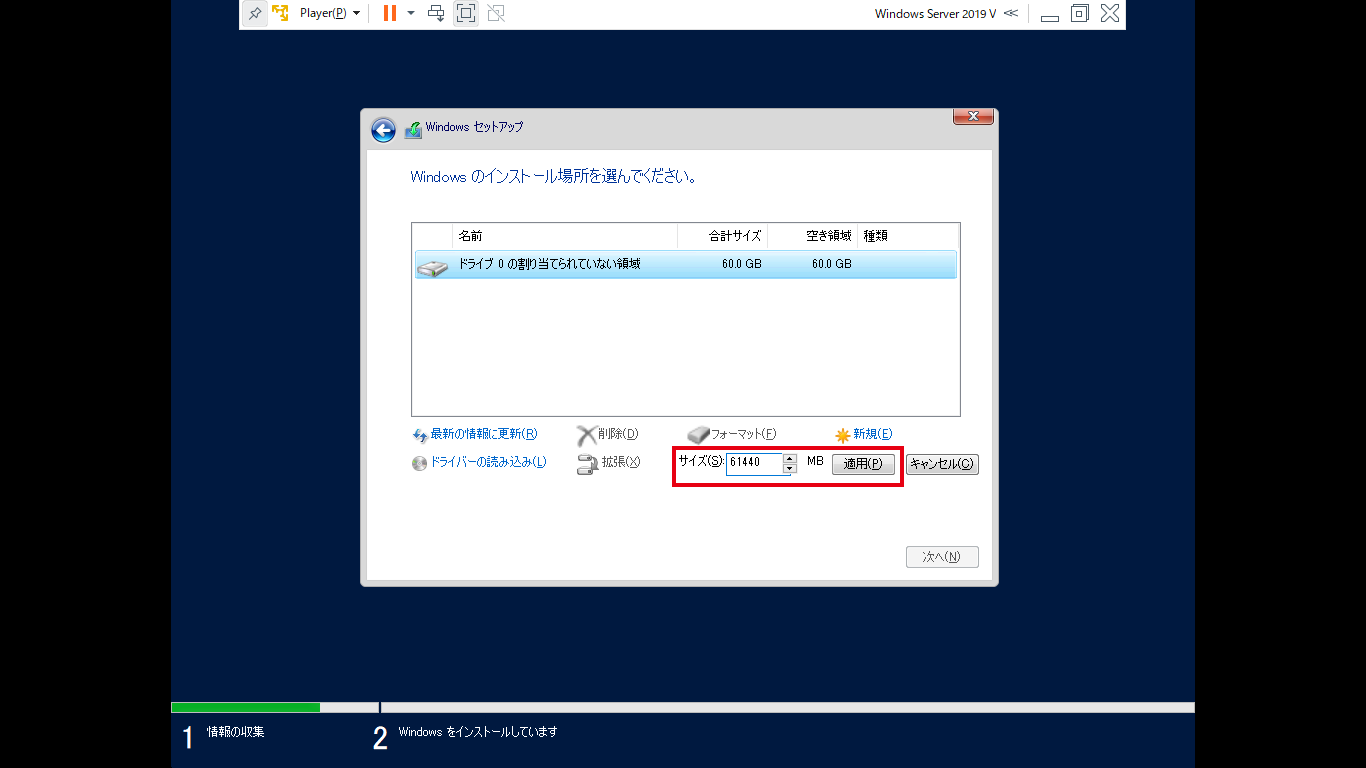

全容量を割り当てました。
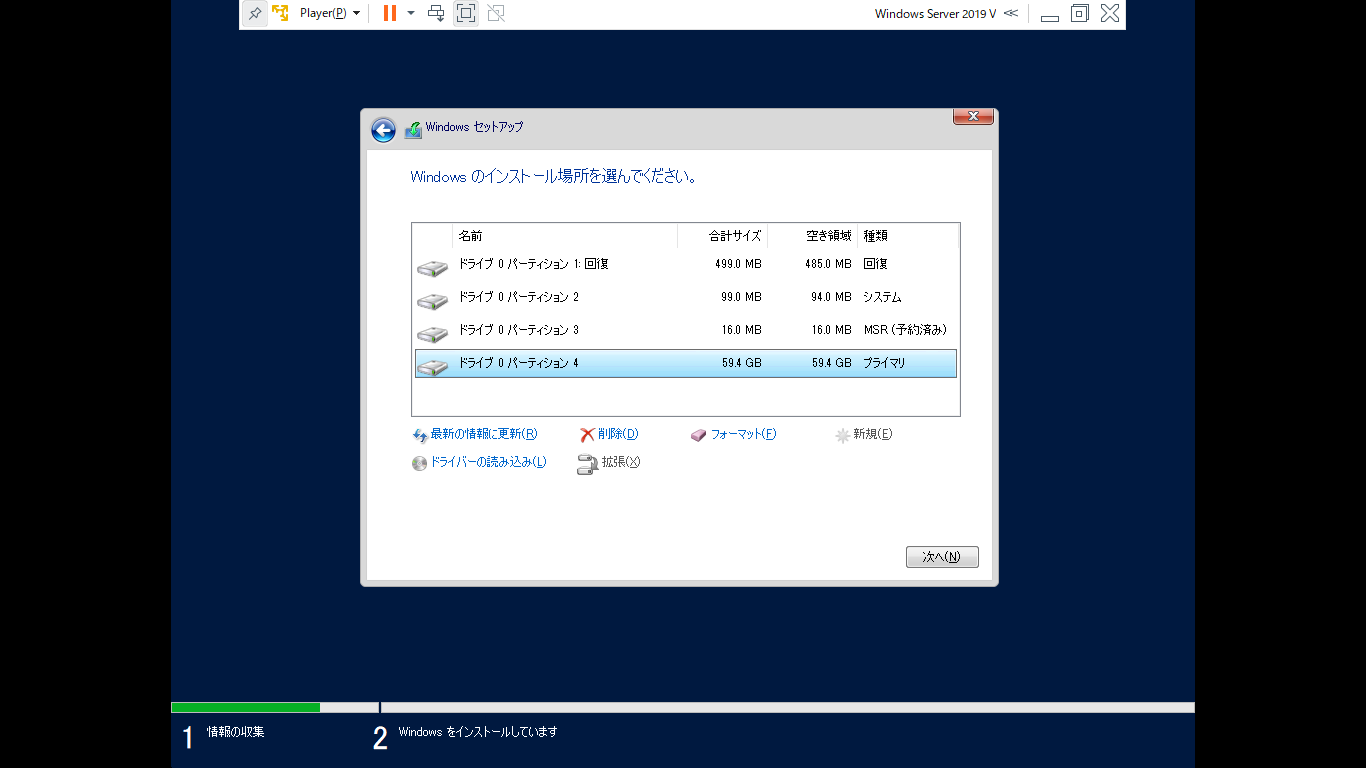

自動的に回復パーティションなども作成されます。何も変更せずそのまま「次へ」をクリックします。
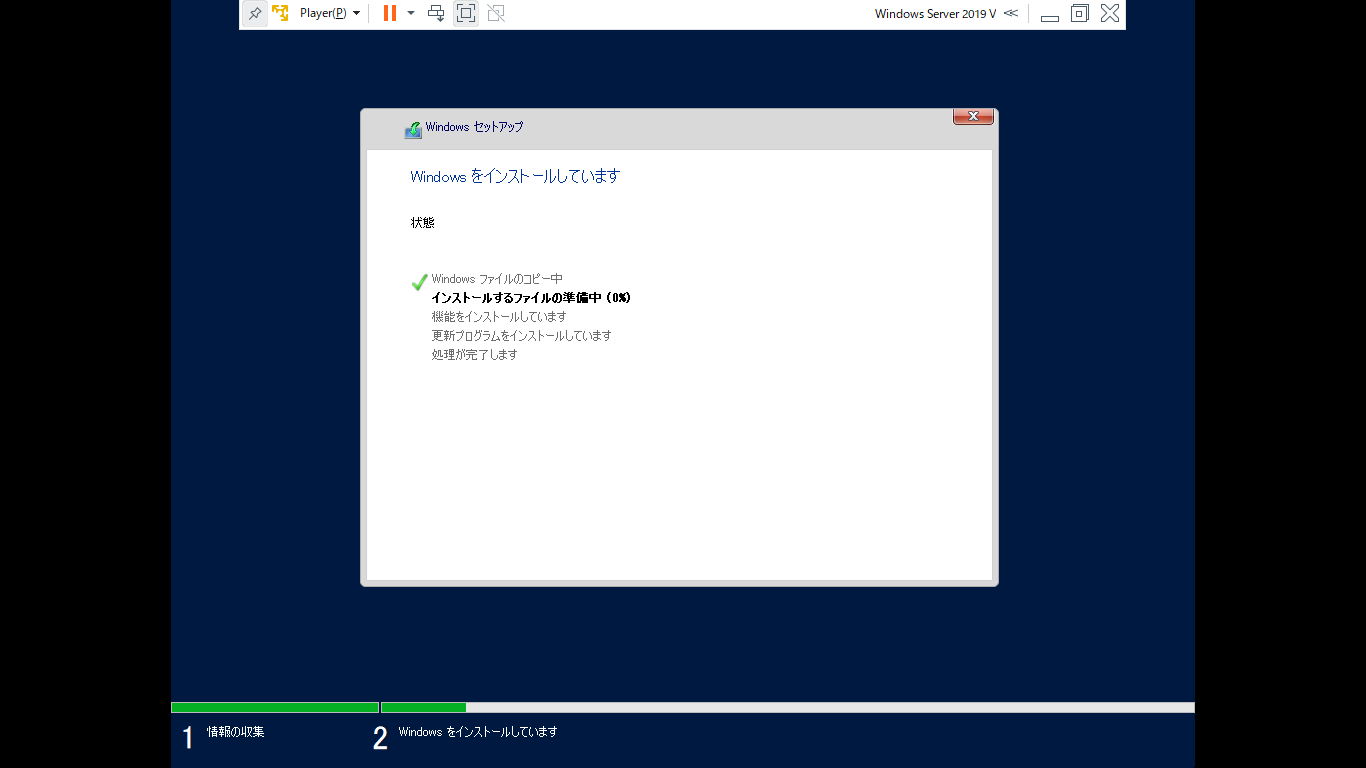

Windowsをインストールしています。
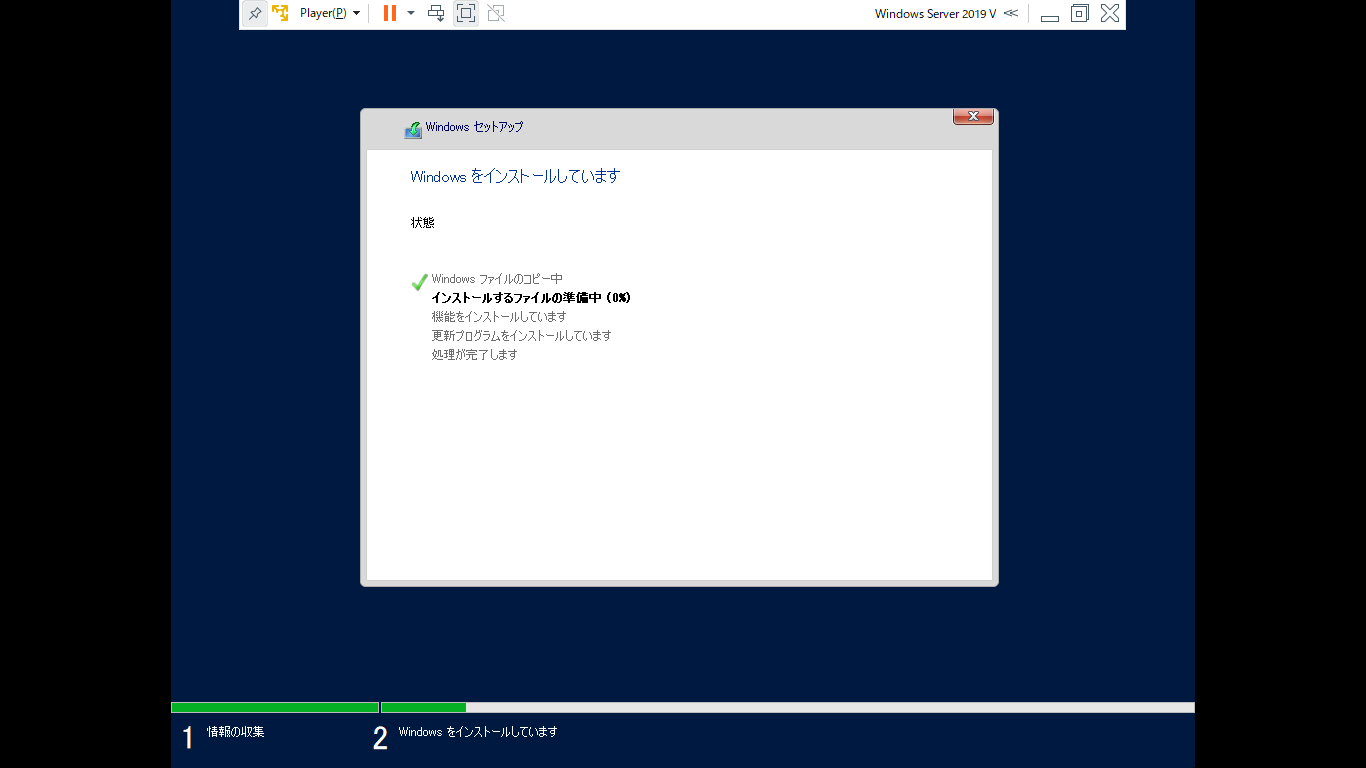

準備しているようなのでしばし待ちます…
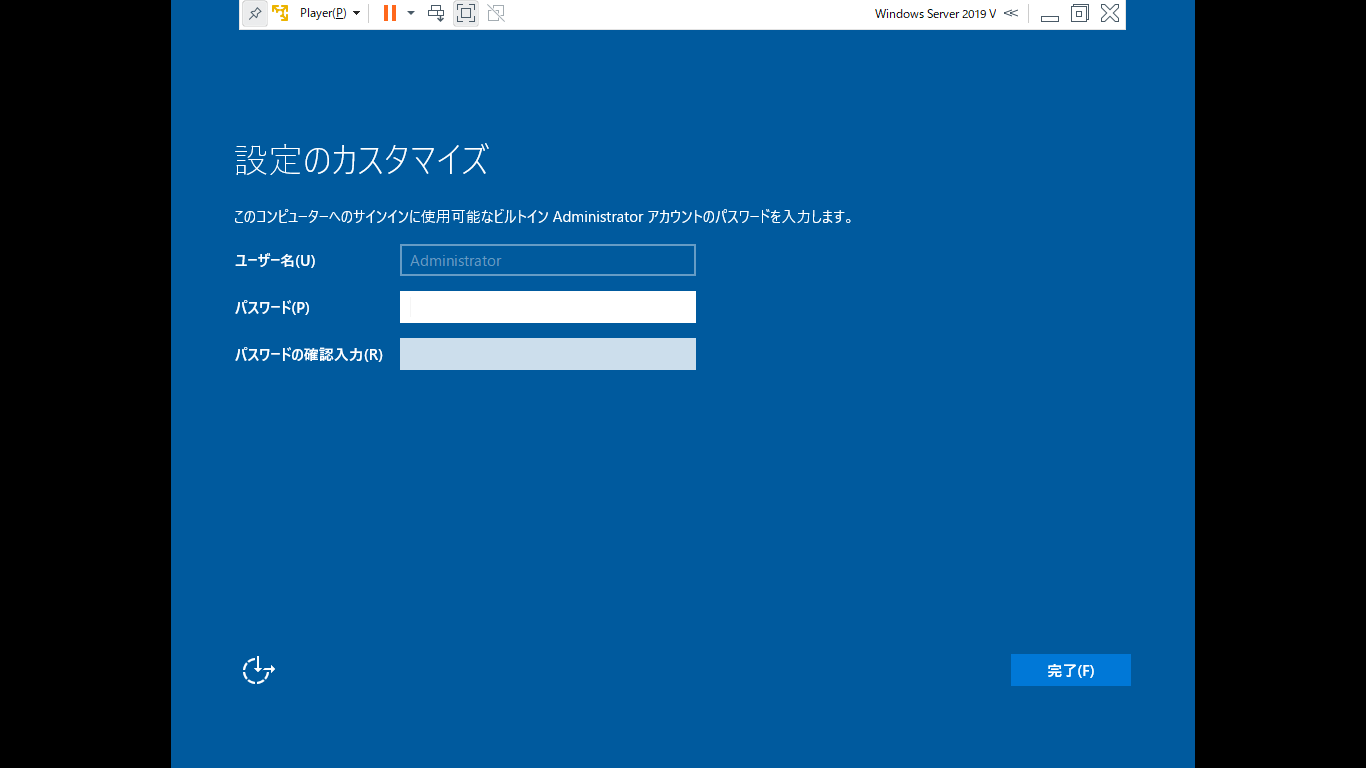

Administratorのパスワードをセットします。
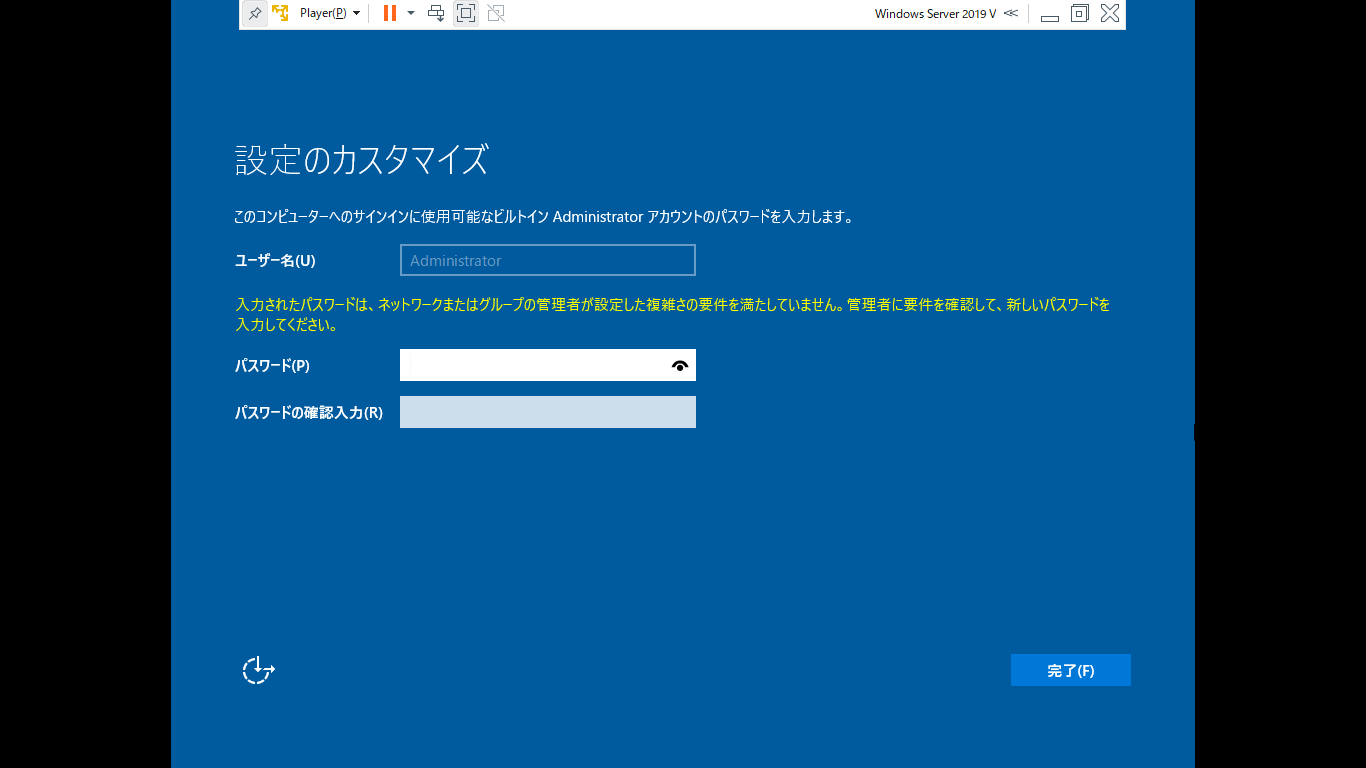

簡単なパスワードだとエラーになります。
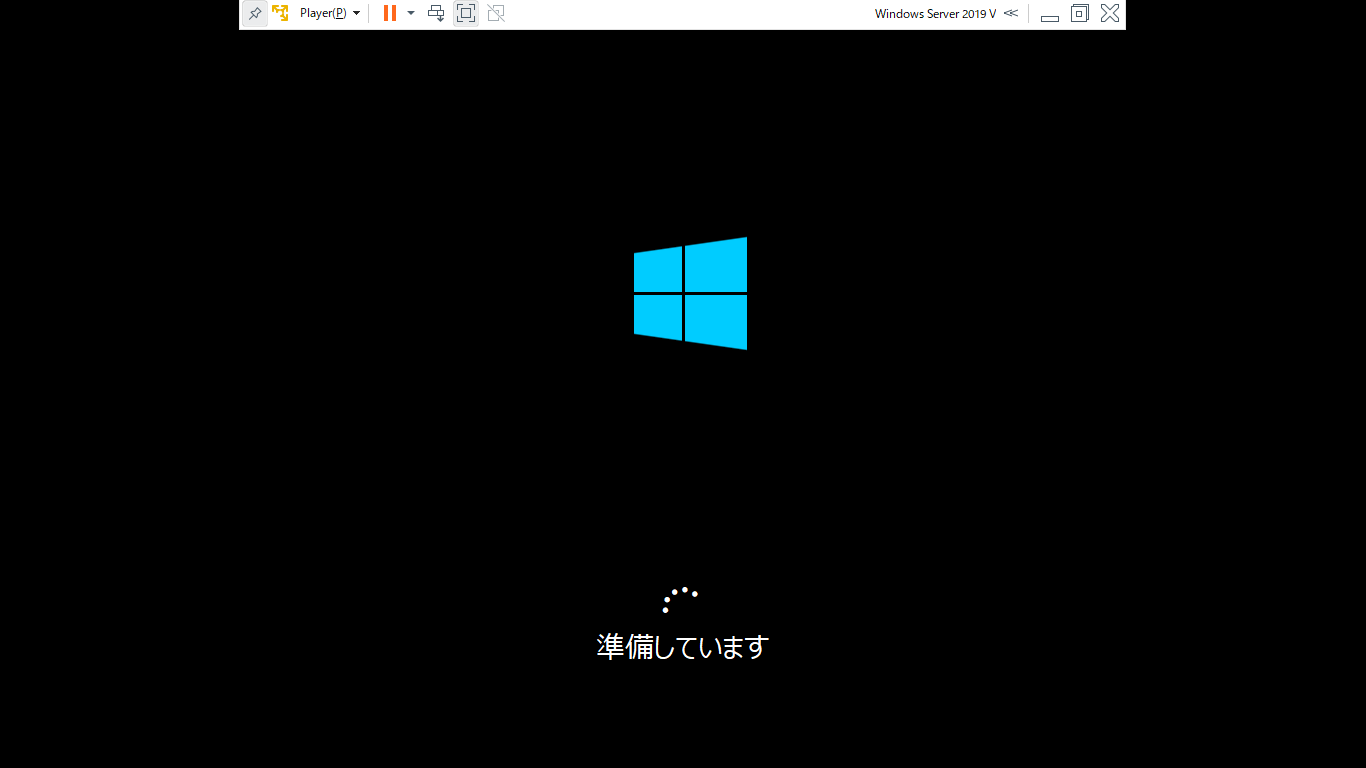

インストールが終了してログオン(ログイン)画面になります。
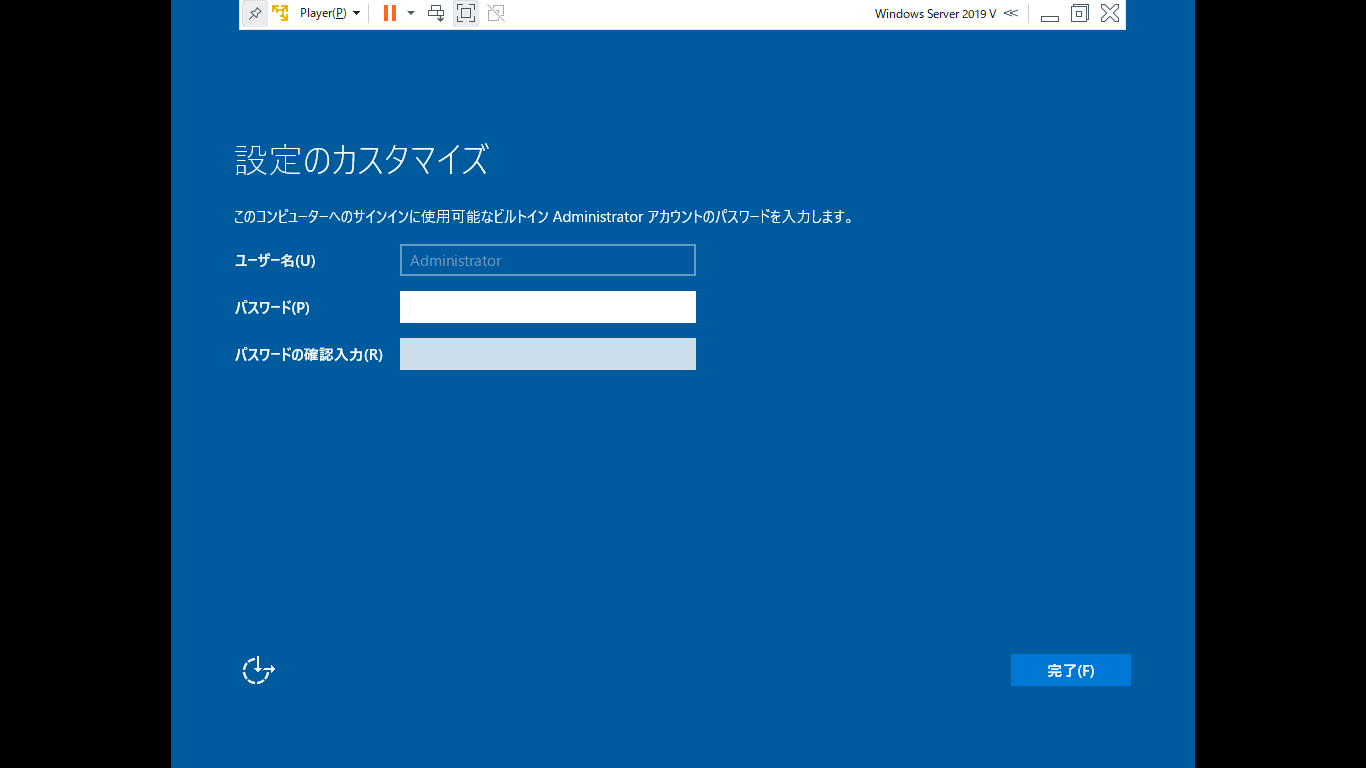

デスクトップ画面、右下に試用期限(180日、延長可)が表示されています。
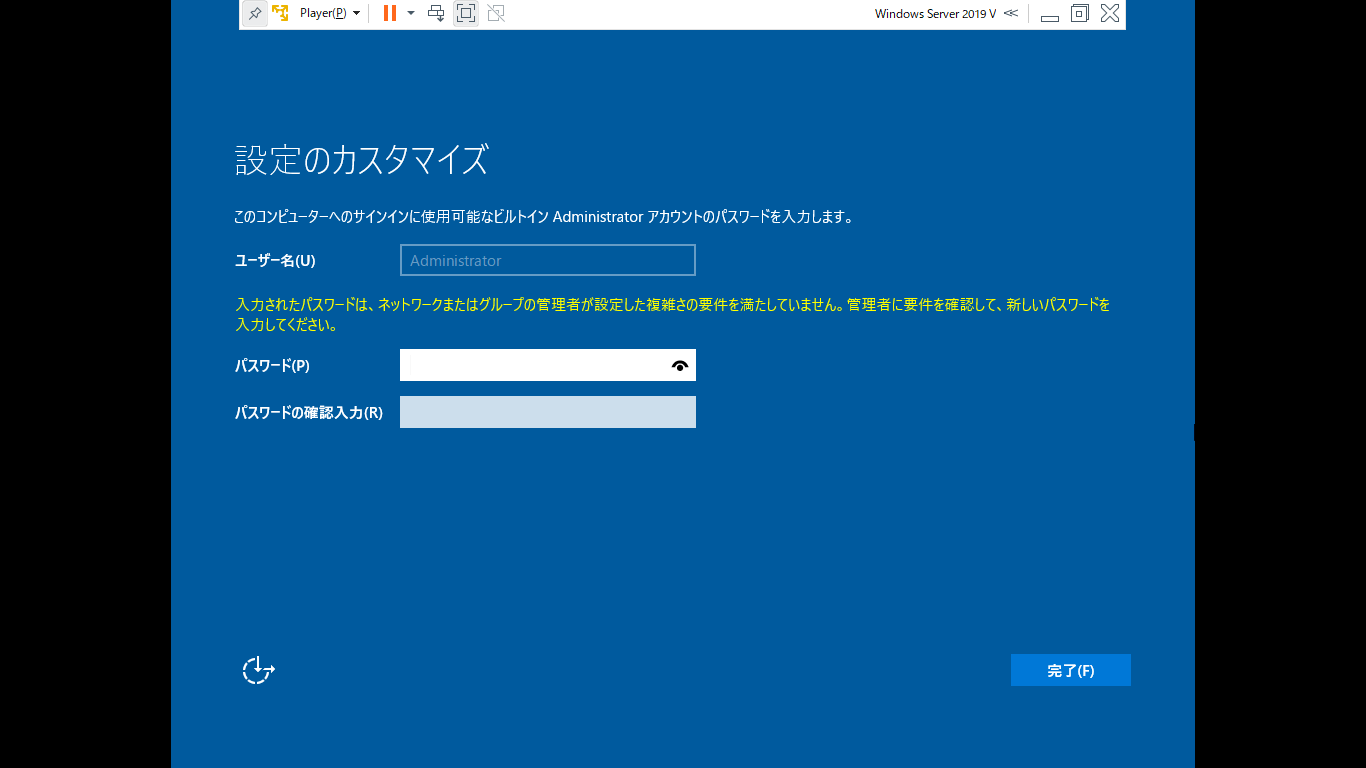

このままVMware Toolsをインストールします(VMware仮想マシンにインストールしている場合)
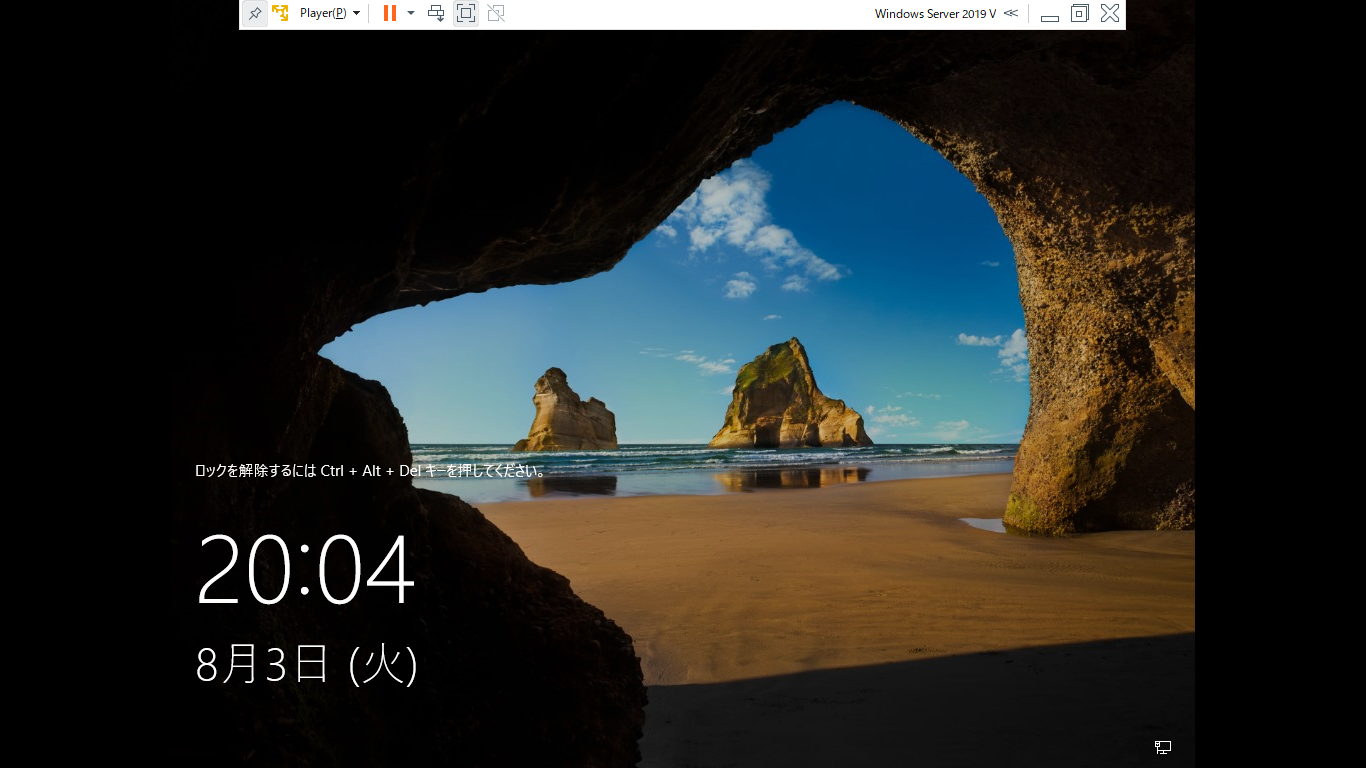

VMware Toolsインストール中
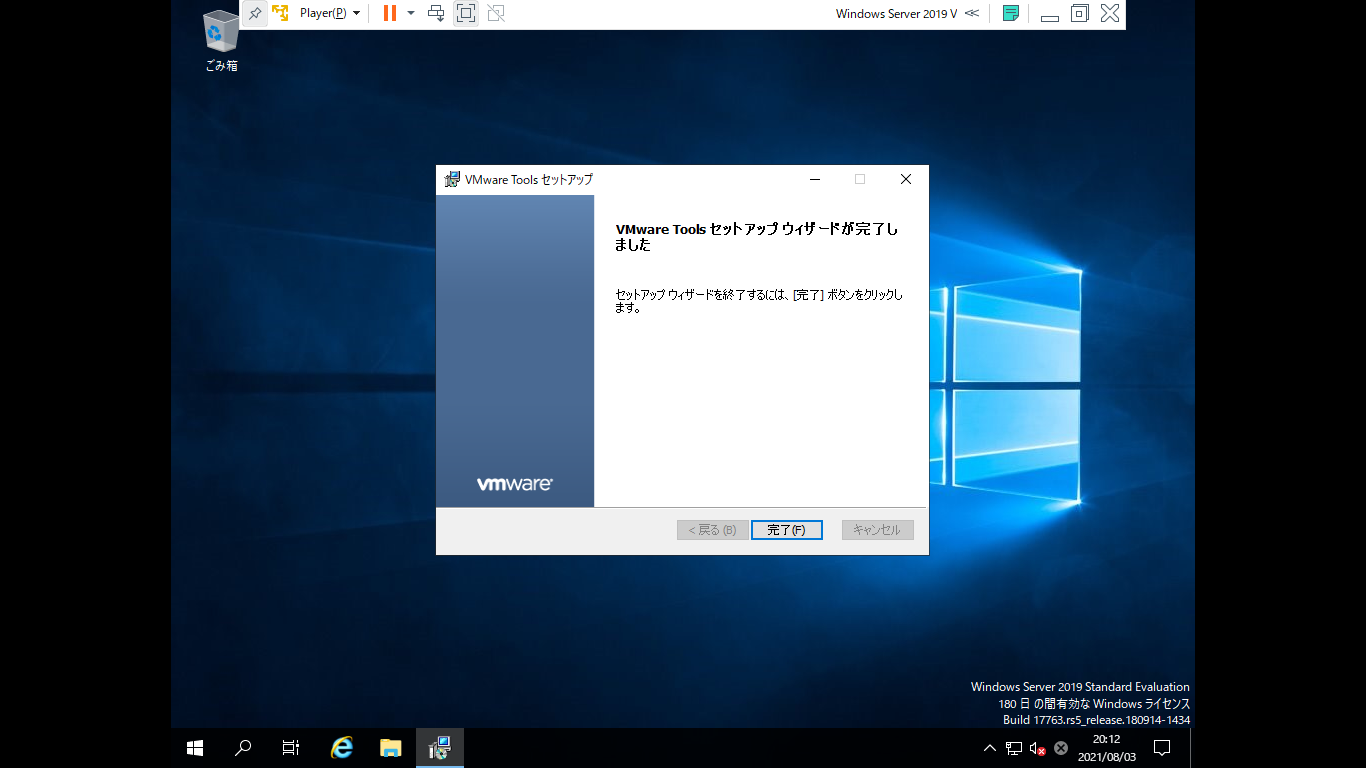

VMware Toolsのインストールが完了しました。あとはWindows Updateなどを行います。