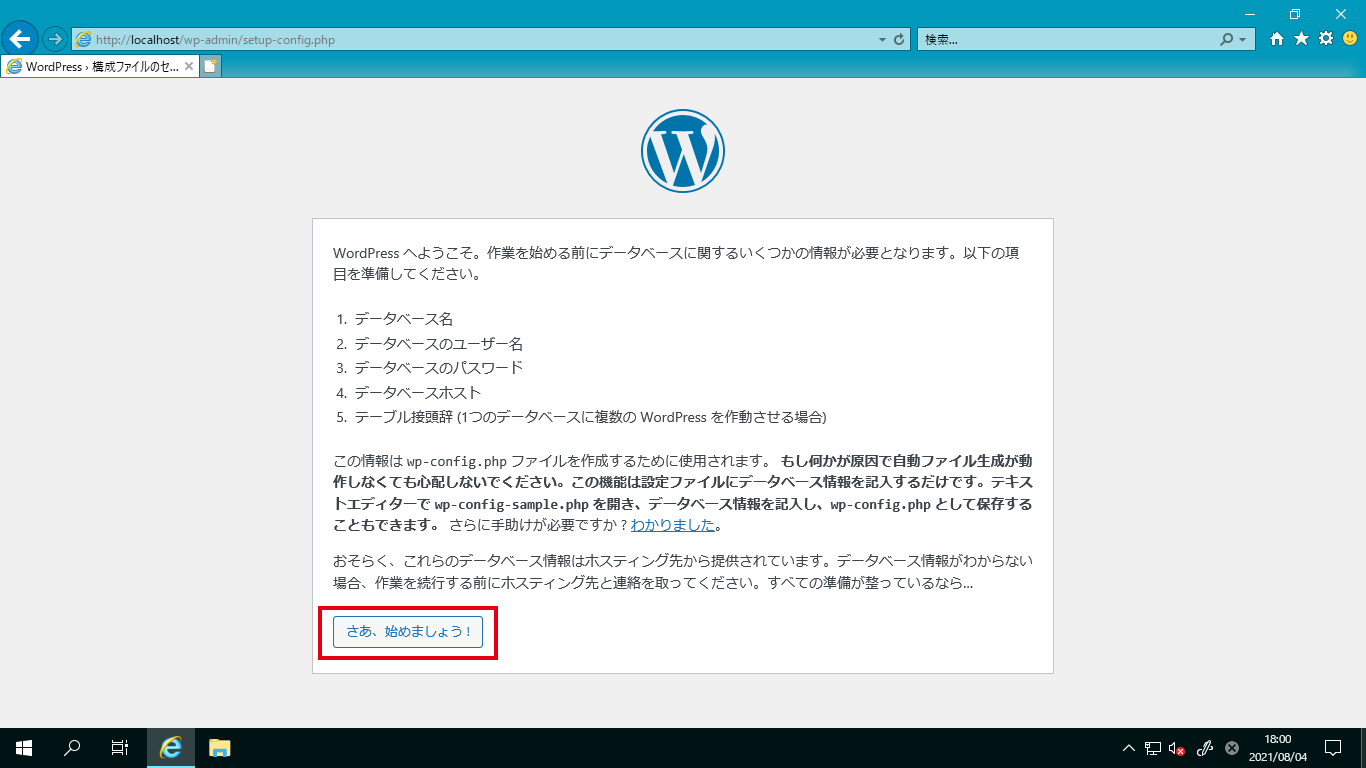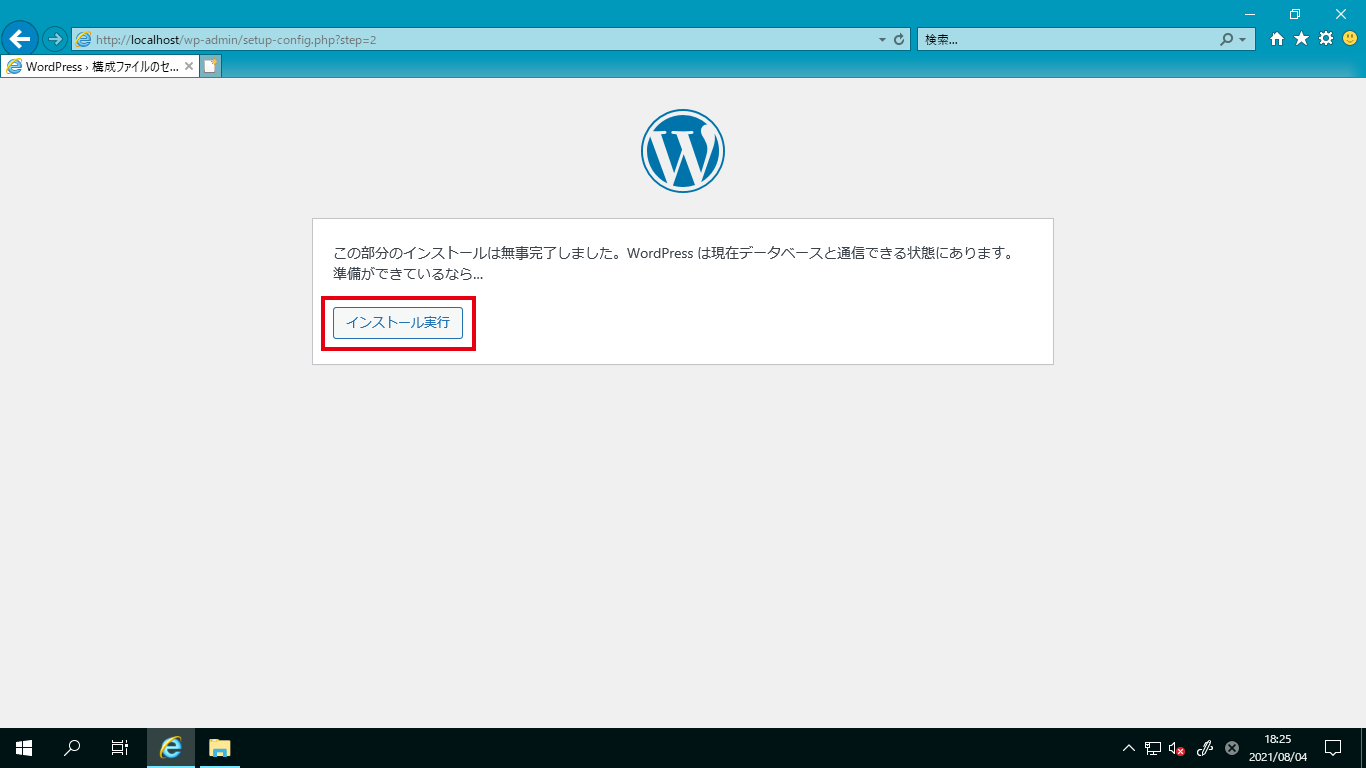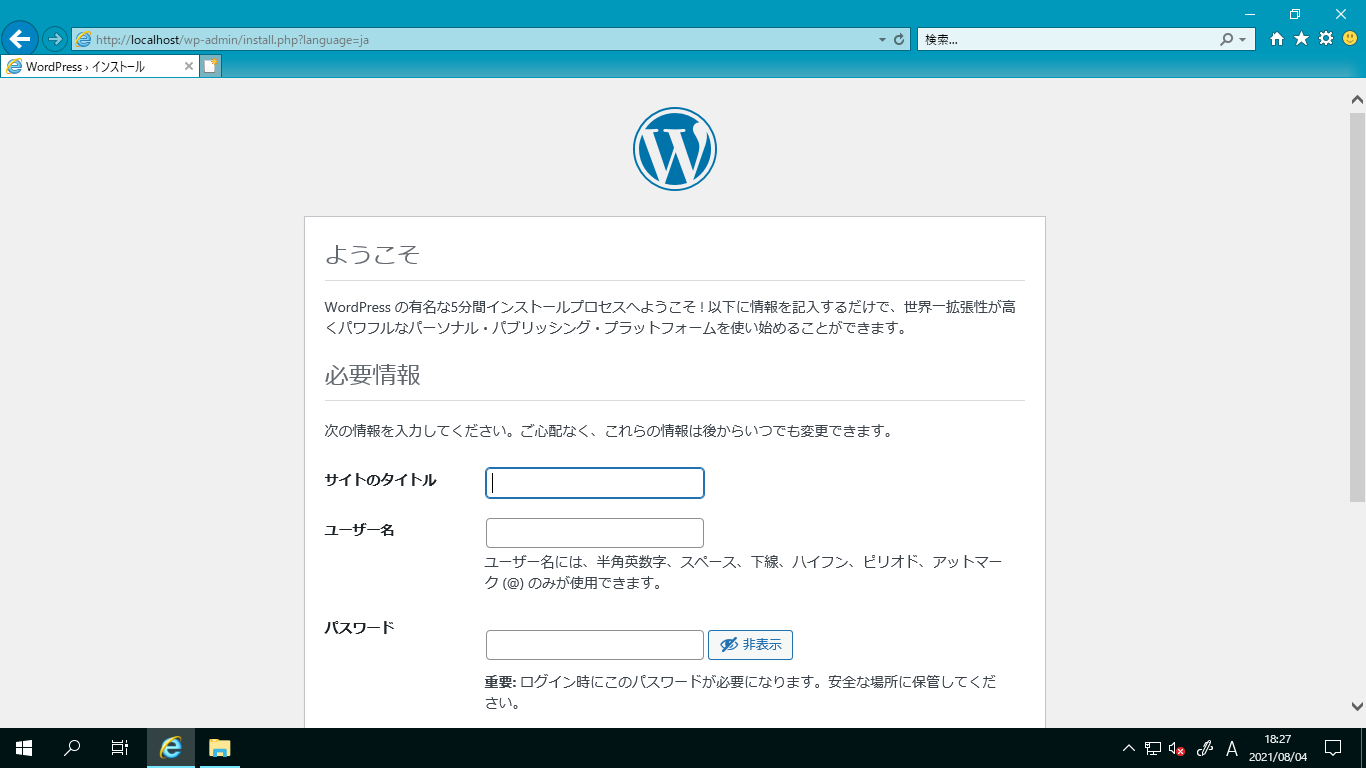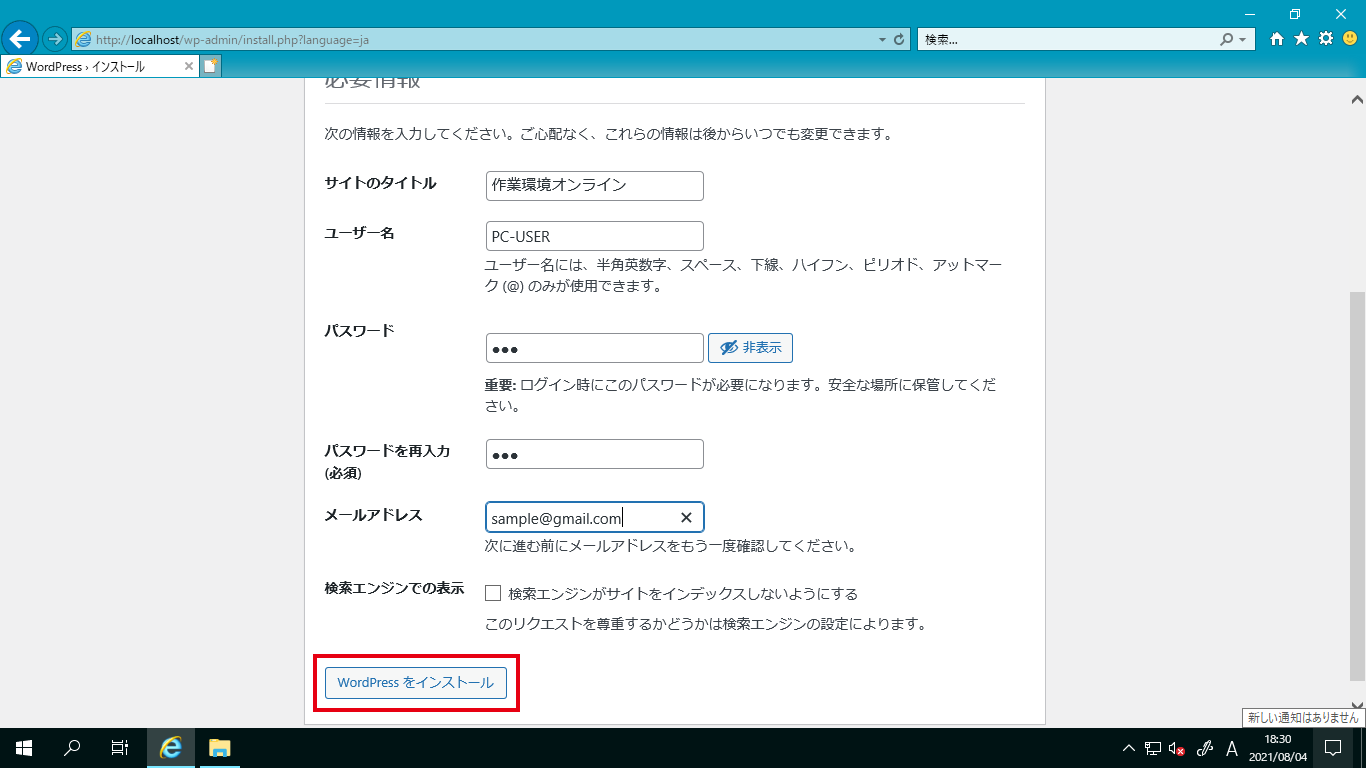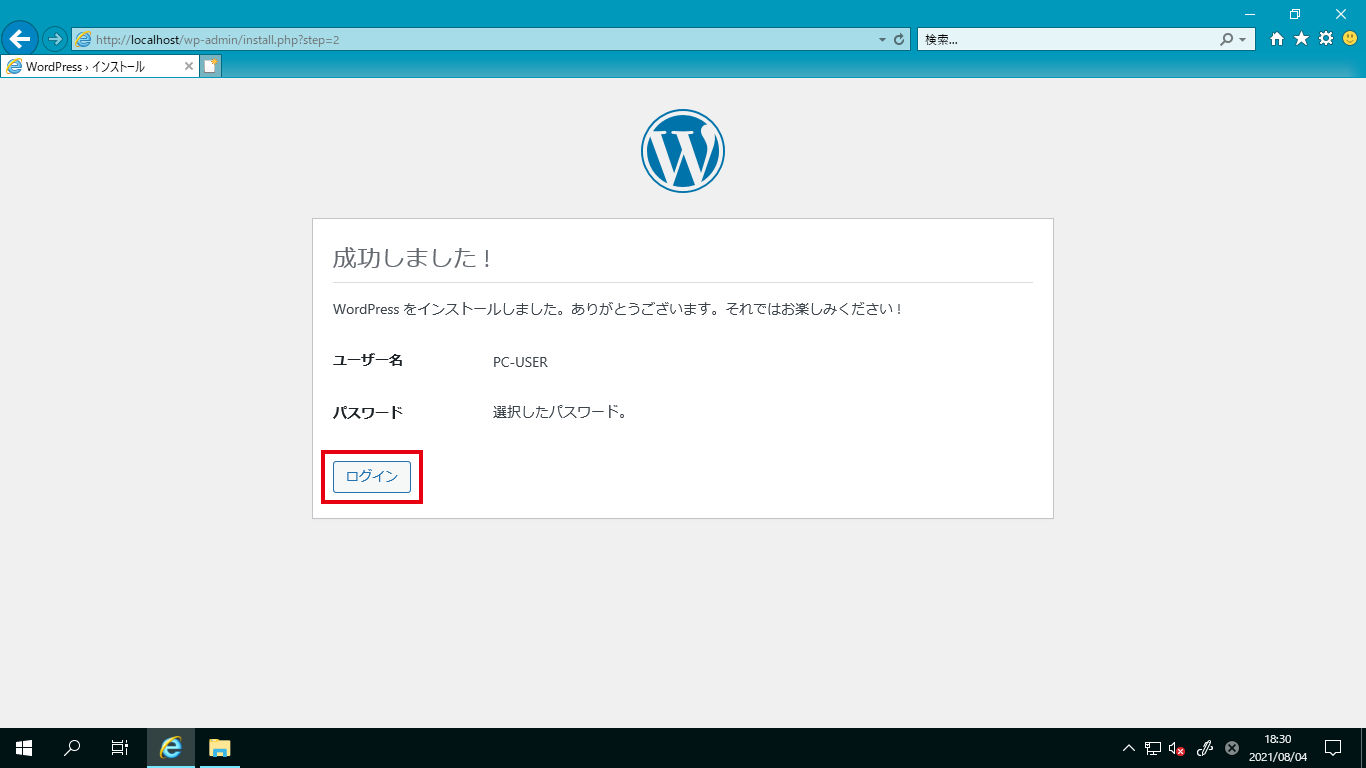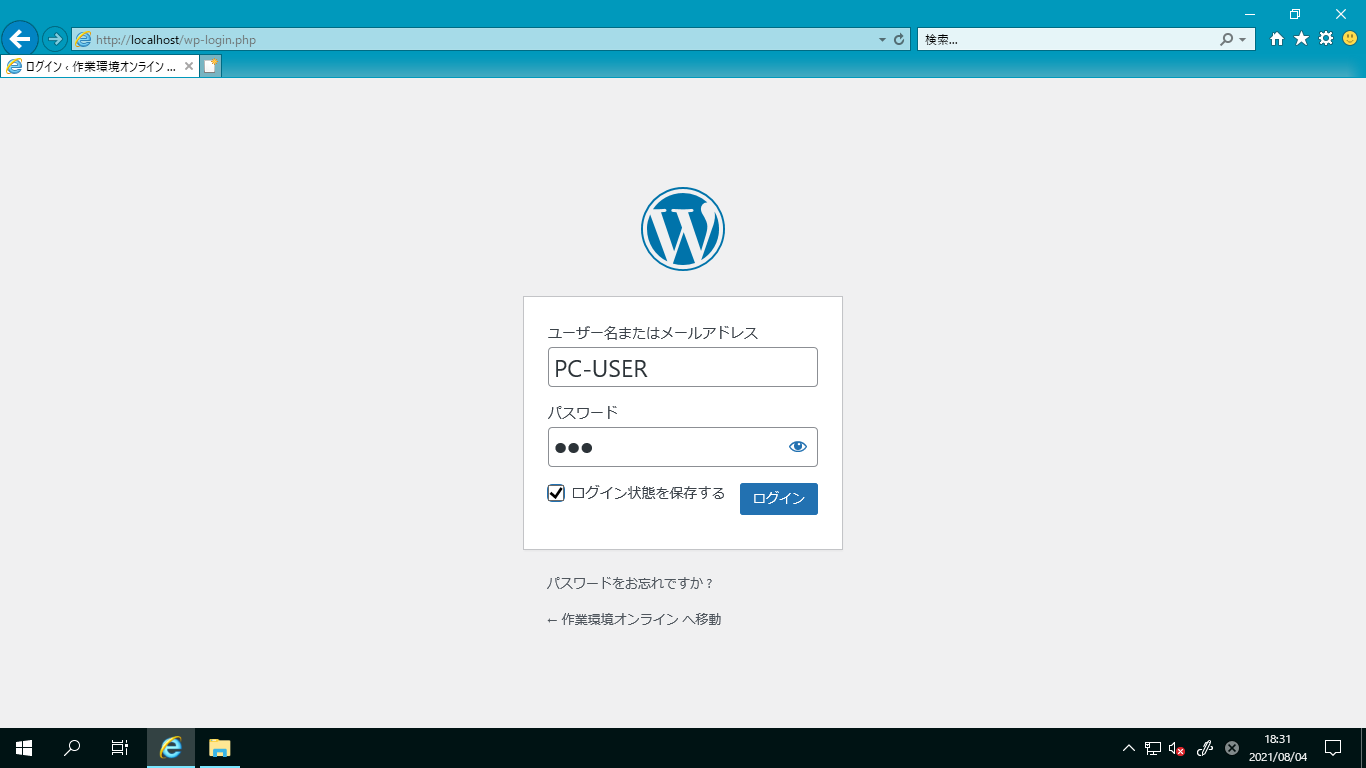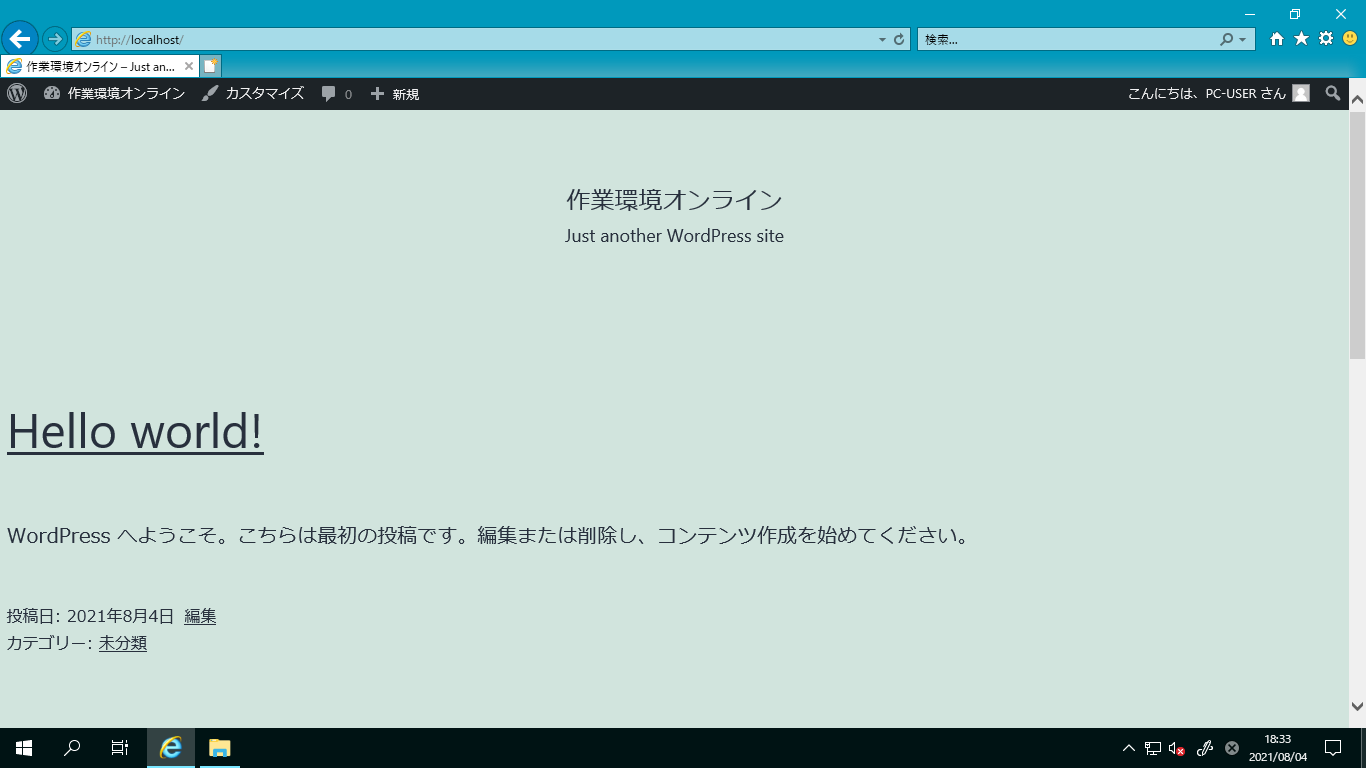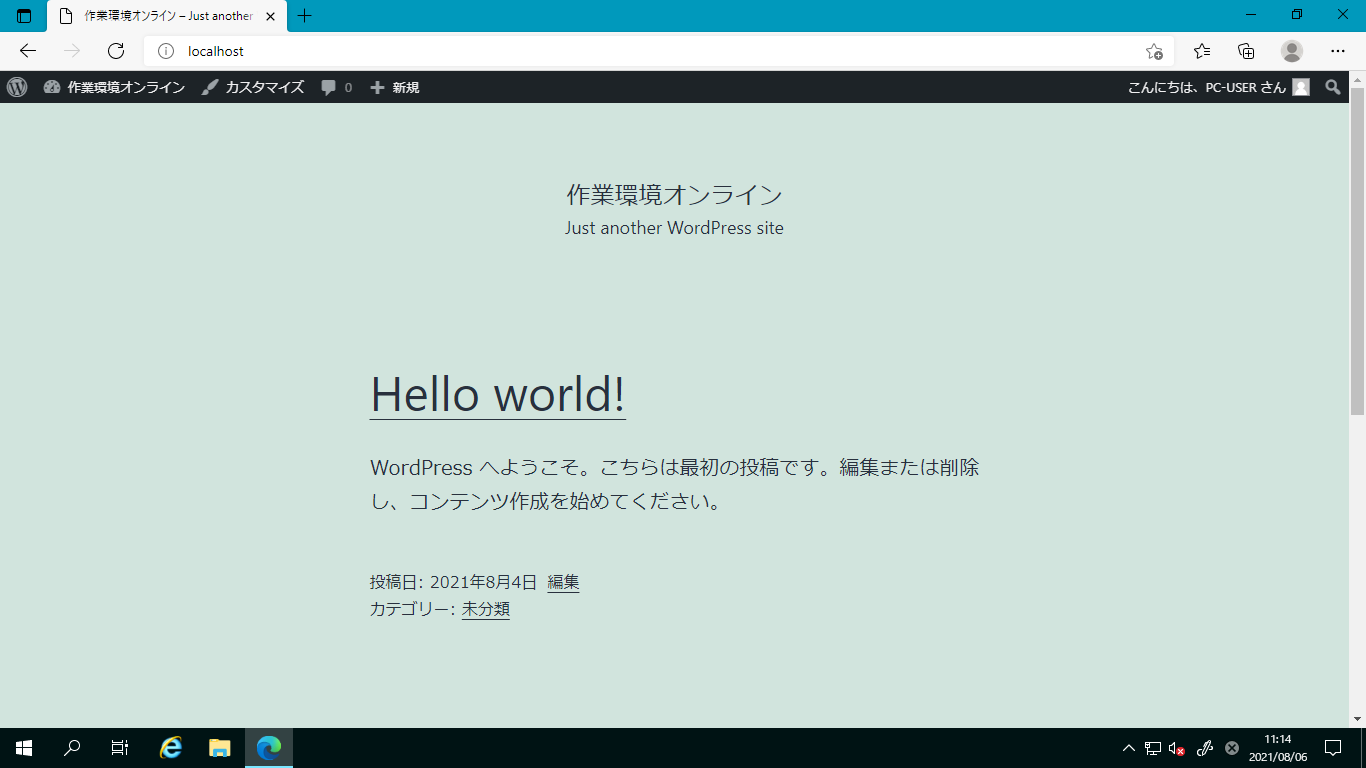Windows Server 2019にWordPressをインストール 2
アクセス権の変更なども終えたのでインストールを進めます。
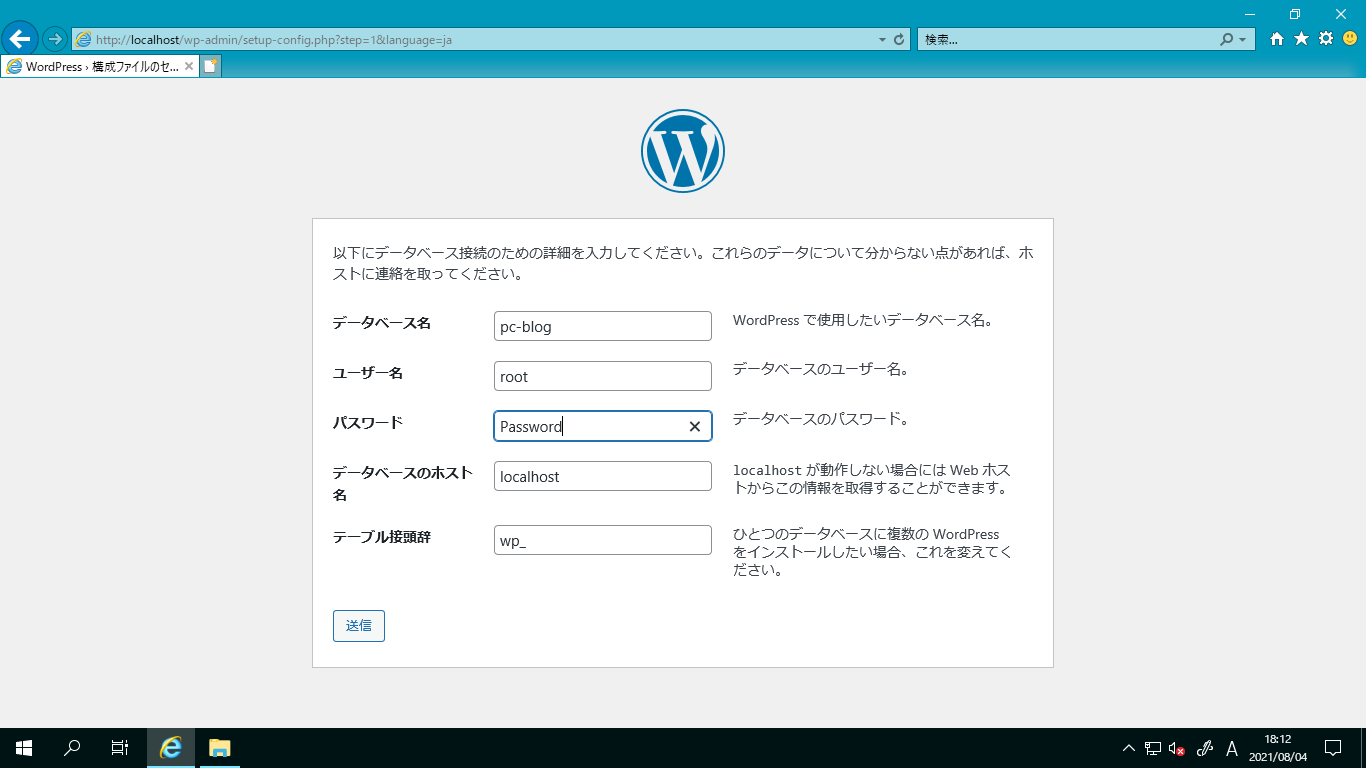
データベースに接続するための情報を入力します。
- データベース名 :phpMyAdminで作成したデータベース名を入力します。
- ユーザー名 : 特に設定していないので「root」になります。
- パスワード : 設定したパスワードを入力します。
- データベースのホスト名 : デフォルトのまま。
- テーブル接頭辞 : デフォルトのまま。
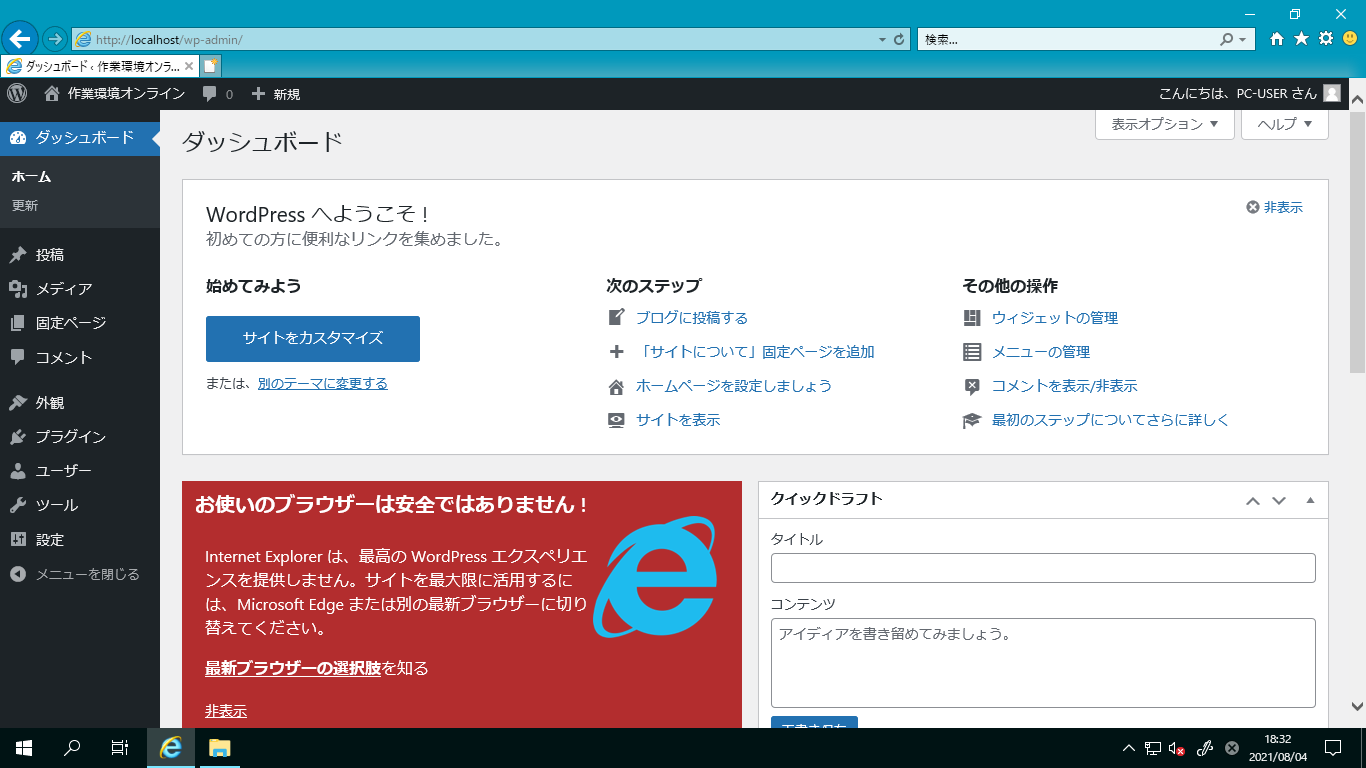
ダッシュボードが表示されました。Windows Server 2019にはデフォルトでIEしかインストールされていないのですが(2021/8の時点)「お使いのブラウザは安全ではありません!」と警告されてしまいます。
※ IEの開発は既に終了(2022/6 サポート終了)しているので「Edge」「chrome」「Firefox」などのブラウザに切り替えます。