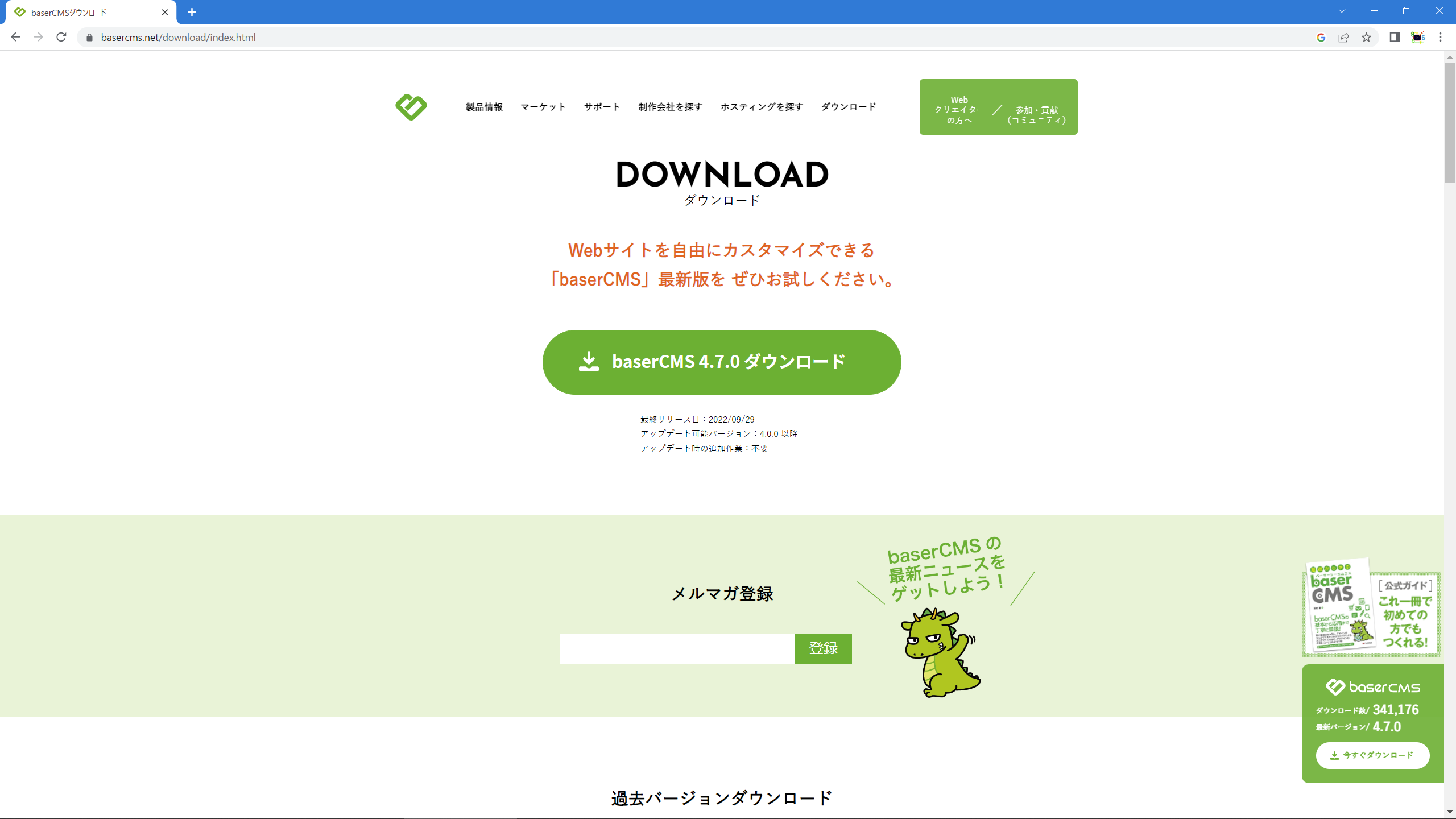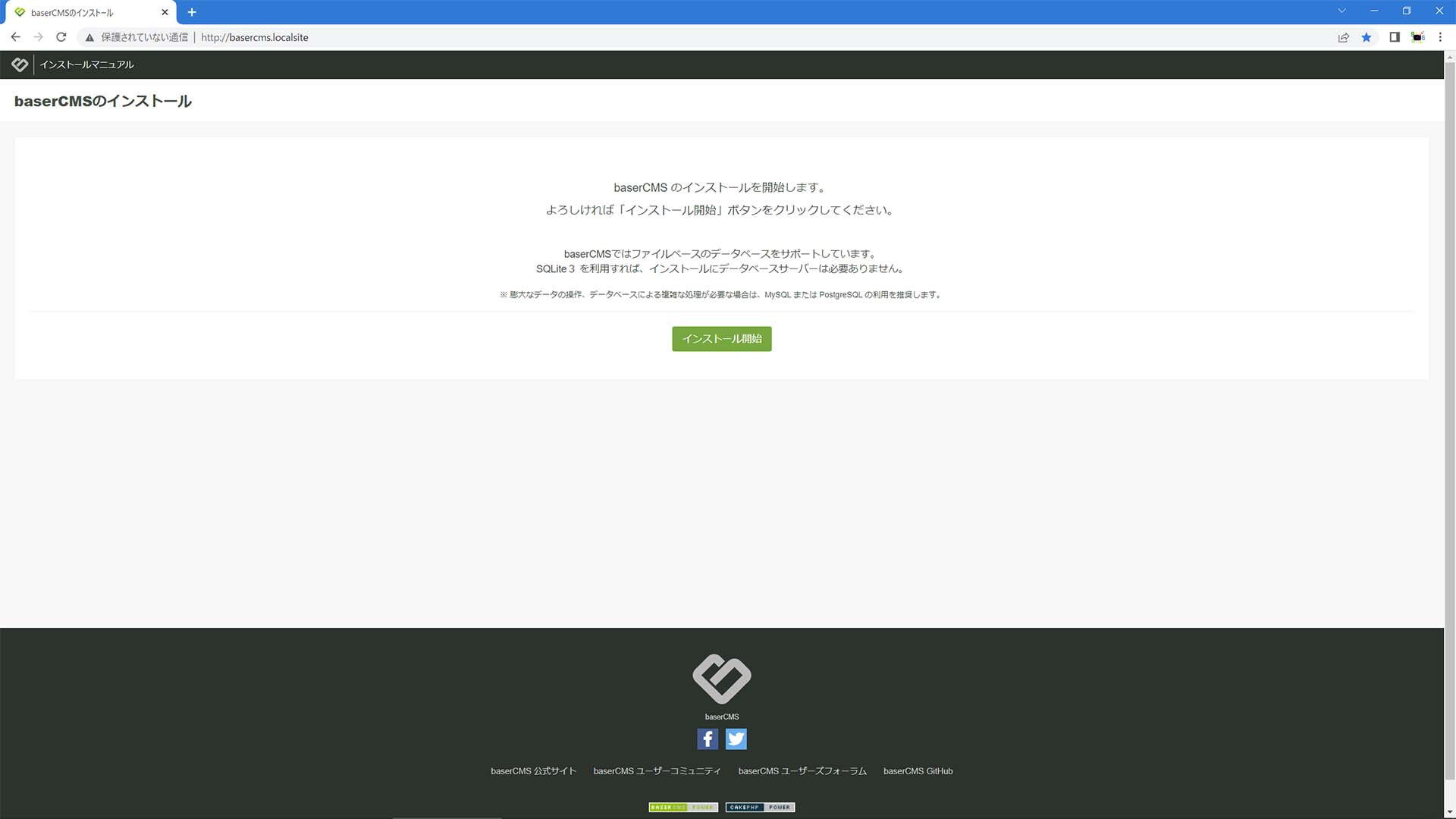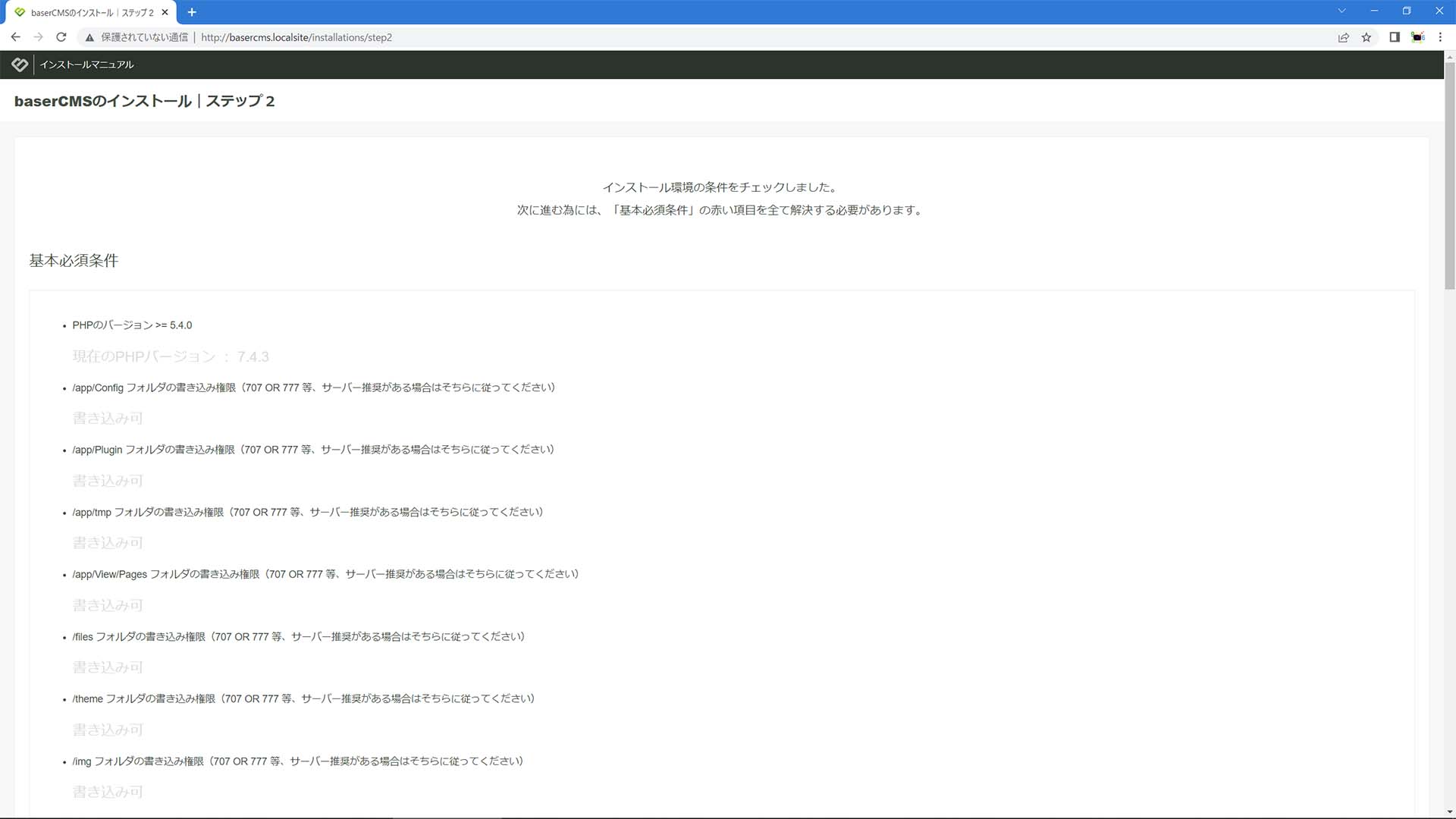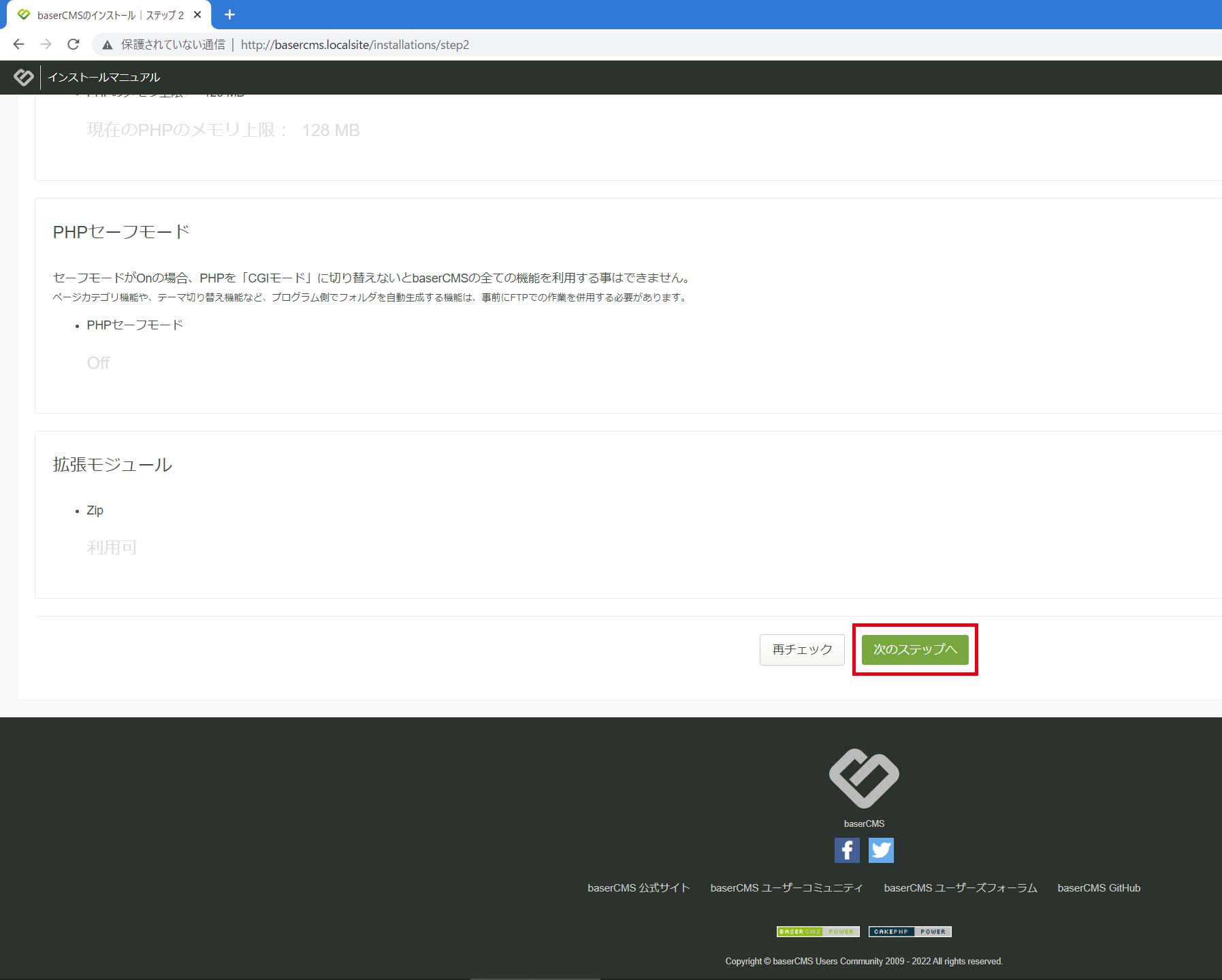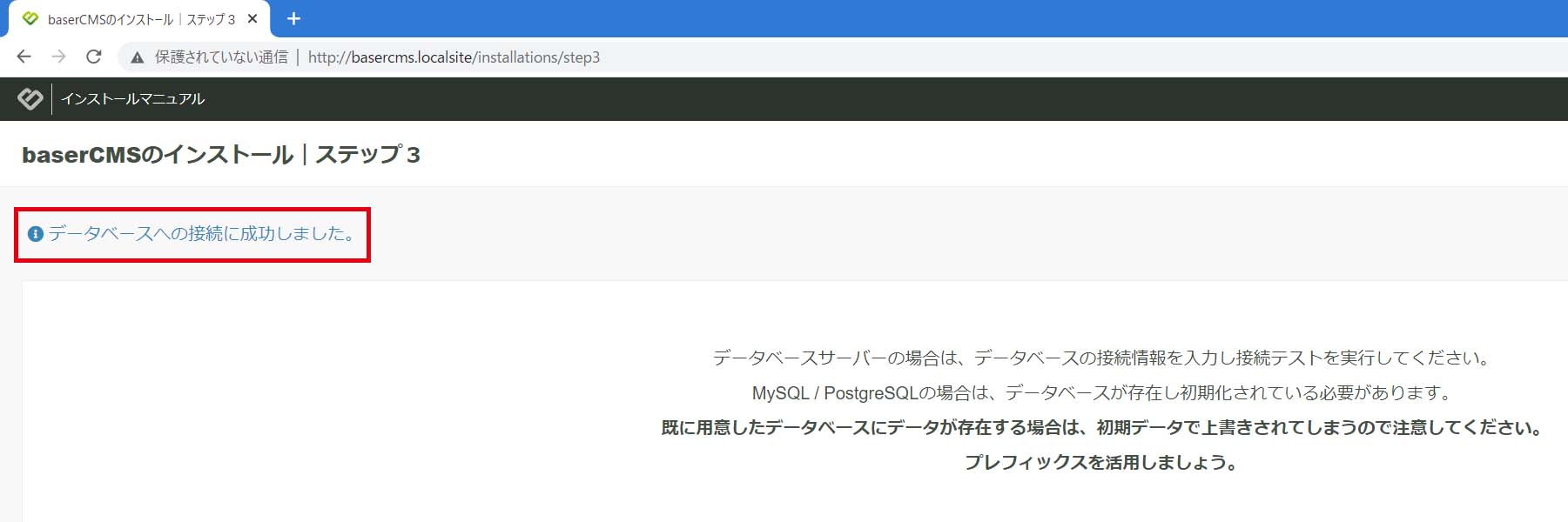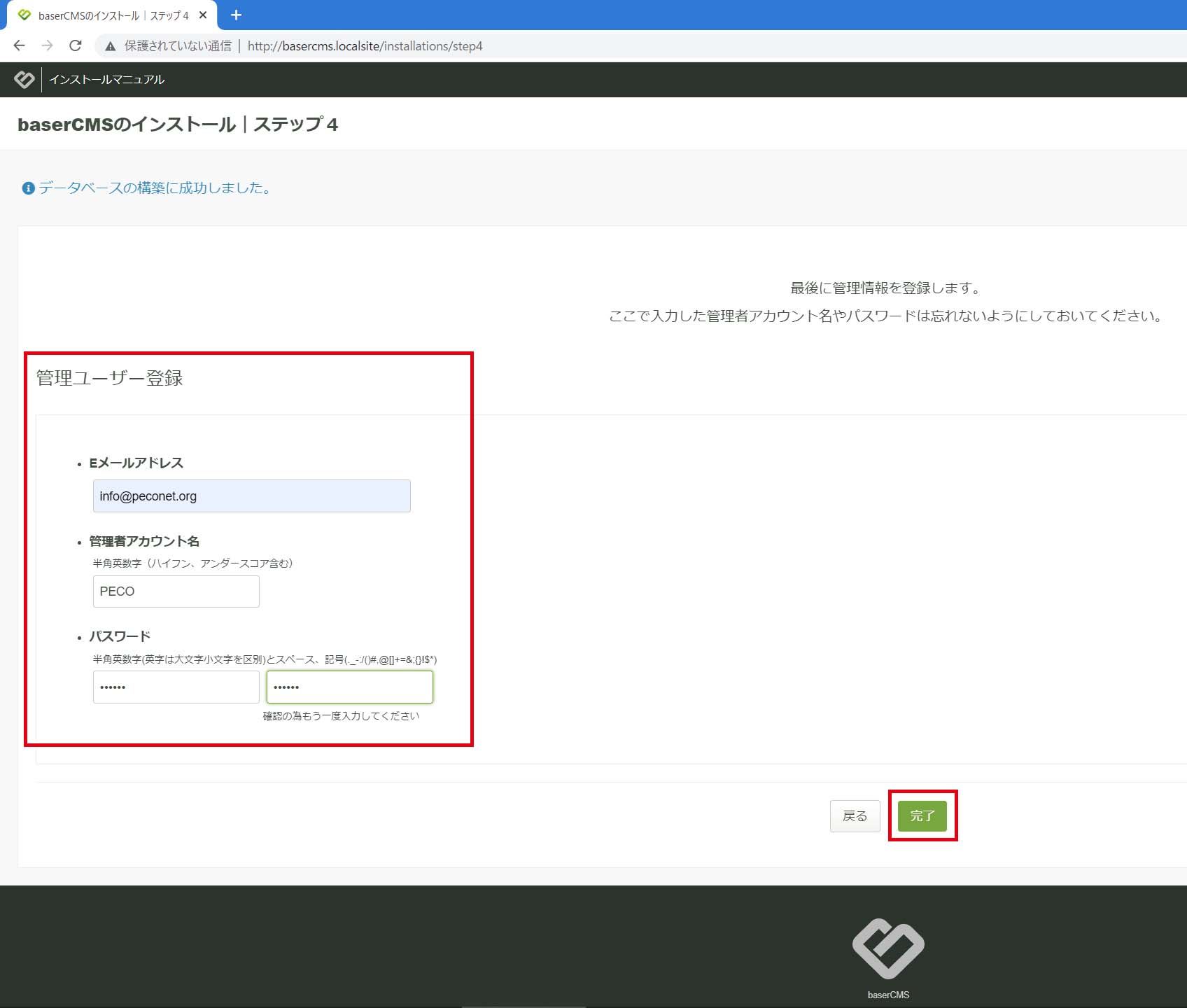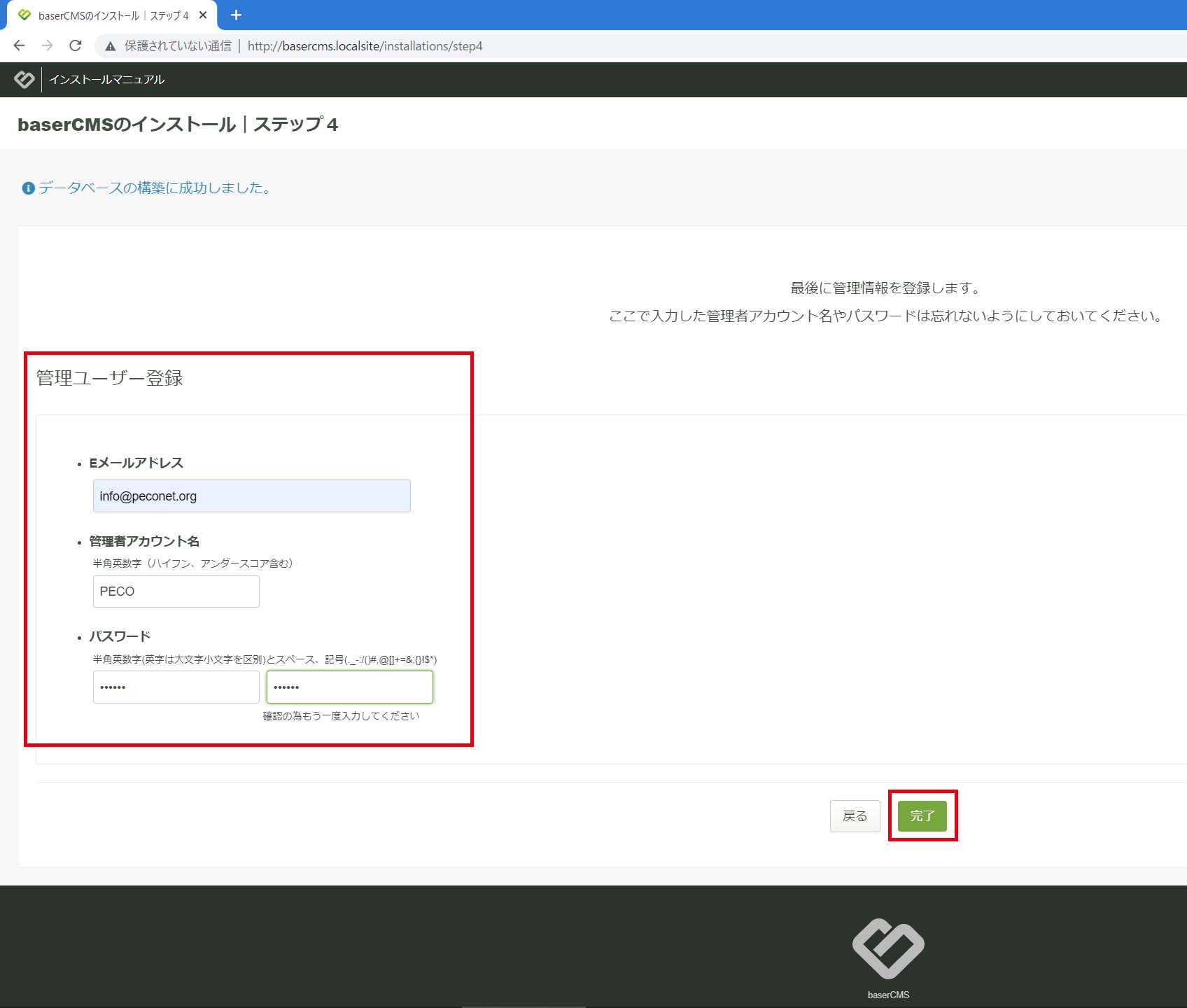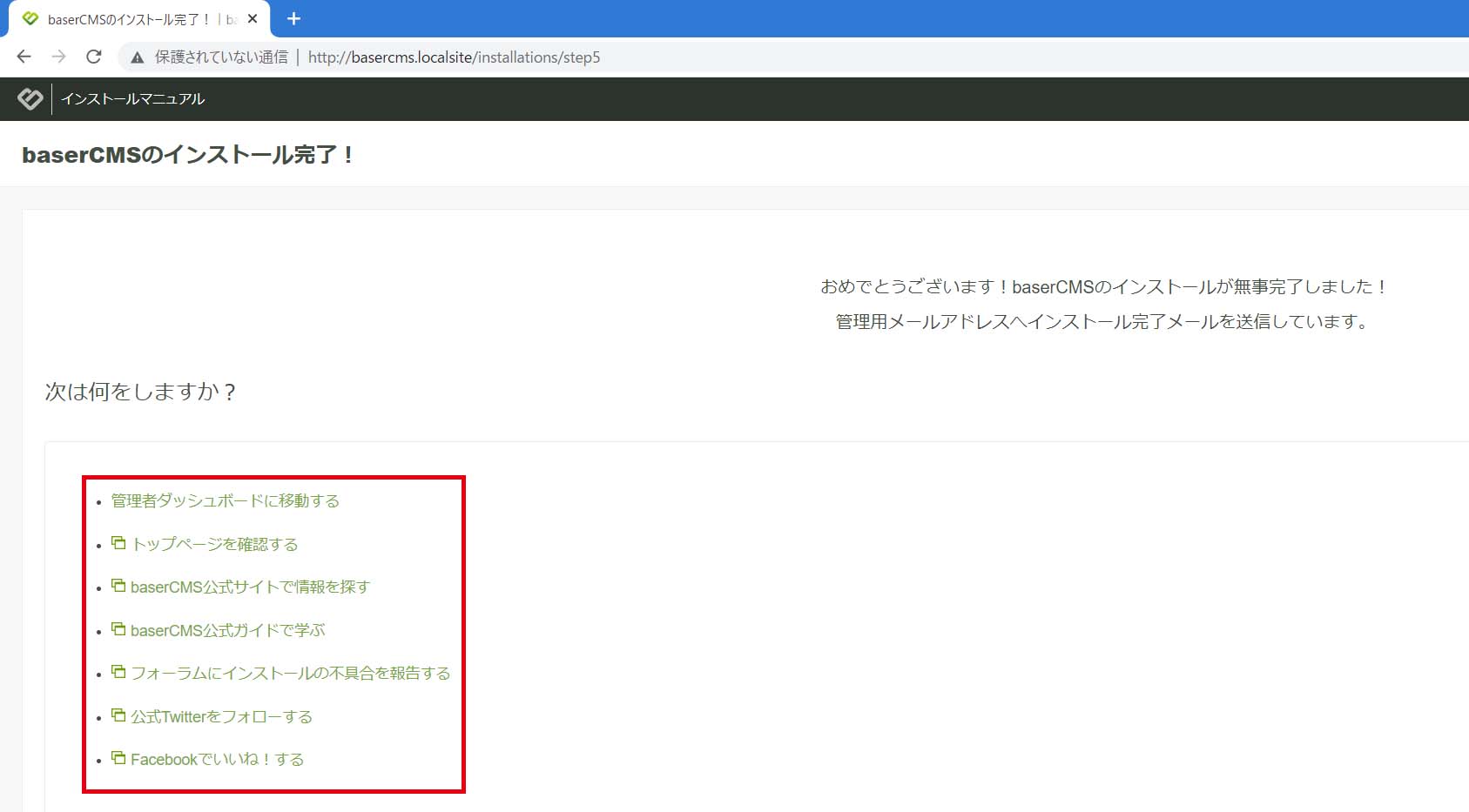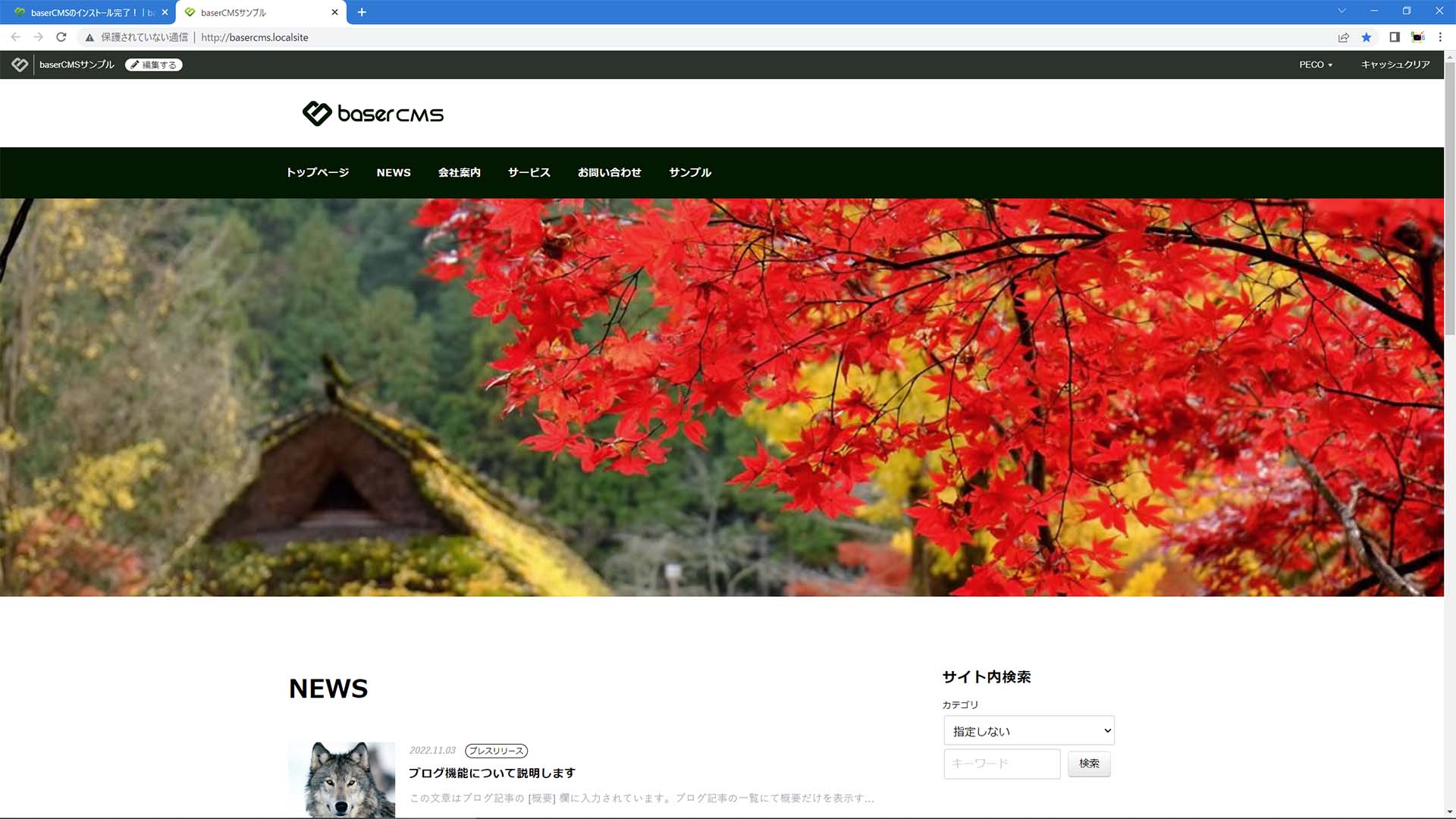baserCMSのインストール2
baserCMSのインストール1の続きになります。
baserCMSのダウンロード
公式サイトから最新版をダウンロードします。(2022/11「basercms-4.7.0.zip」)
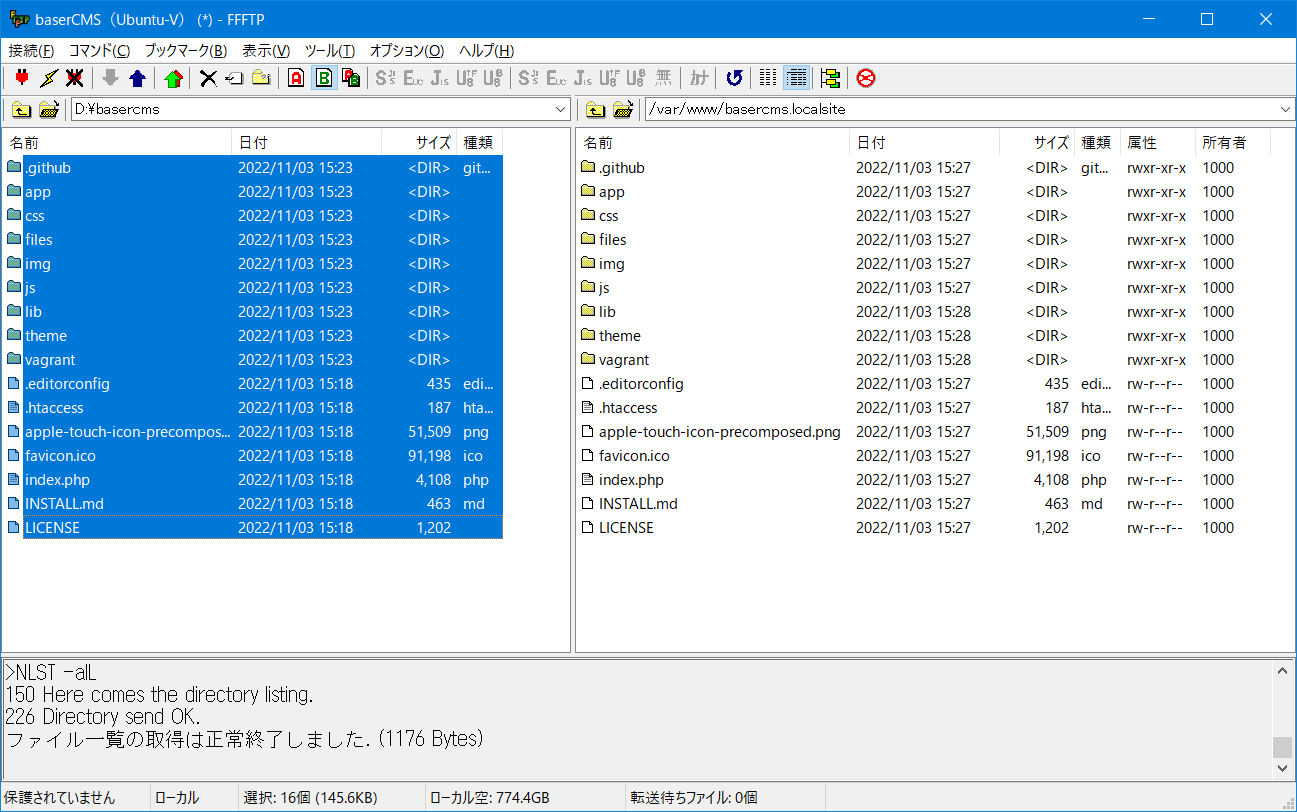
展開したzipファイルの中身のフォルダ&ファイル群をFFFTPなどのクライアントを使って「basercms.localsite」のルートディレクトリである「/var/www/basercms.localsite/」に全てアップロードします。
アップロードしたファイルのパーミッションの変更
$ sudo chmod -R 707 /var/www/basercms.localsite/設定ファイルなどに書きこみが出来るようにドキュメントルートのパーミッションを変更します。
baserCMSのインストール
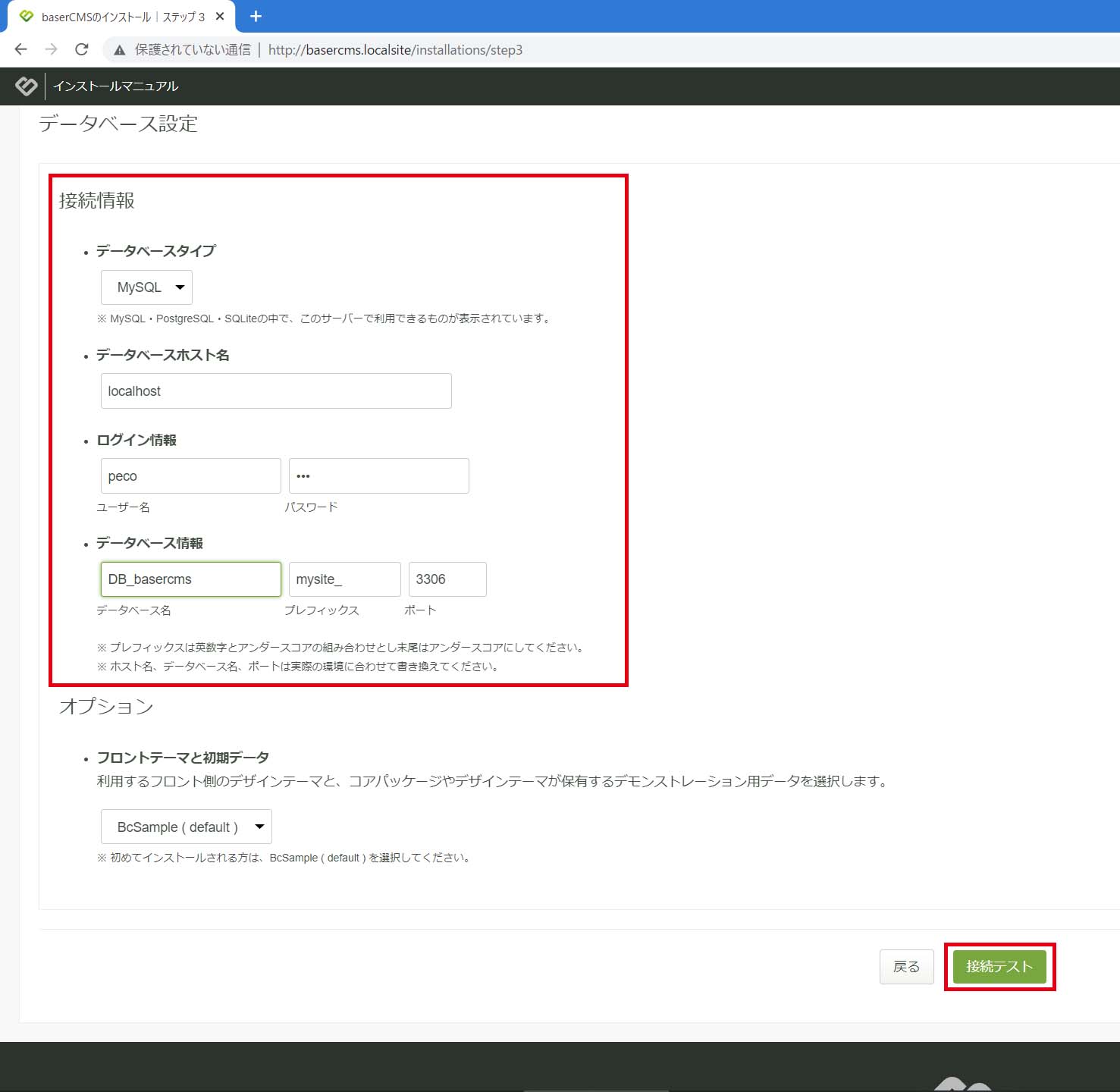
データベースの設定:データベースの作成で作成したデータベース情報を入力します。
「プレフィックス(mysite_)」と「ポート(3306)」はデフォルトのまま
「接続テスト」をクリックします。