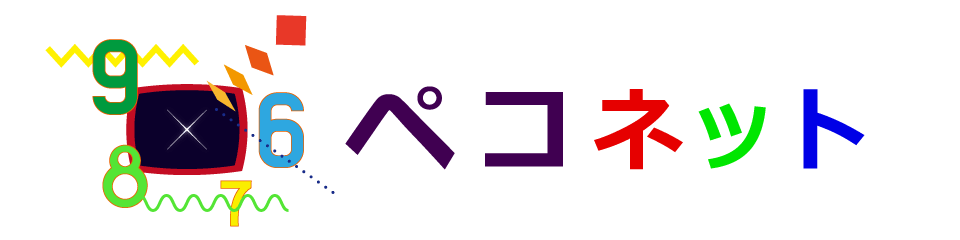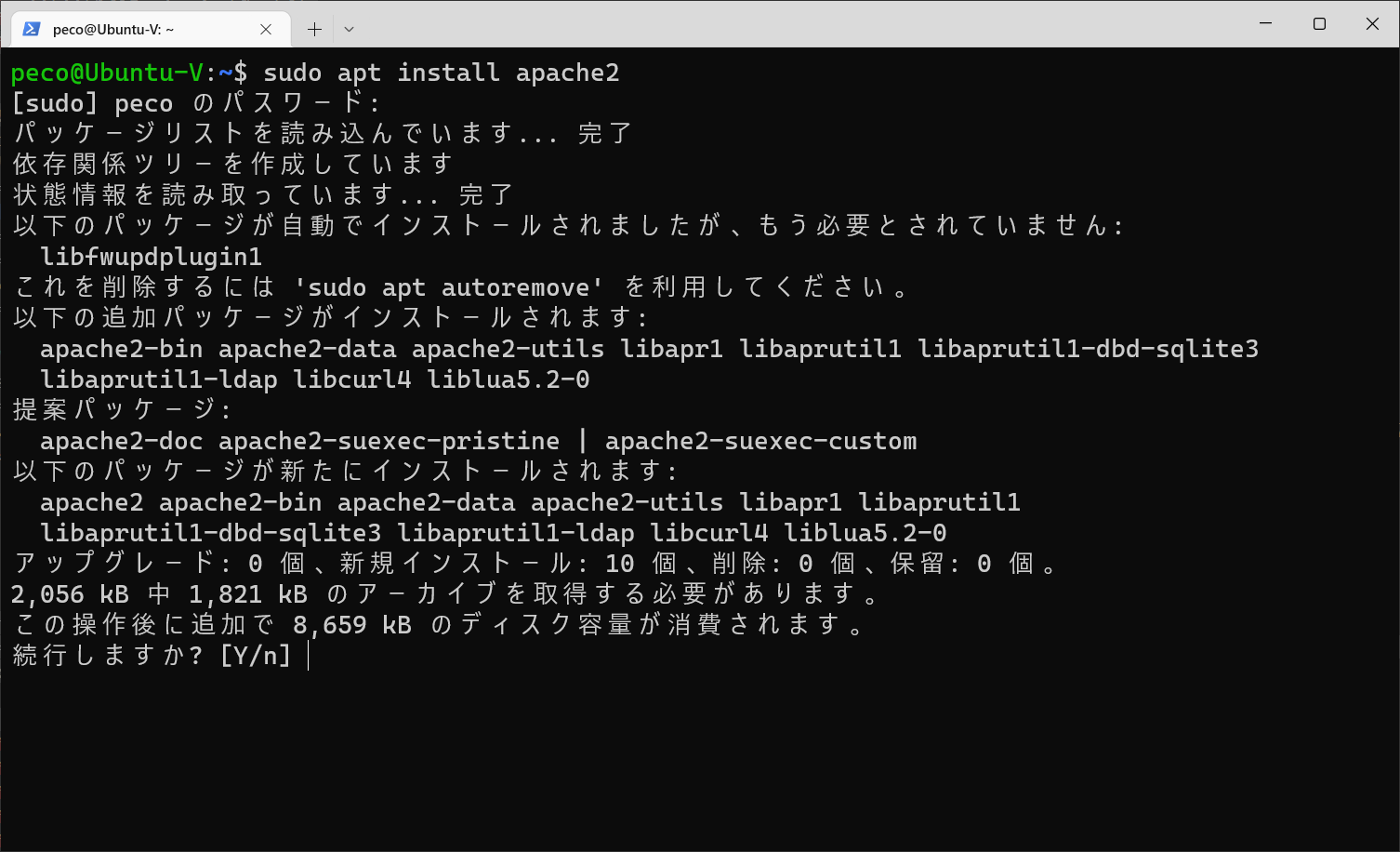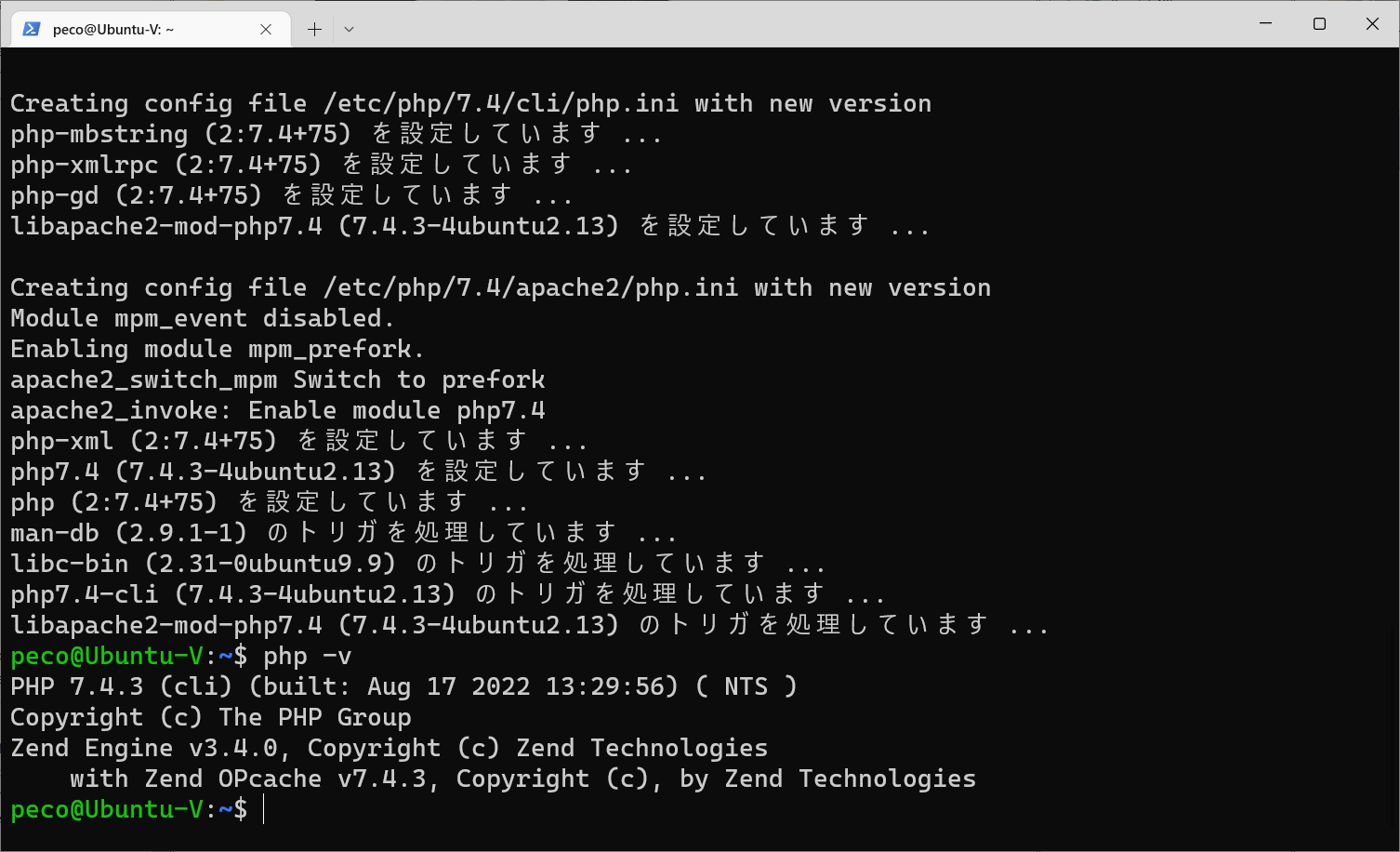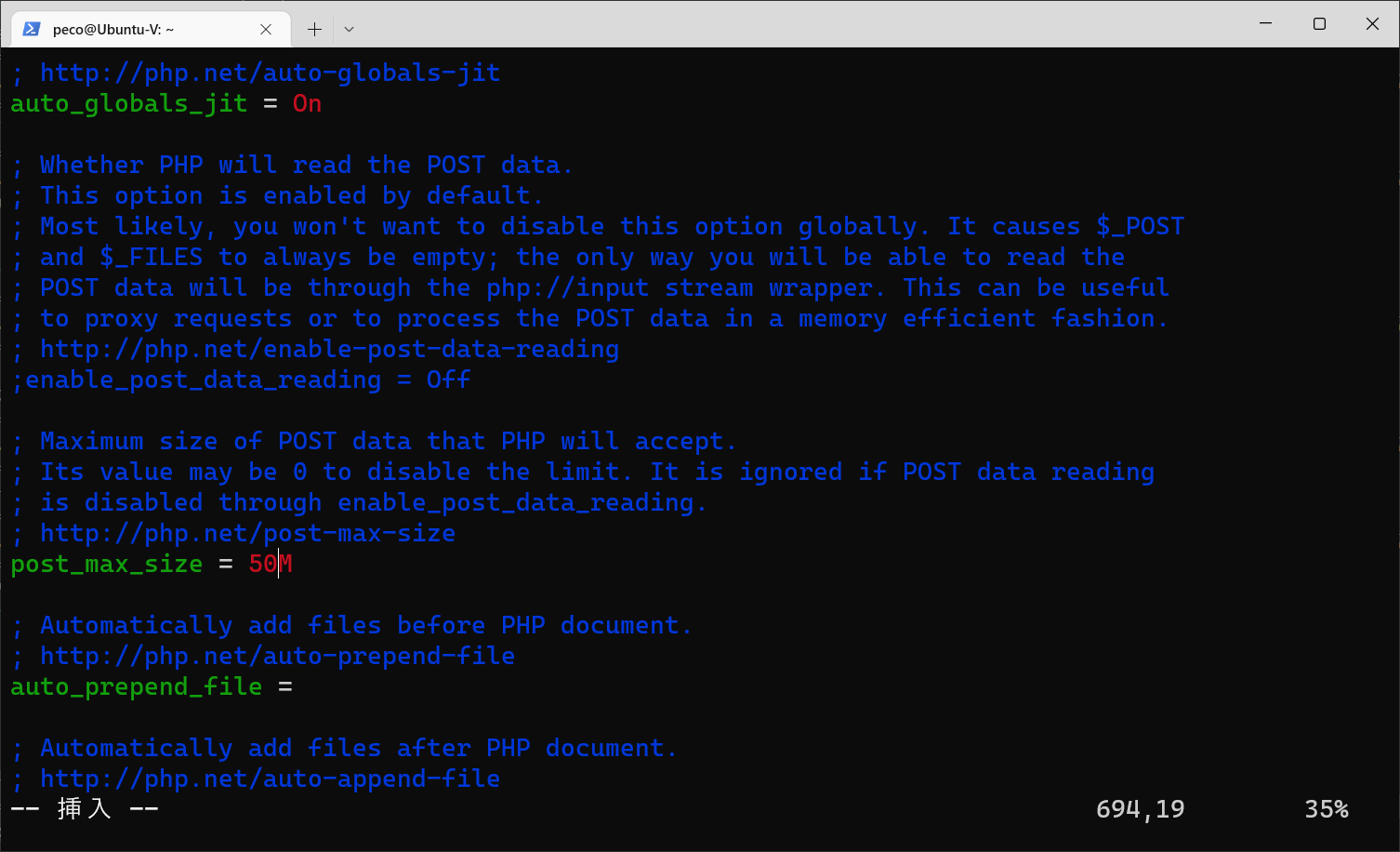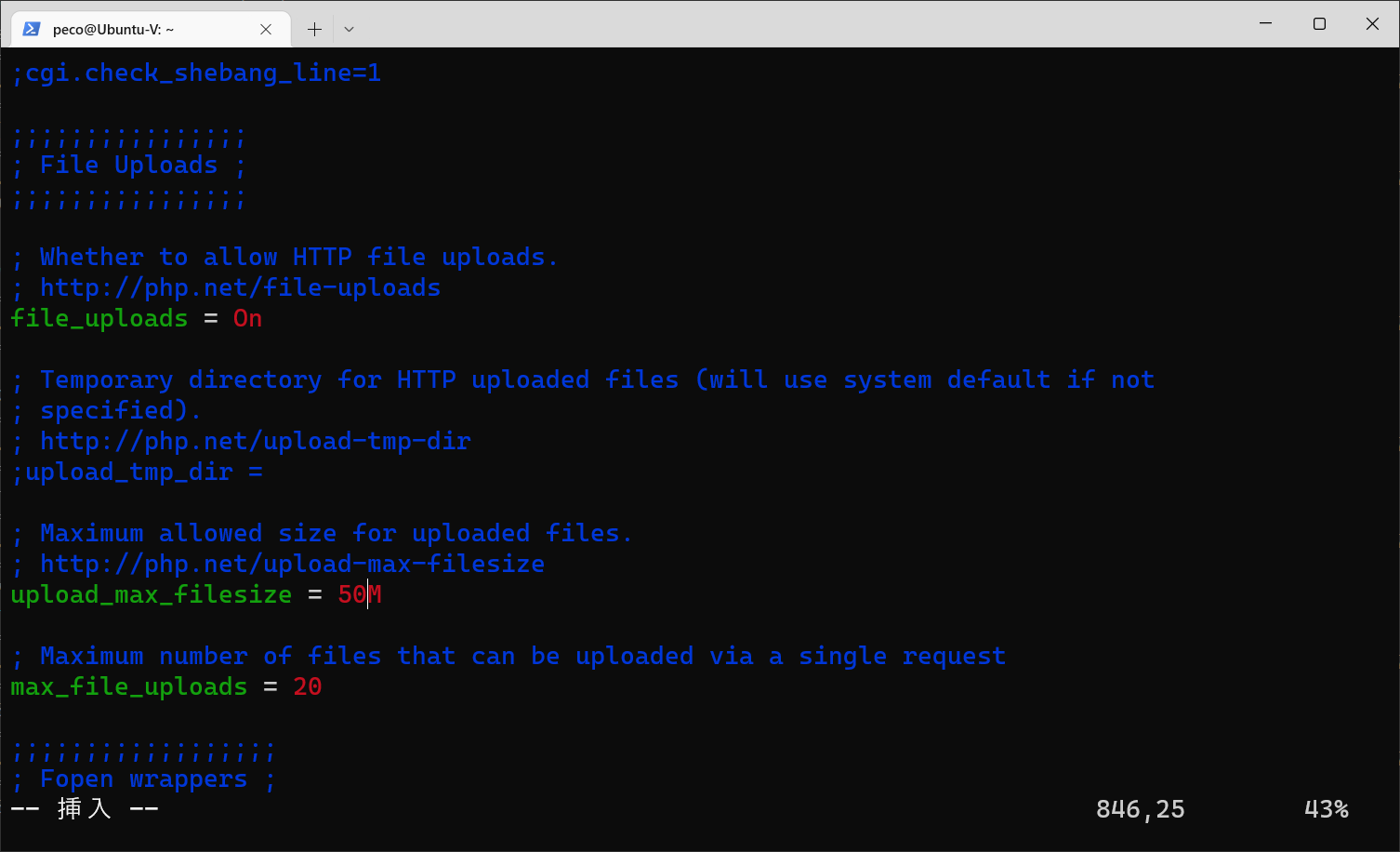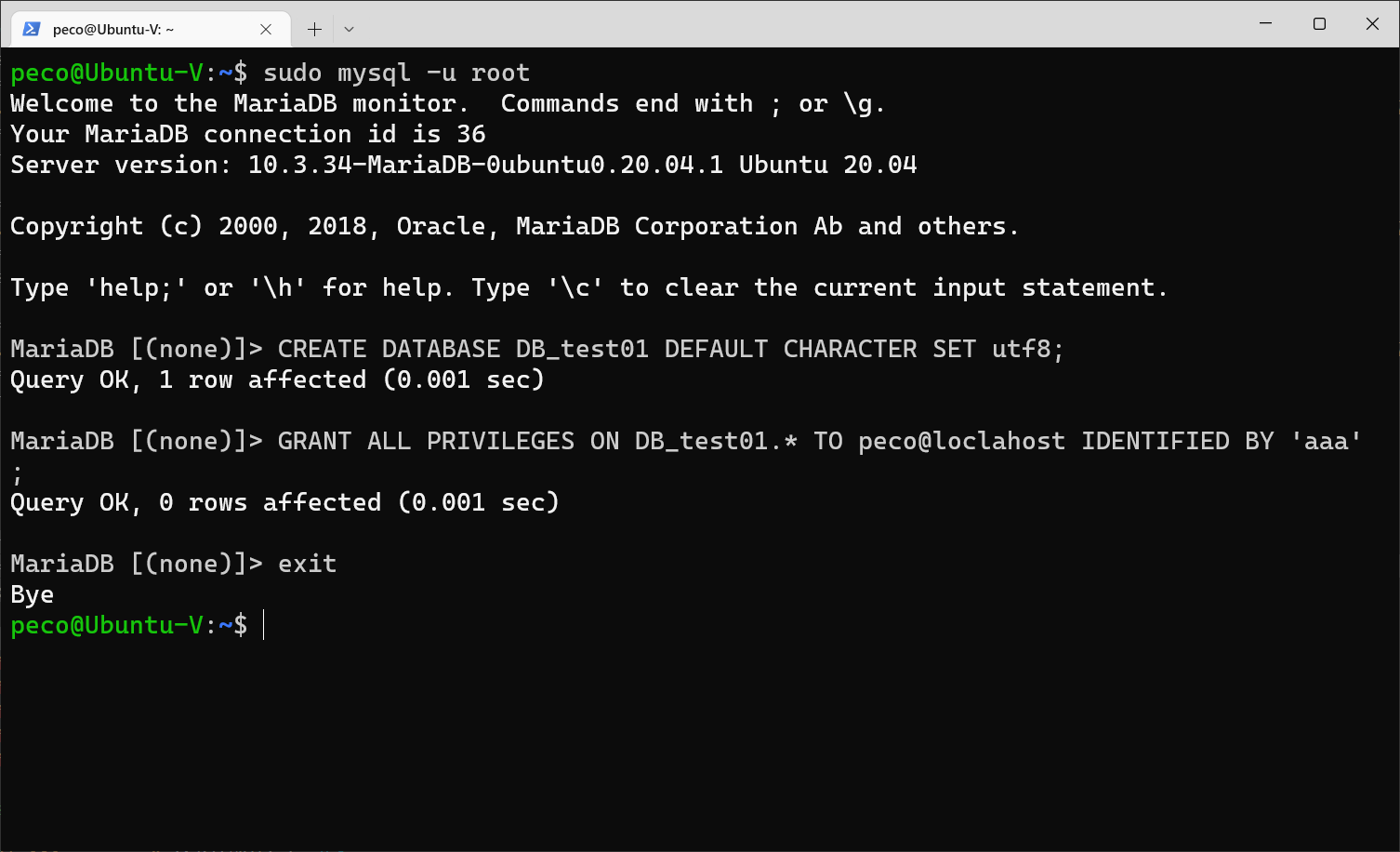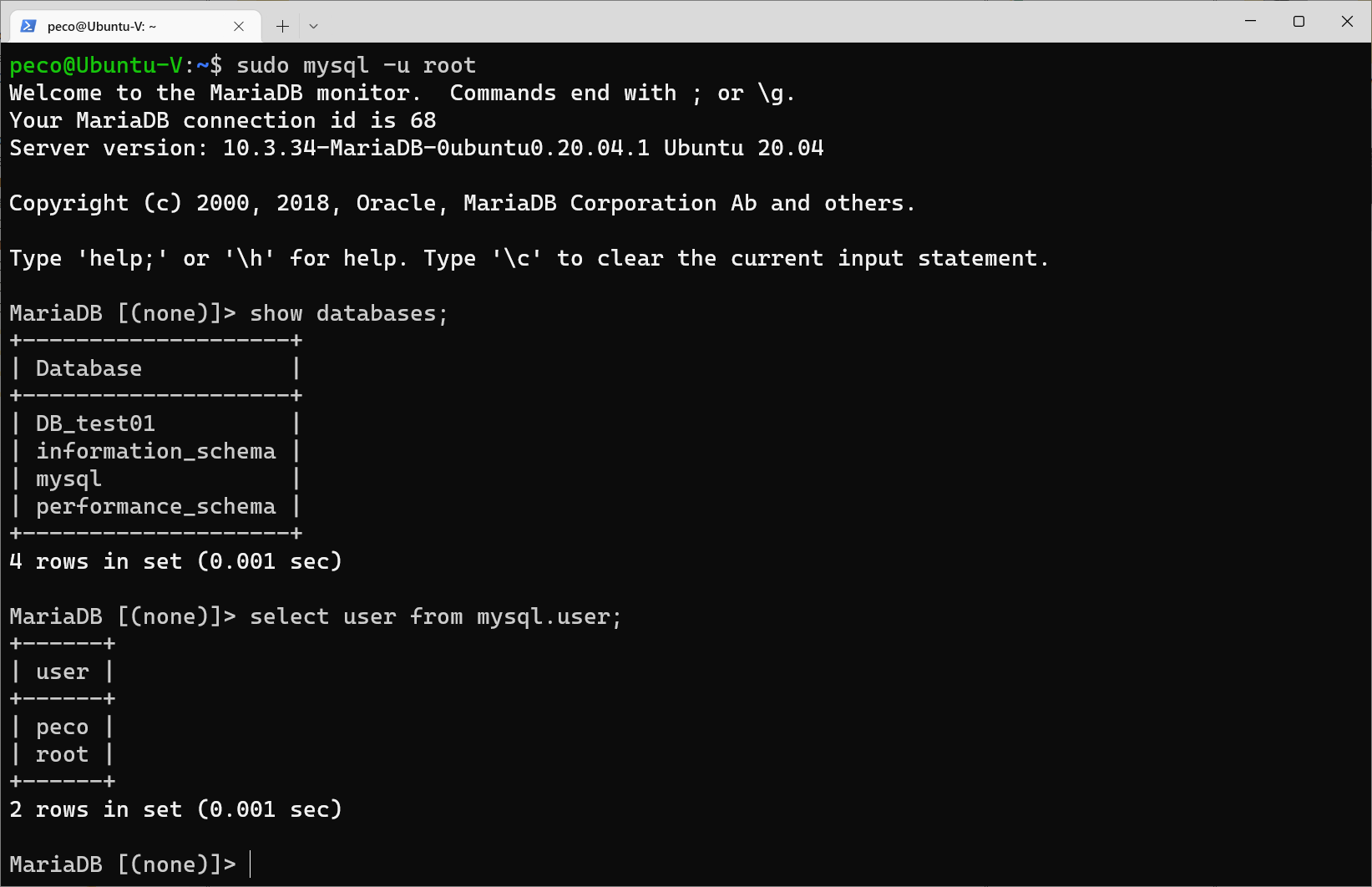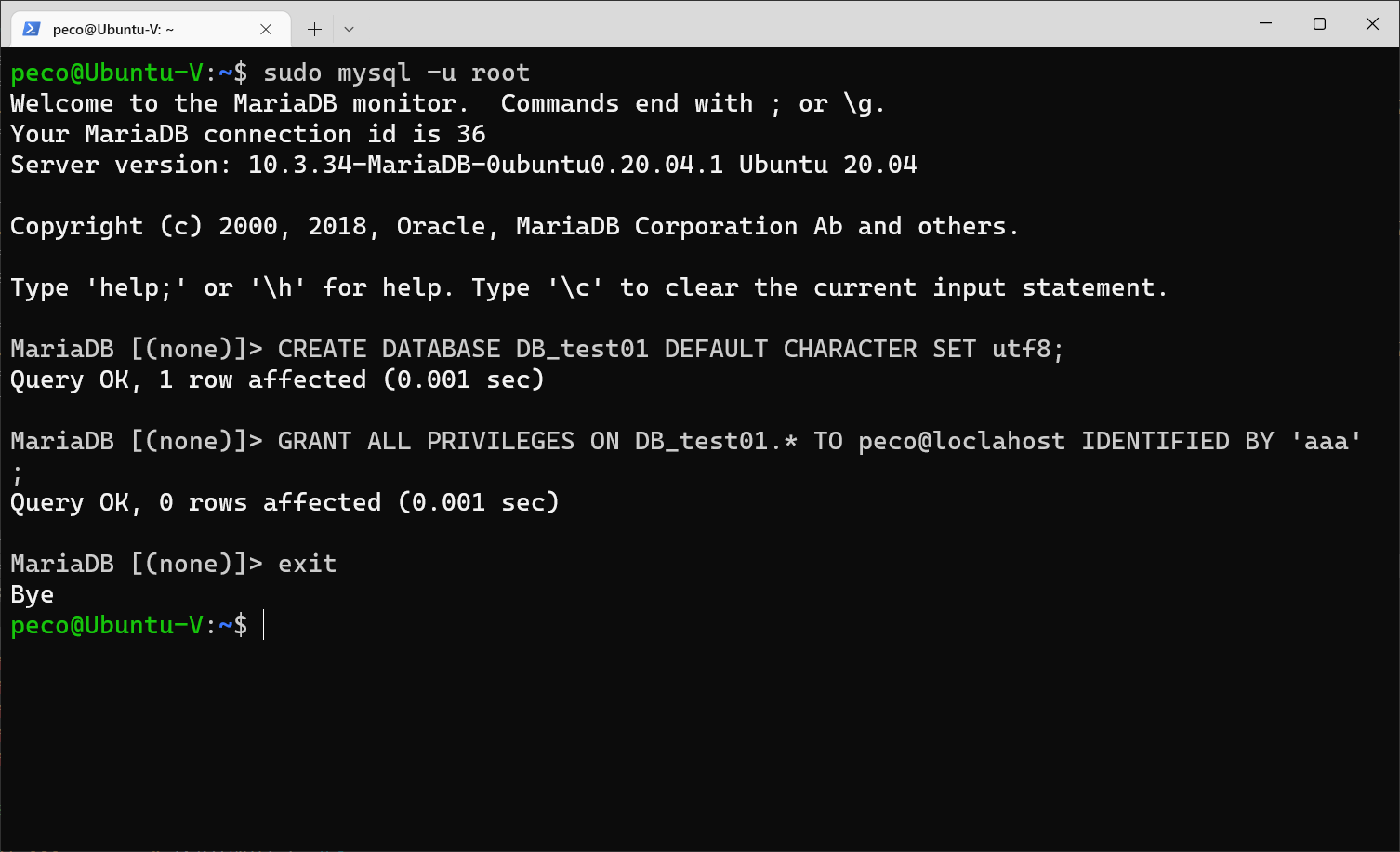LAMP環境の構築(Ubuntu 20.04 LTS)
WordPressサイトを始める準備として、Webサーバー、PHP、データベースをインストールします。いわゆるLANP環境の構築をします。
Apacheのインストール
Webサーバーのインストール
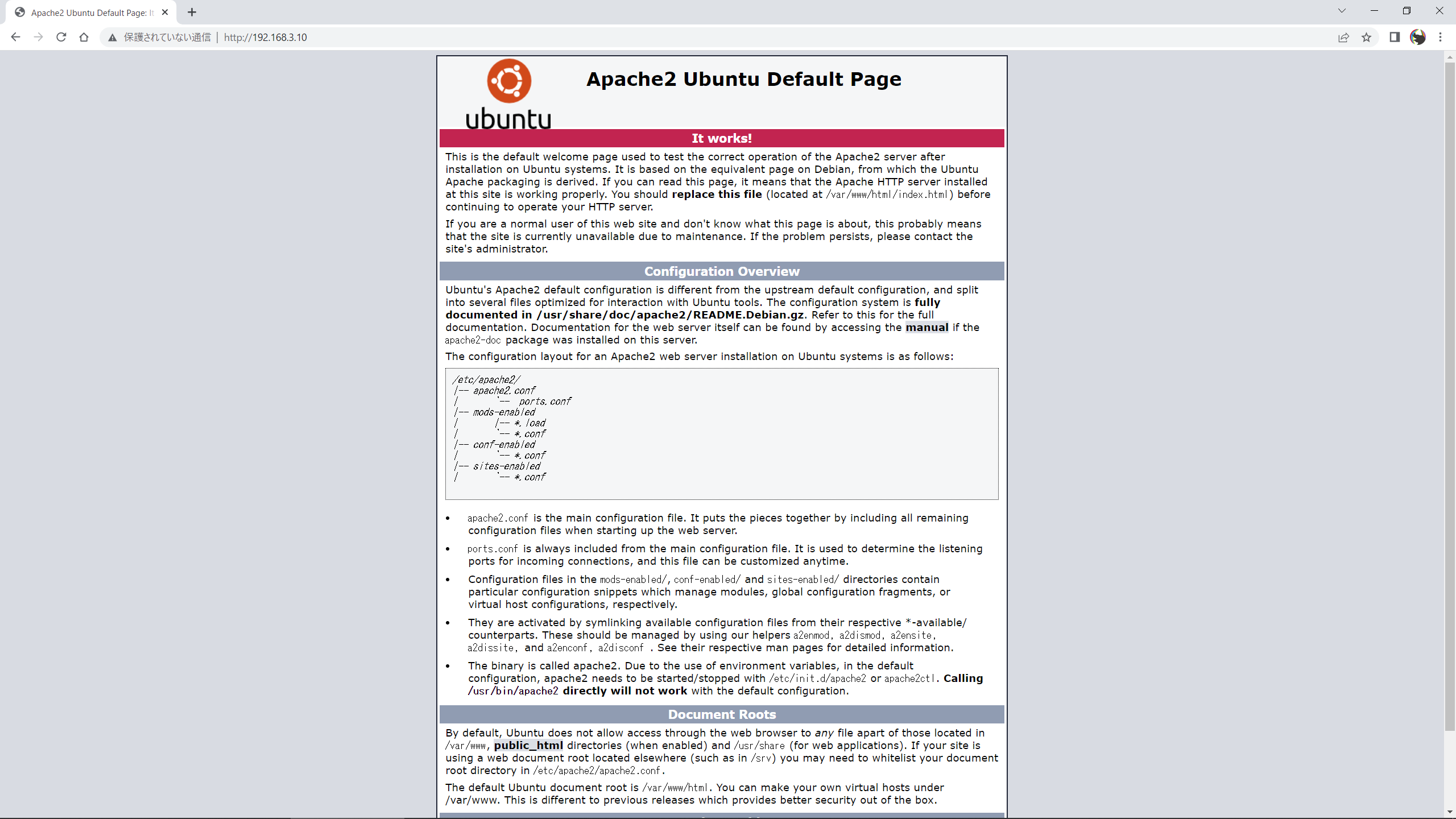
ブラウザからアクセスします(ここでは「http://192.168.3.10」)「Apache2 Ubuntu Default Page」が表示されるのを確認します。
このデフォルトで開始されたサイトのドキュメントルートは「/var/www/html/」設定ファイルは「/etc/apache2/sites-available/000-default.conf」となります。
PHPのインストール
WordPressはPHPで動作しています。
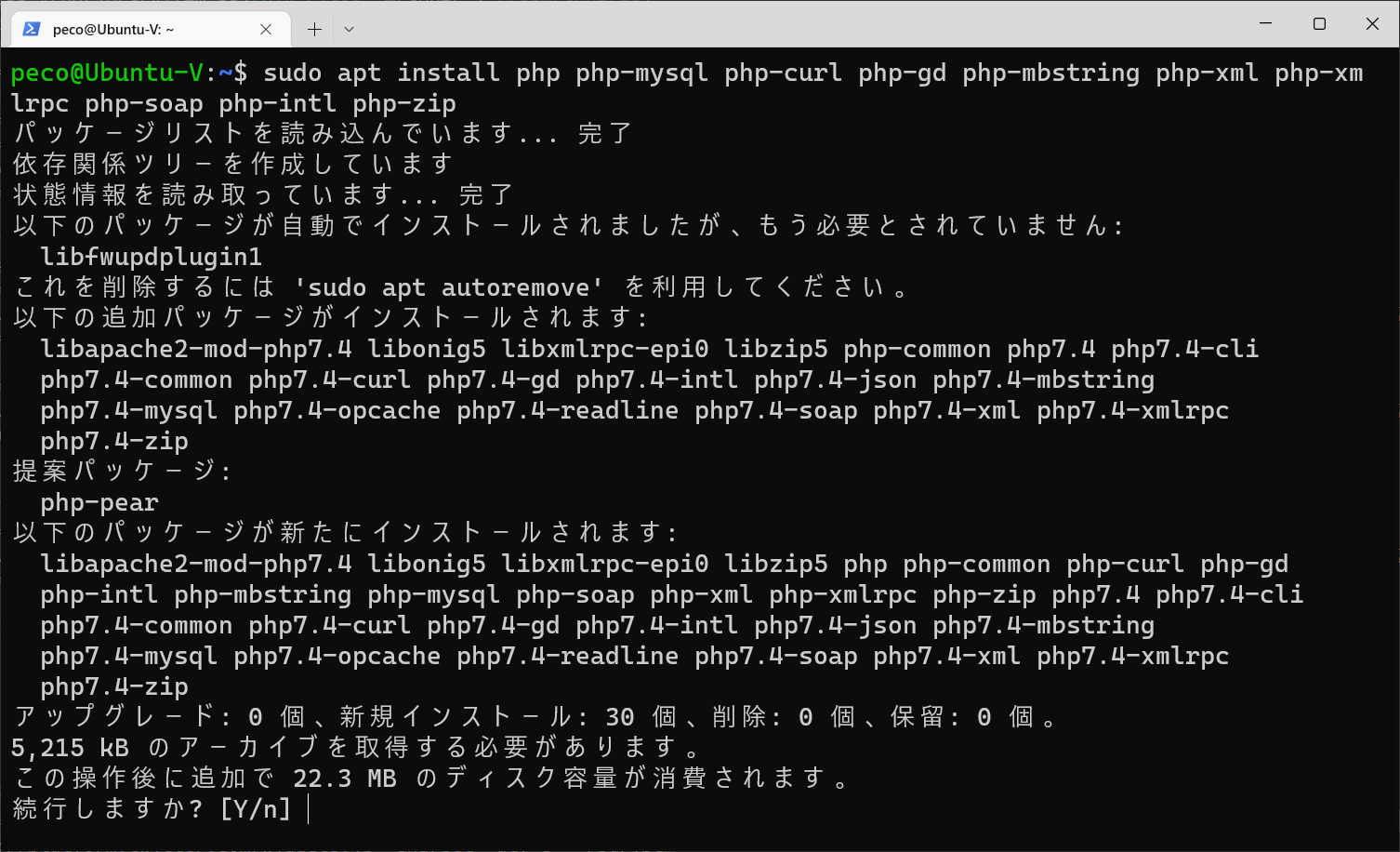
$ sudo apt install php php-mysql php-curl php-gd php-mbstring php-xml php-xmlrpc php-soap php-intl php-zipPHPとその関連のパッケージをインストールします。
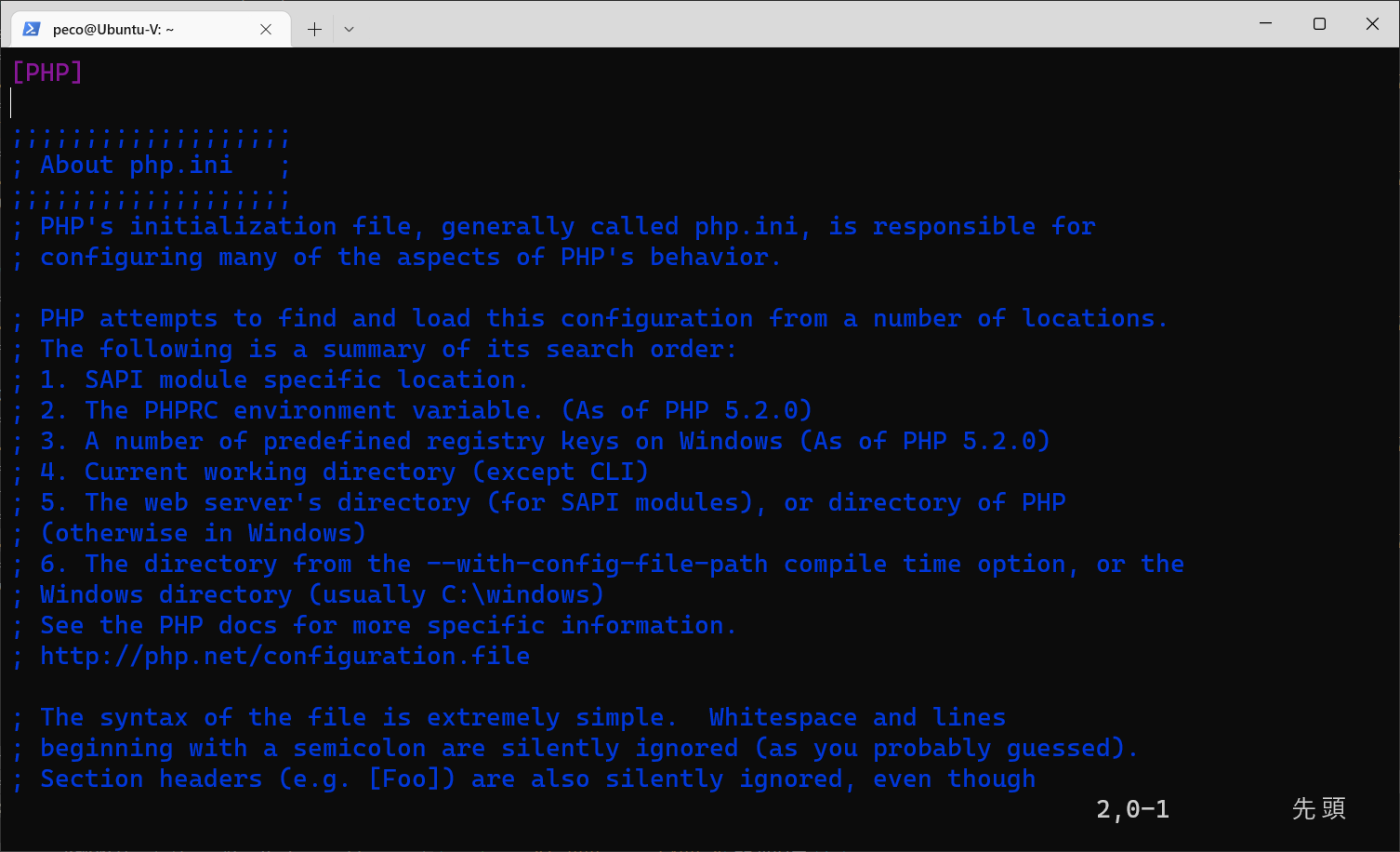
$ sudo vim /etc/php/7.4/apache2/php.iniPHPのデフォルト設定での、アップロードサイズが小さいので(WordPressでテーマや画像のアップロードが出来ない…などを避けるため)PHP設定ファイルをエディタで開いて、少し修正しておきます。
Apacheの再起動
sudo systemctl restart apache2設定を反映させるため、Apacheを再起動します。
データベースのインストール
データベースはLinuxディストリビューションでの採用が広がっている「MySQL」から派生した「MariaDB」をインストールします。
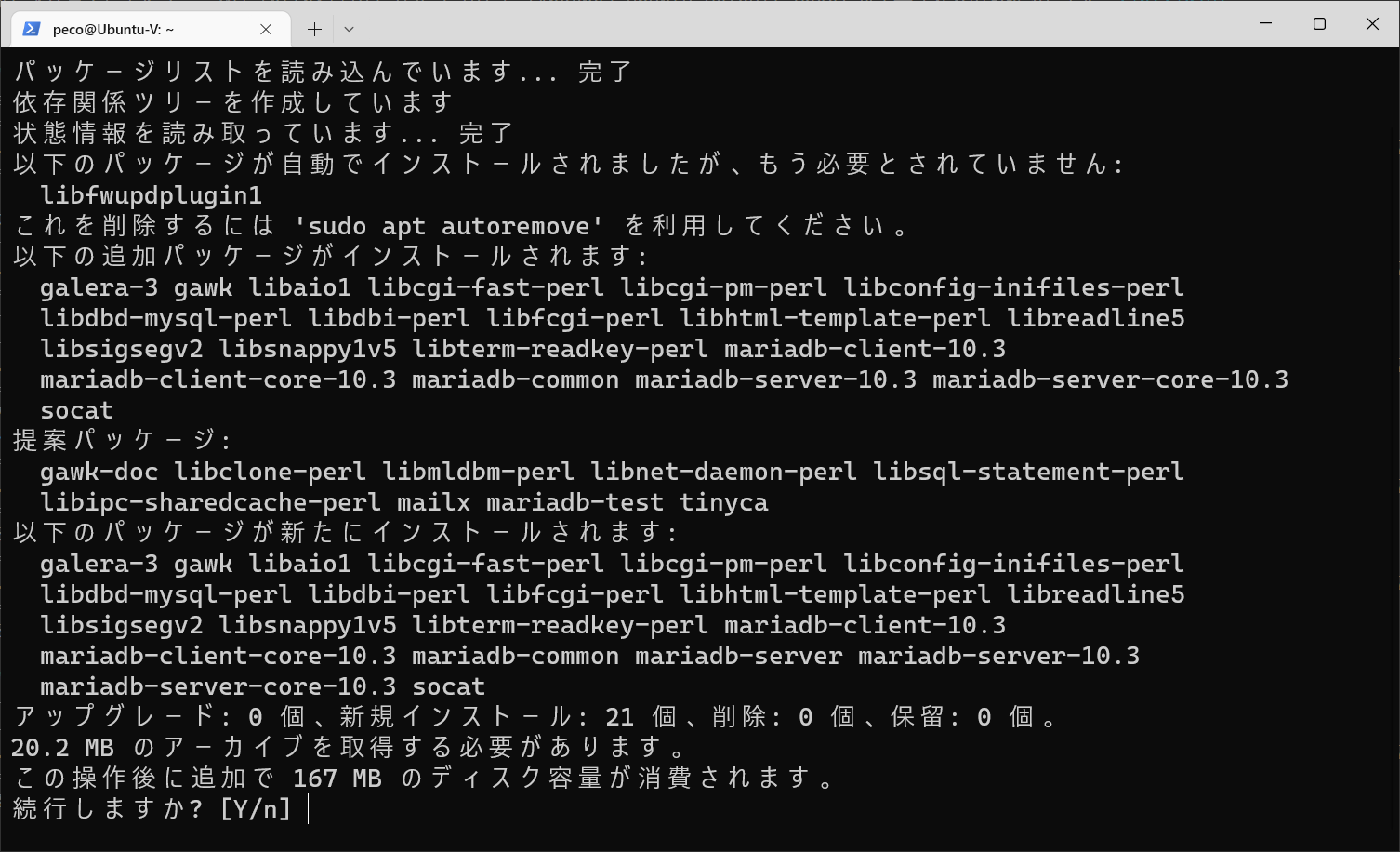
$ sudo apt install mariadb-serverMariaDBをインストールします。
※ MariaDBがインストールされた時点では、rootアカウントだけが存在しパスワードは設定されていません。実稼働では設定します。
rootにパスワードを設定するには…
set password for root@localhost=password('aaa');データベースにログインして設定します。ここでは「aaa」としています。
データベースの作成
WordPressで使用するデータベースとユーザーを作成します。
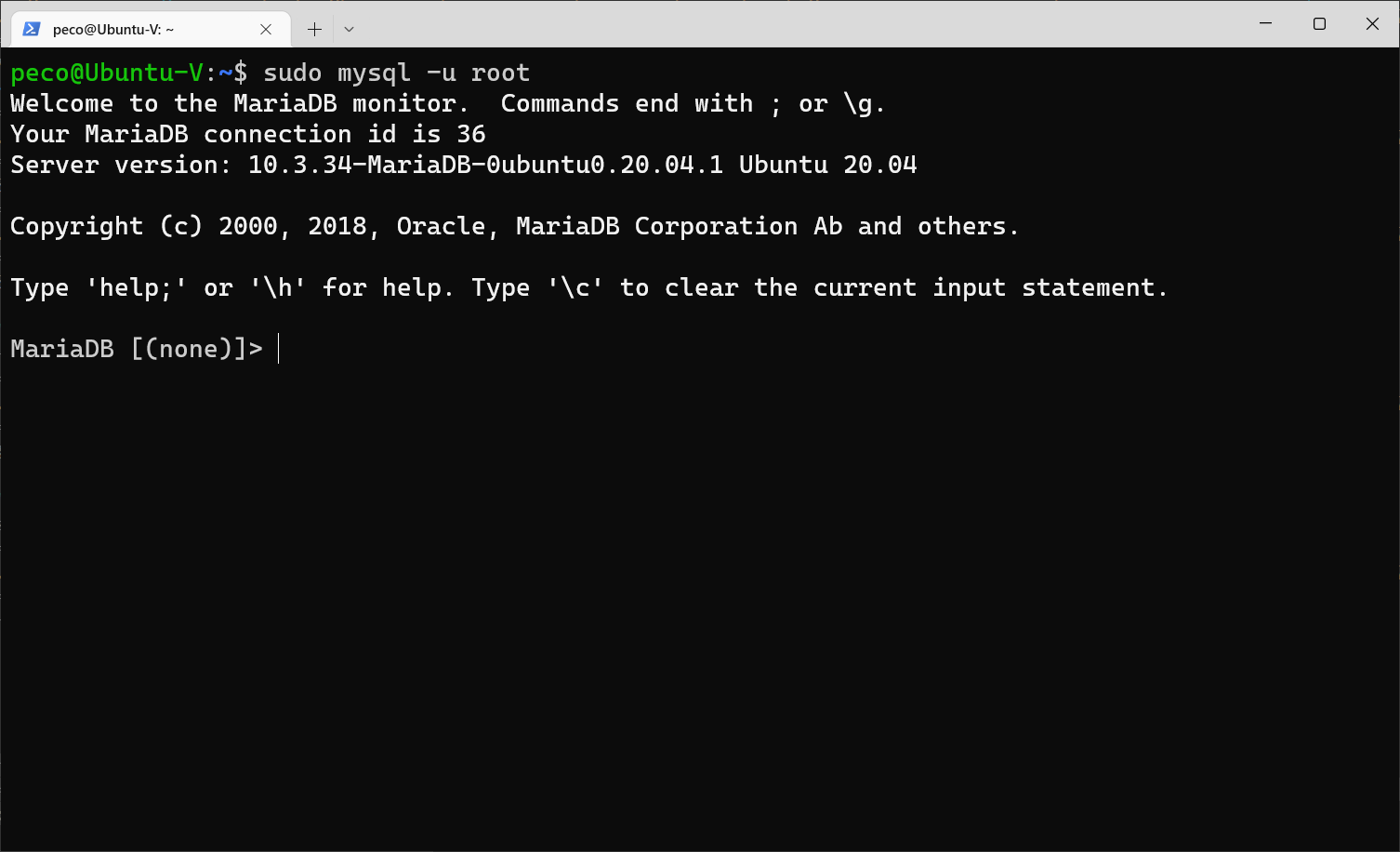
$ mysql -u root$ mysql -u root -pデータベースサーバーにログインします。プロンプトが「MariaDB [(none)]>」に変わります。パスワードを設定している場合は-pオプションをつけます。
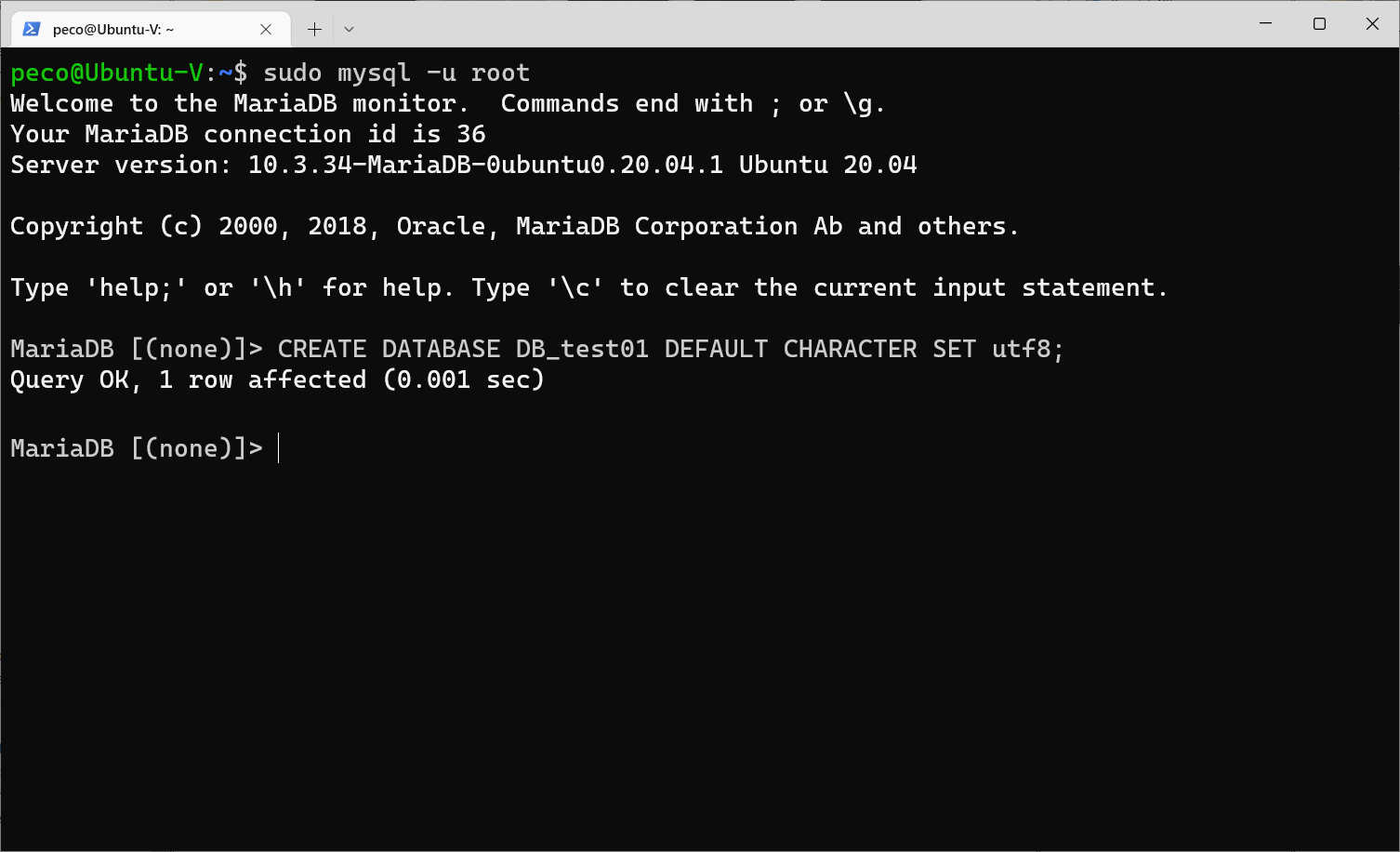
CREATE DATABASE DB_test01 DEFAULT CHARACTER SET utf8;WordPressで使用するデータベースを作成します。データベース名は「DB_test01」としました。
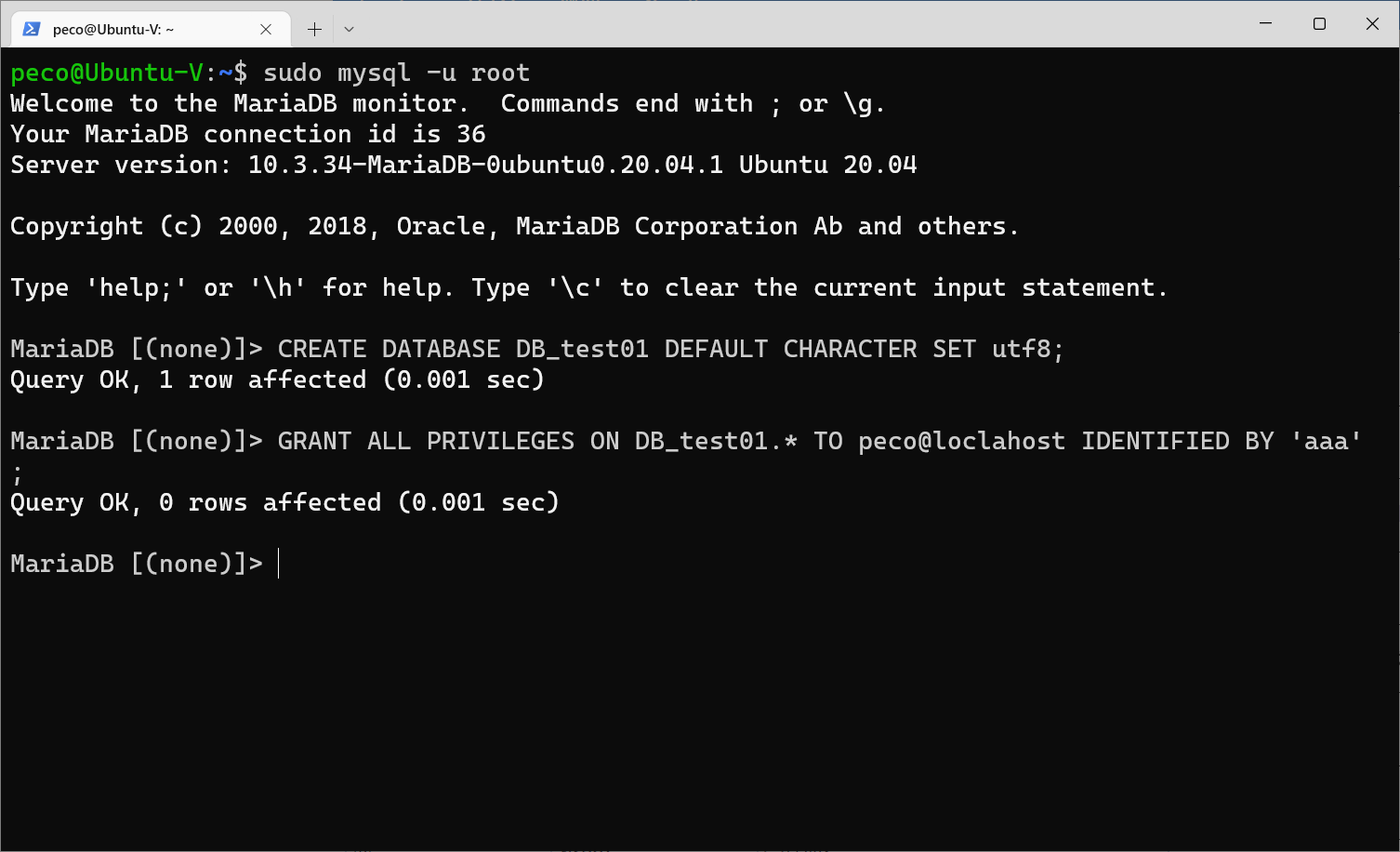
GRANT ALL PRIVILEGES ON DB_test01.* TO peco@localhost IDENTIFIED BY 'aaa';データベース「DB_test01」を使用するユーザーを作成します。ユーザー「peco」パスワード「aaa」としました。