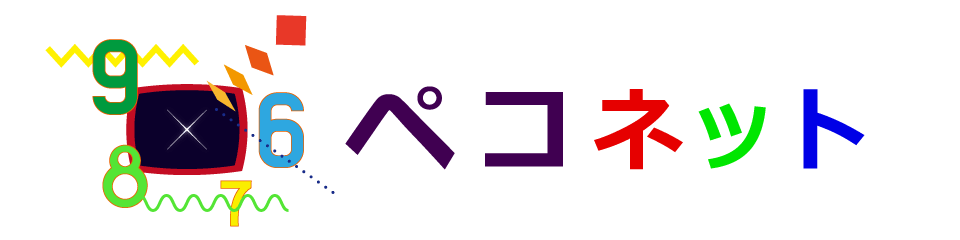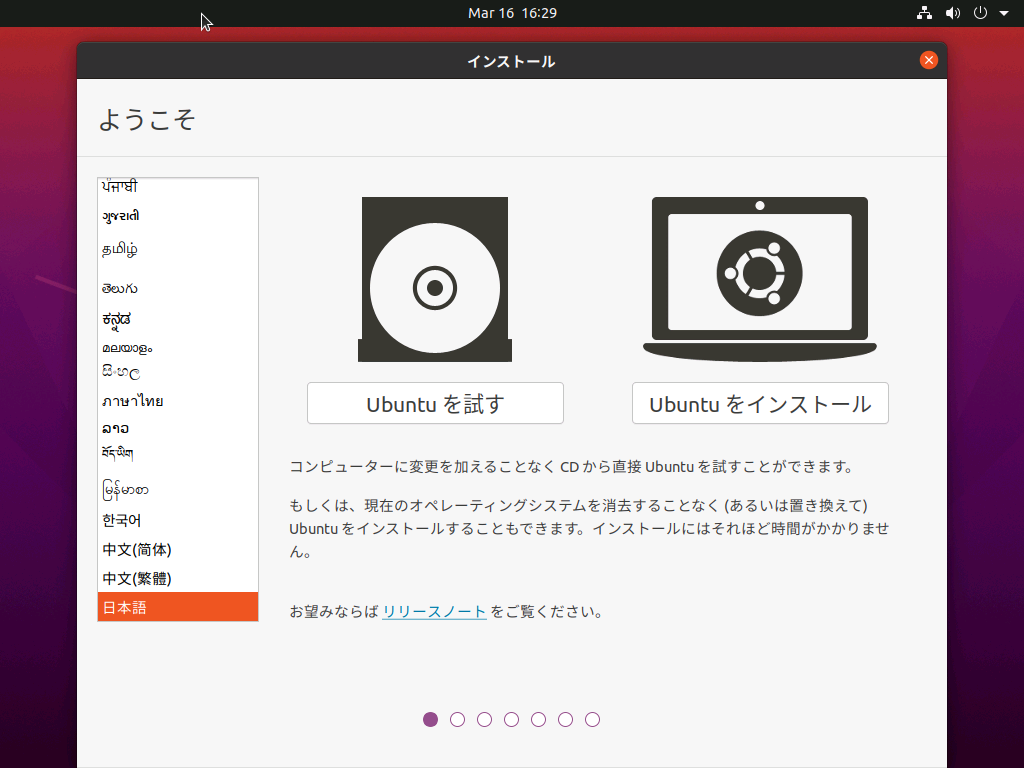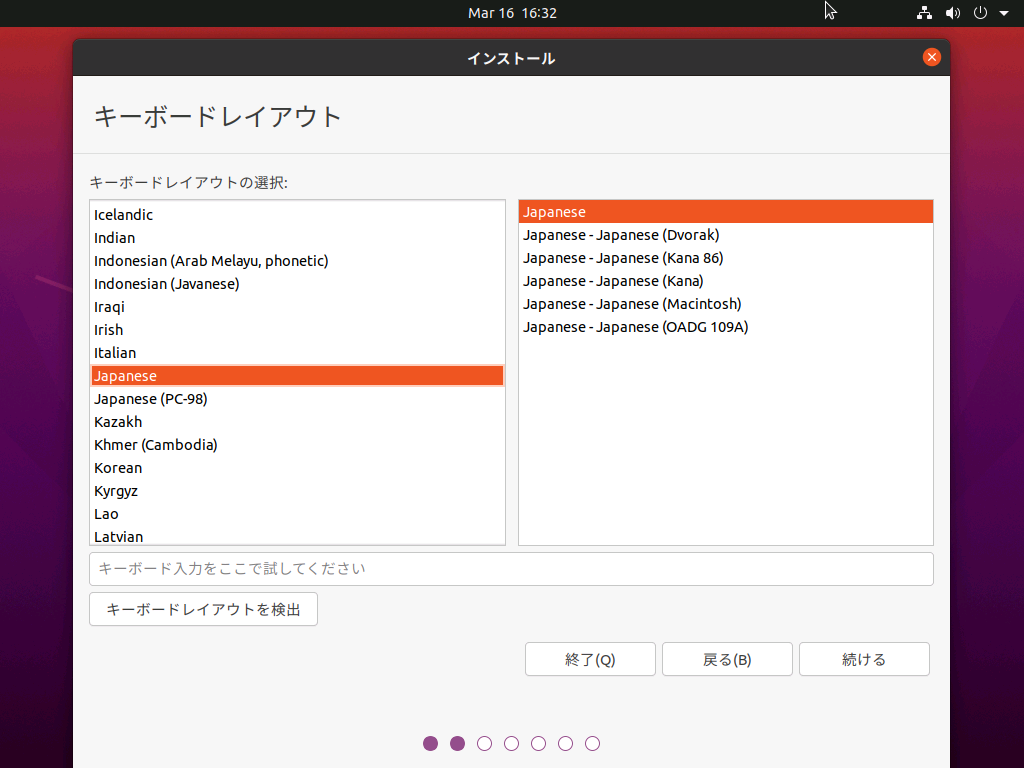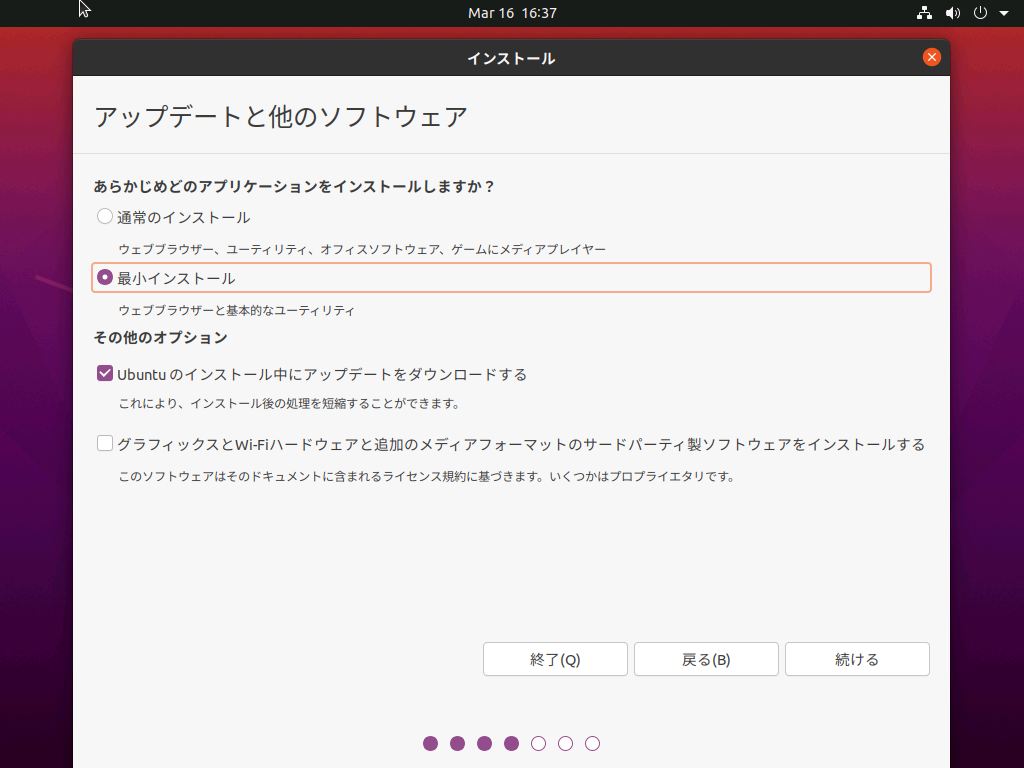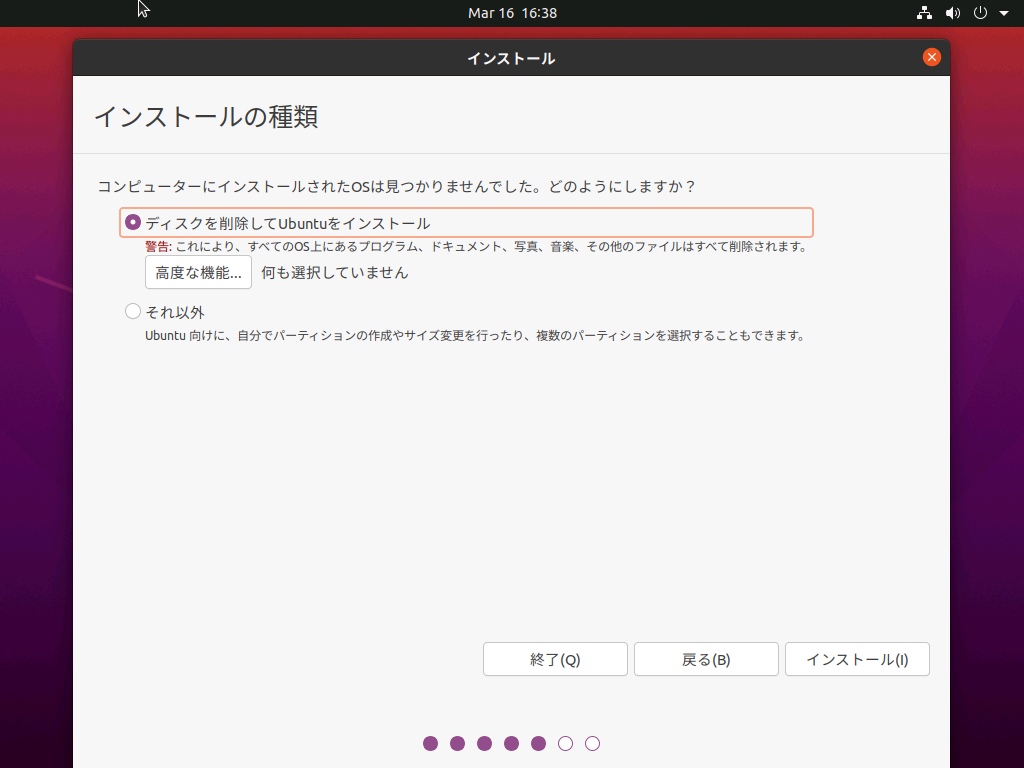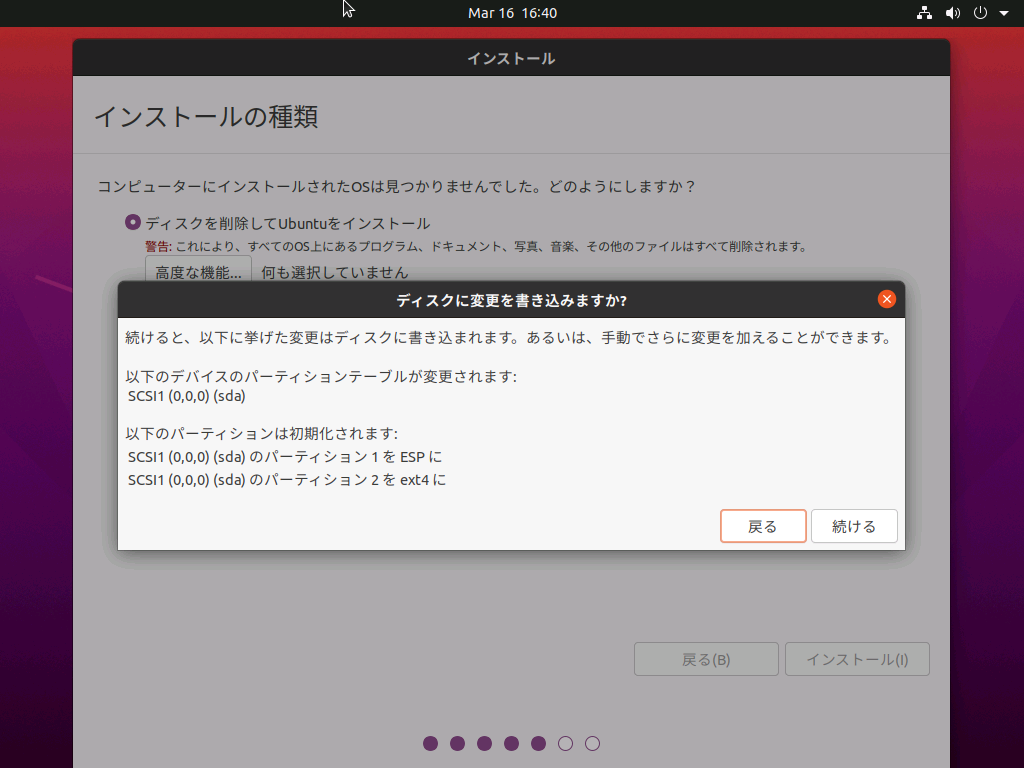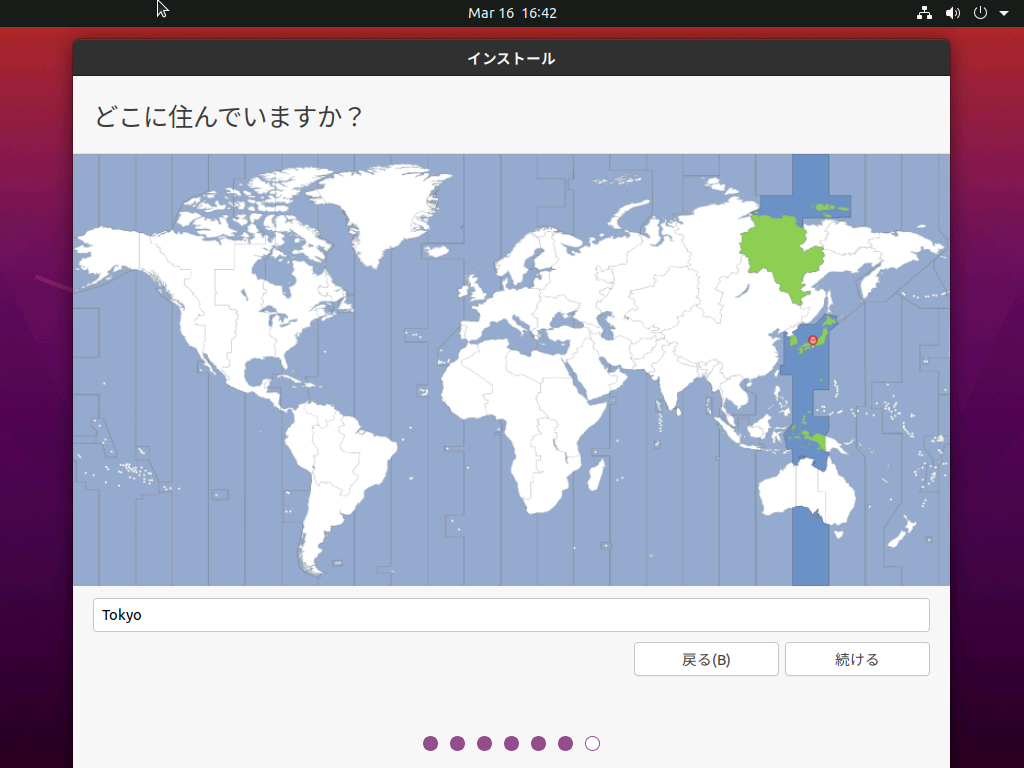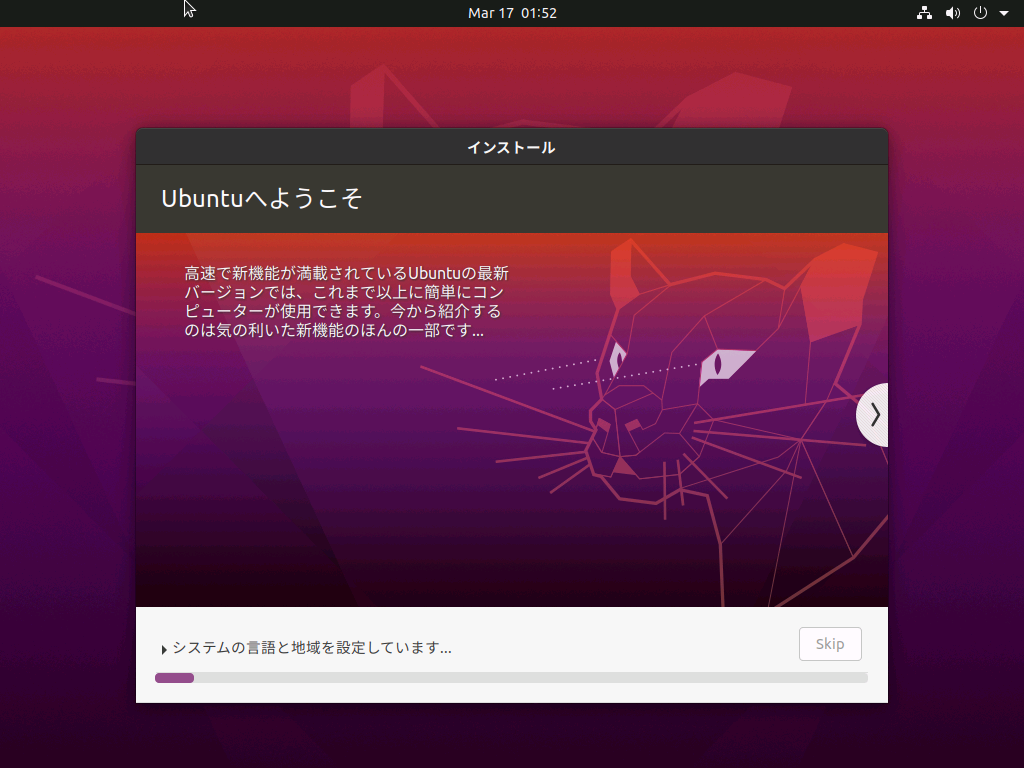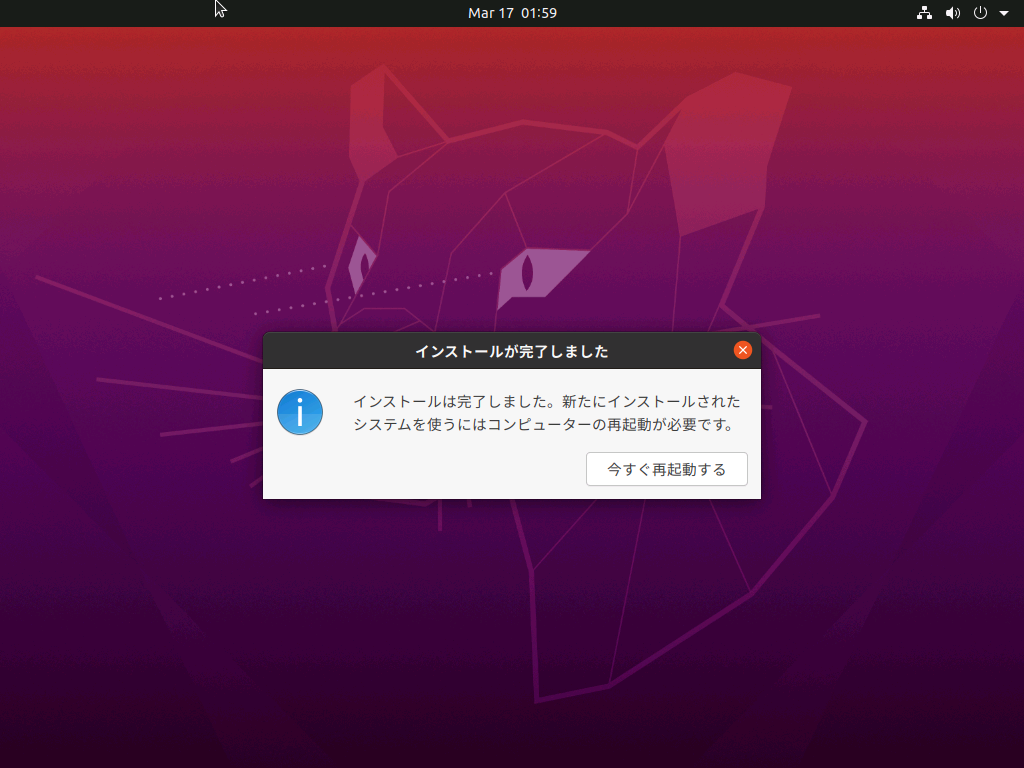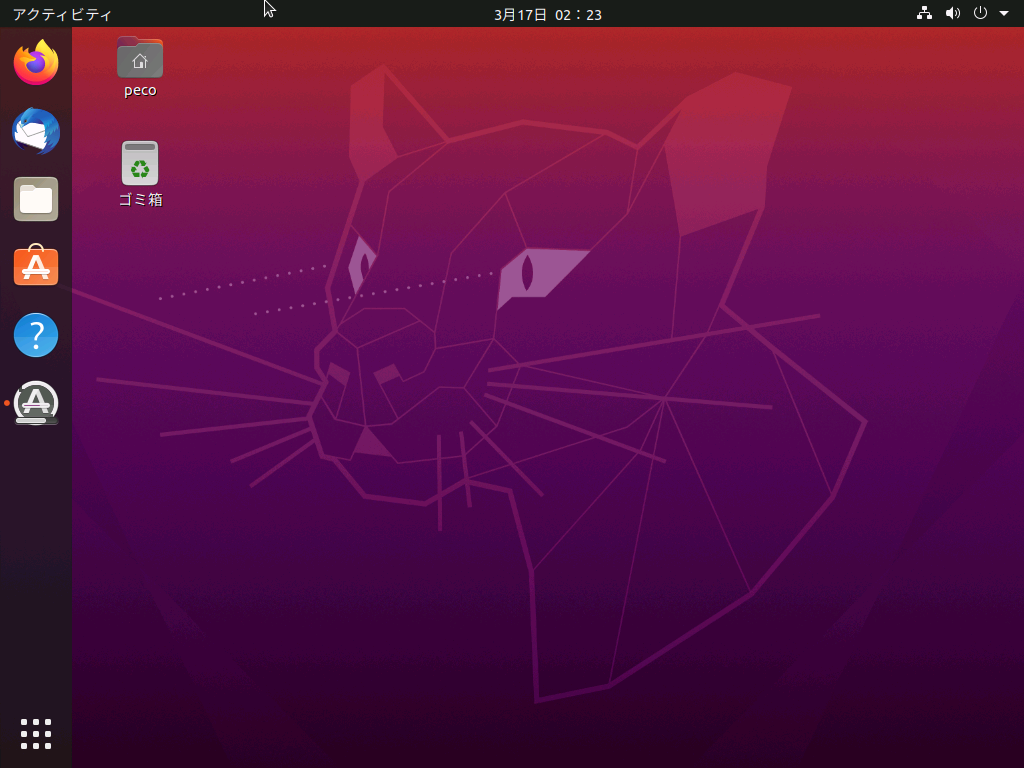Ubuntu 20.04 LTSのインストール
Ubuntu20.04.* LTSのダウンロード
UbuntuインストールISO(ここでは「ubuntu-20.04.3-desktop-amd64.iso」を使用)をHyper-V仮想マシンの設定よりDVDドライブにセットして下さい。
※ 2022.10現在、Ubuntu長期サポート最新版は「Ubuntu 22.04 LTS」になります。
仮想マシンの作成、設定については このページ へ…
Ubuntu20.04 LTSのインストール
Hyper-Vマネージャーから仮想マシン「Ubuntu-V」を選択して「起動」をクリックします。起動後、「接続」をクリックします。
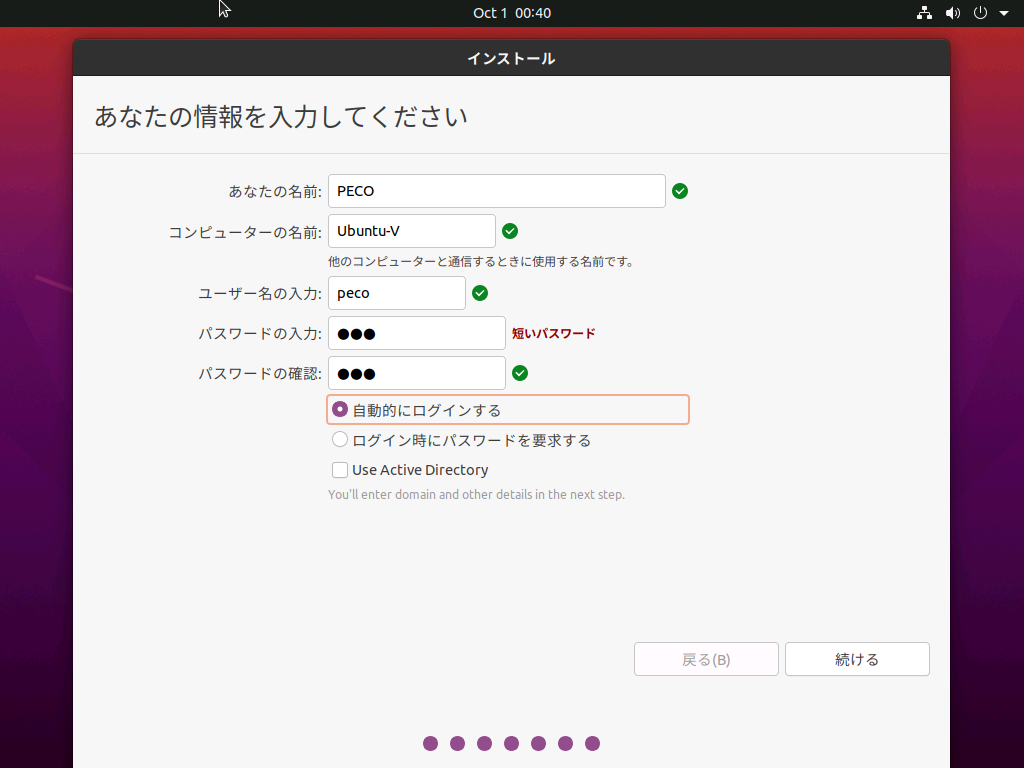
あなたの情報を入力してください画面ですが
- あなたの名前:「PECO」
- コンピューターの名前:「Ubuntu-V」
- ユーザー名:「peco」
としてパスワードを設定しました。さらに「自動的にログインする」を選択して「続ける」をクリックします。
インストール後のHyper-Vでの補足設定
おすすめ設定
チェックポイントの作成
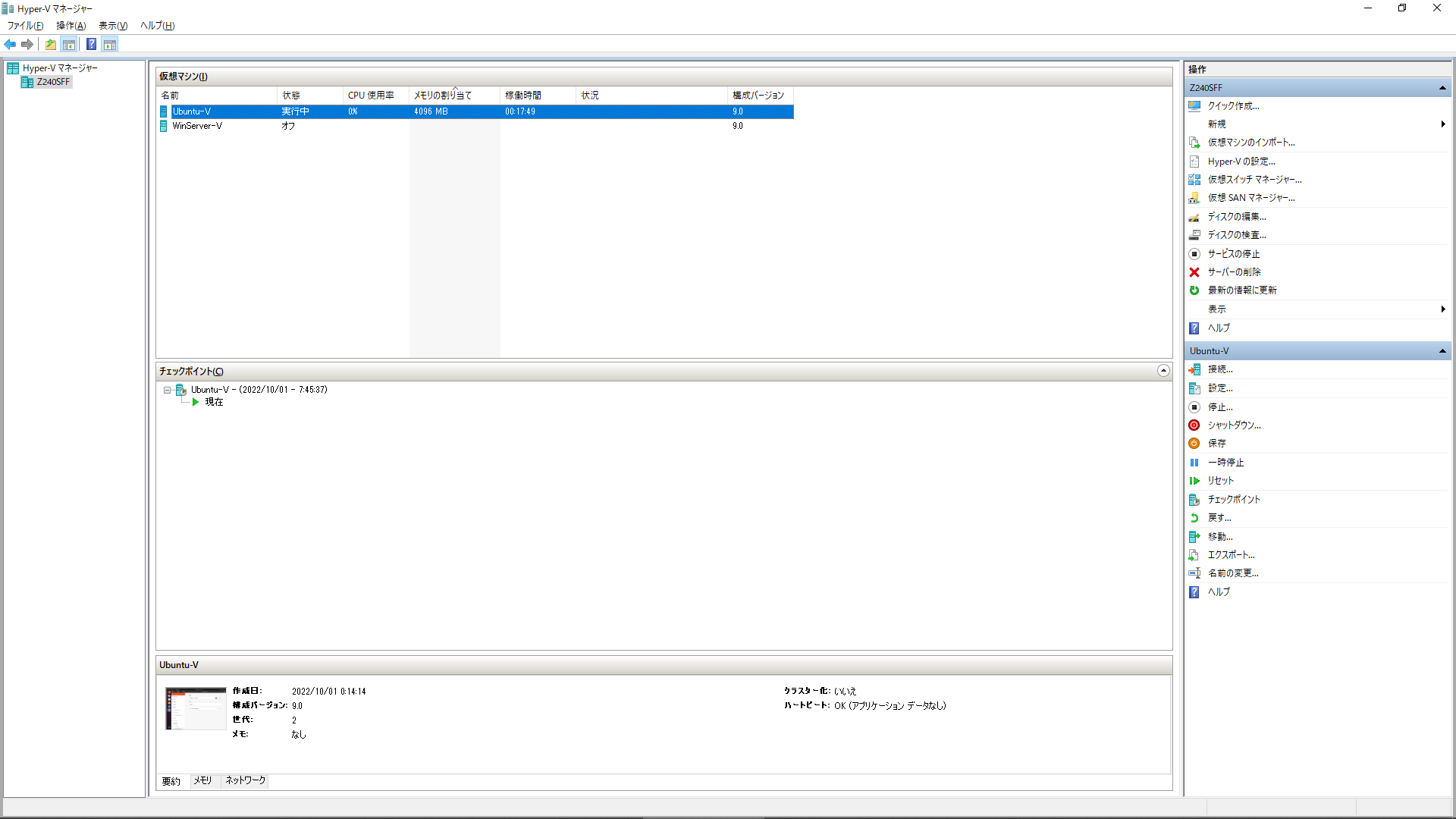
その後の設定で不具合が生じた場合などの対策として、チェックポイントを作成して、インストール直後の状態を保存しておきます。Hyper-Vマネージャで仮想マシンのリストにある「Ubuntu-V」を右クリックして「チェックポイント」を選択します。少し間をおいて、チェックポイントが作成されて表示されます。
スナップショットと呼ばれる機能と同じものです。
仮想マシンの自動起動
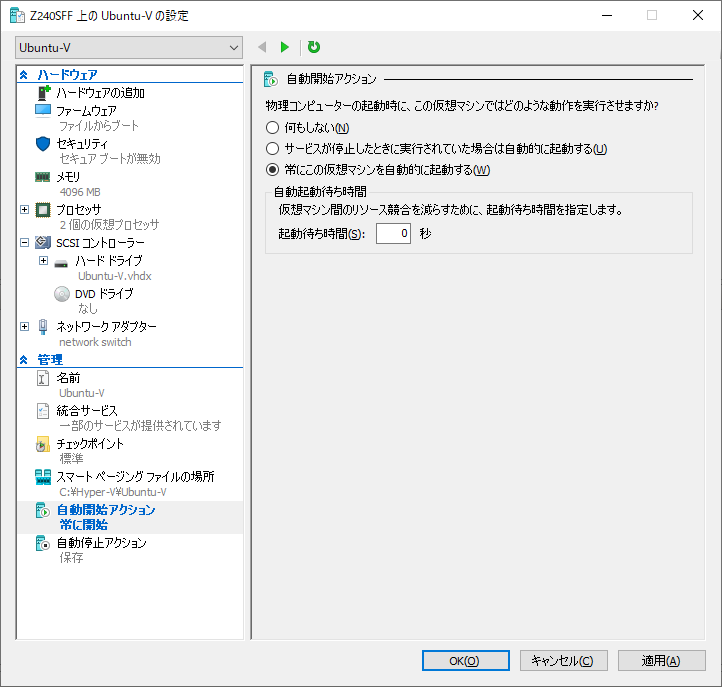
仮想マシンへは、基本的にはWindows10などのクライアントPCからのリモートデスクトップ(RDP)接続、もしくはセキュアシェル(SSH)接続による操作になります。物理マシンを直接操作しませんので自動開始アクションの設定をします(推奨)