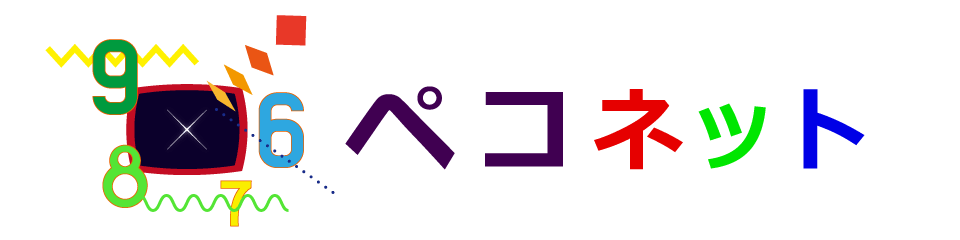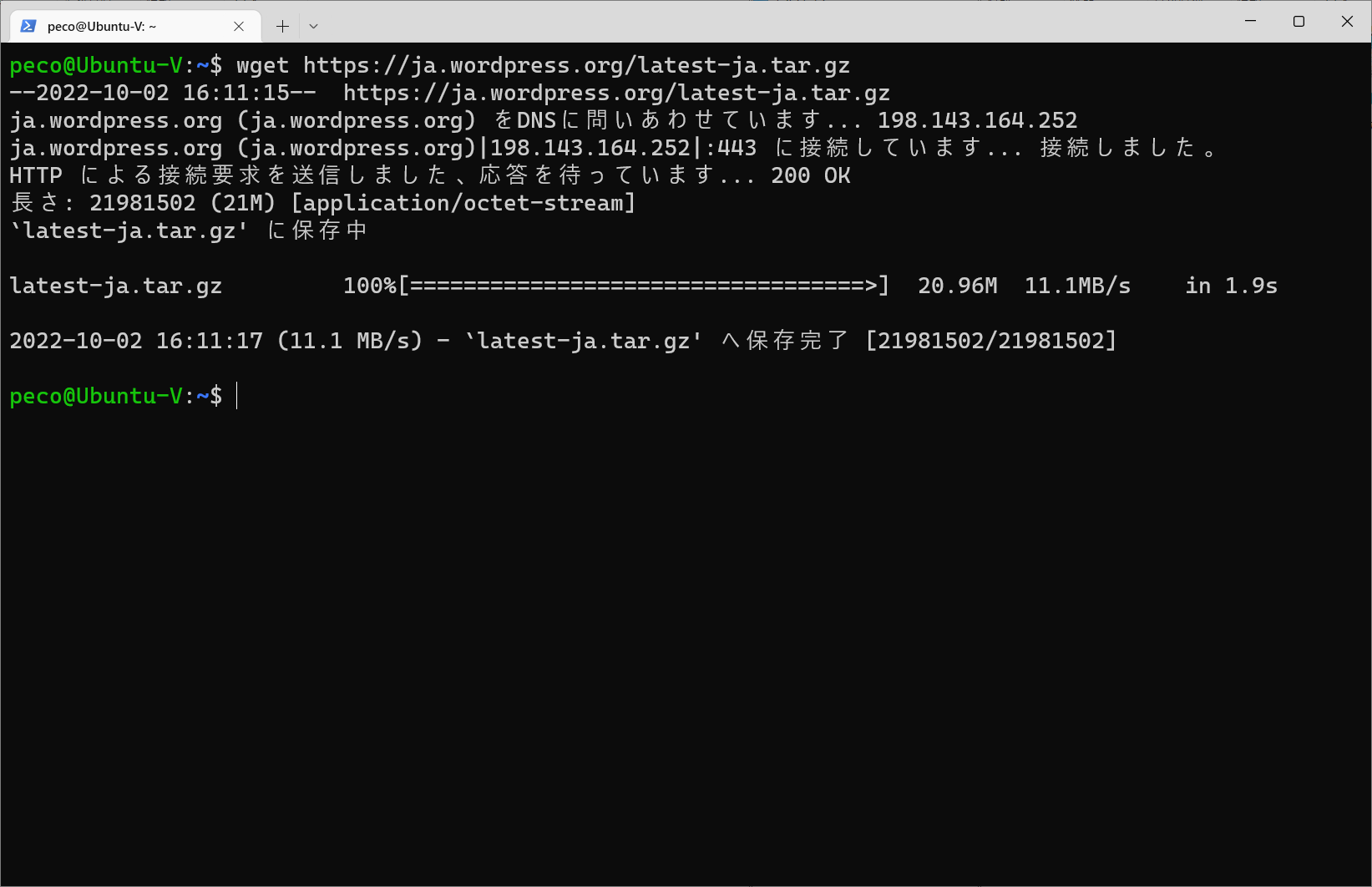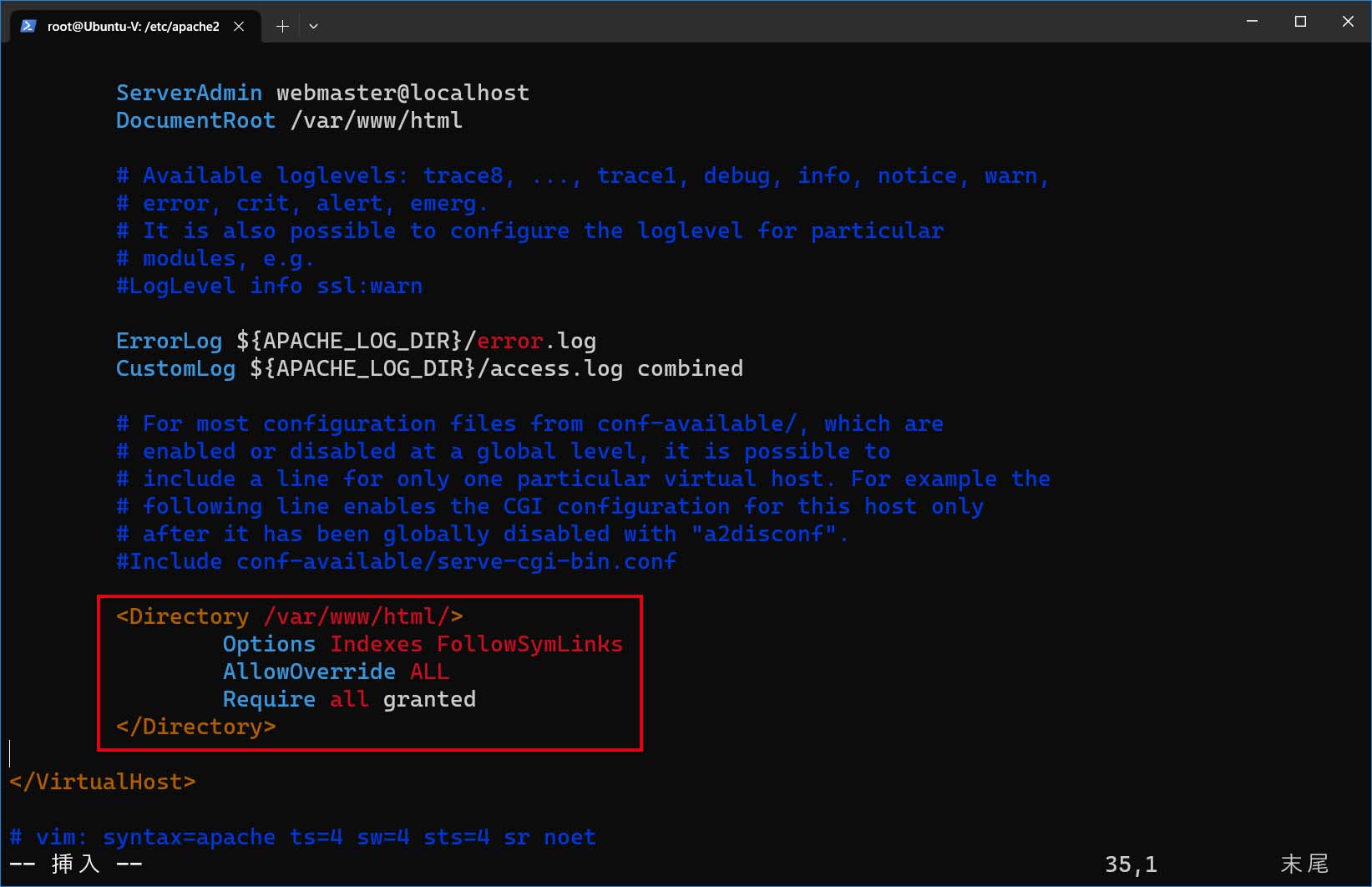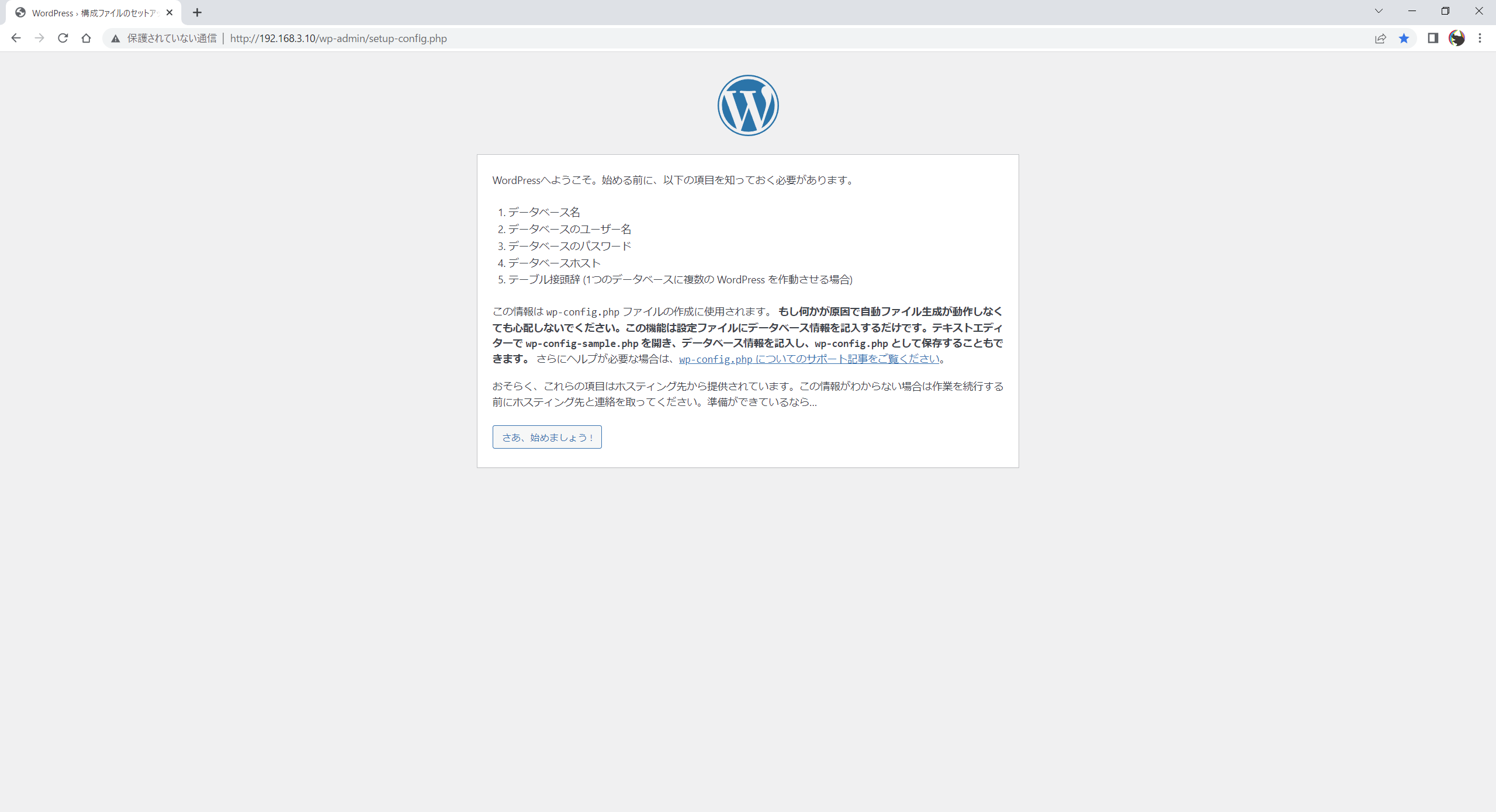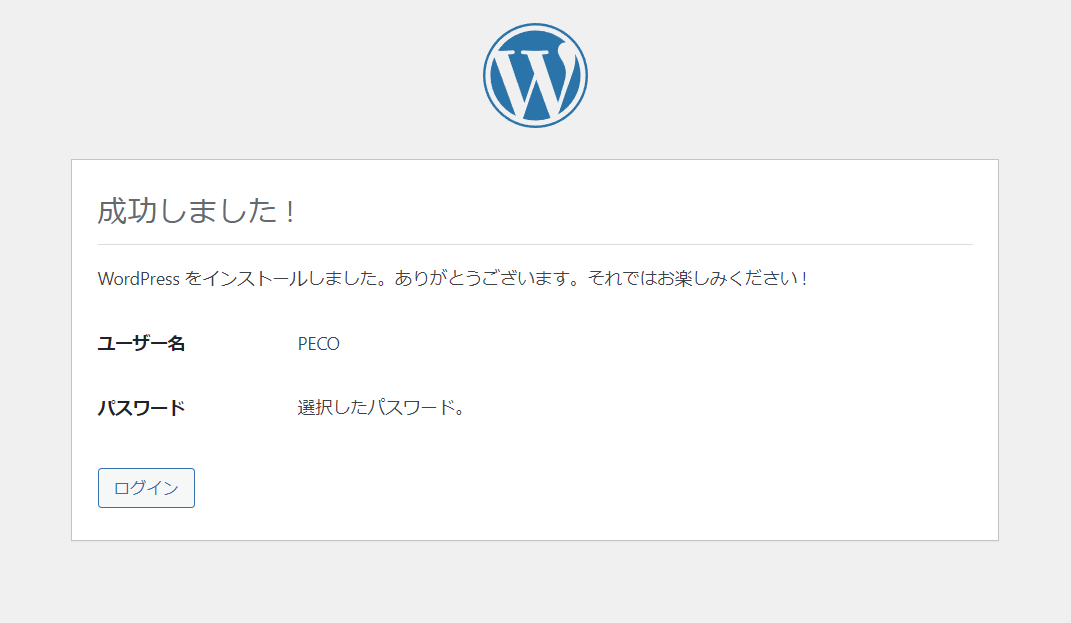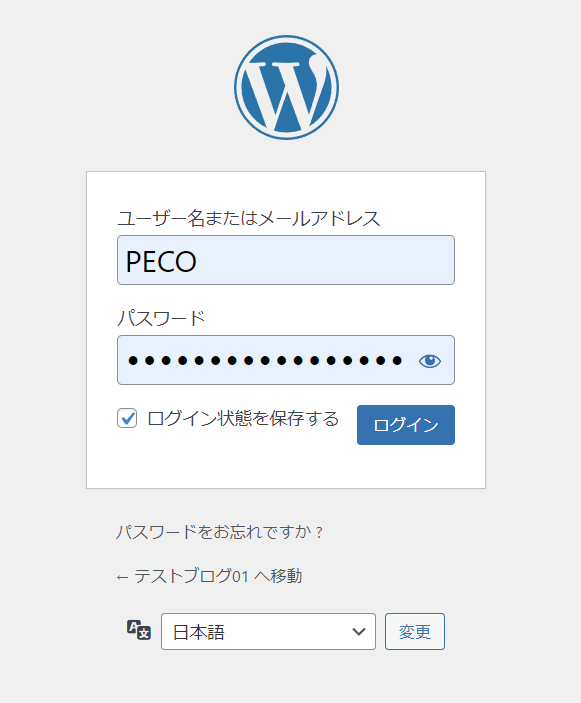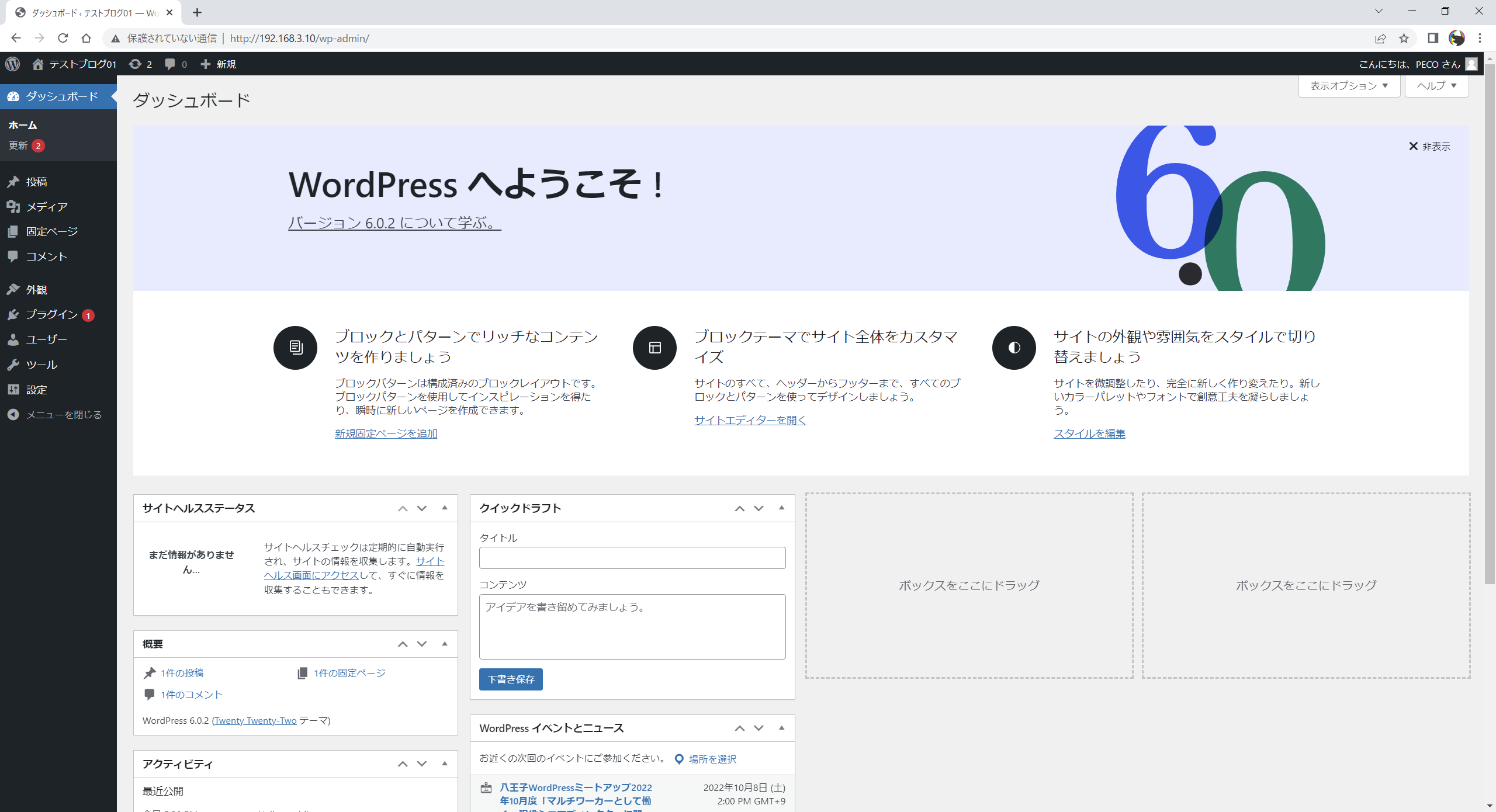WordPressサイトの作成
LAMP環境が構築されたのでWordPressサイトを作成します。
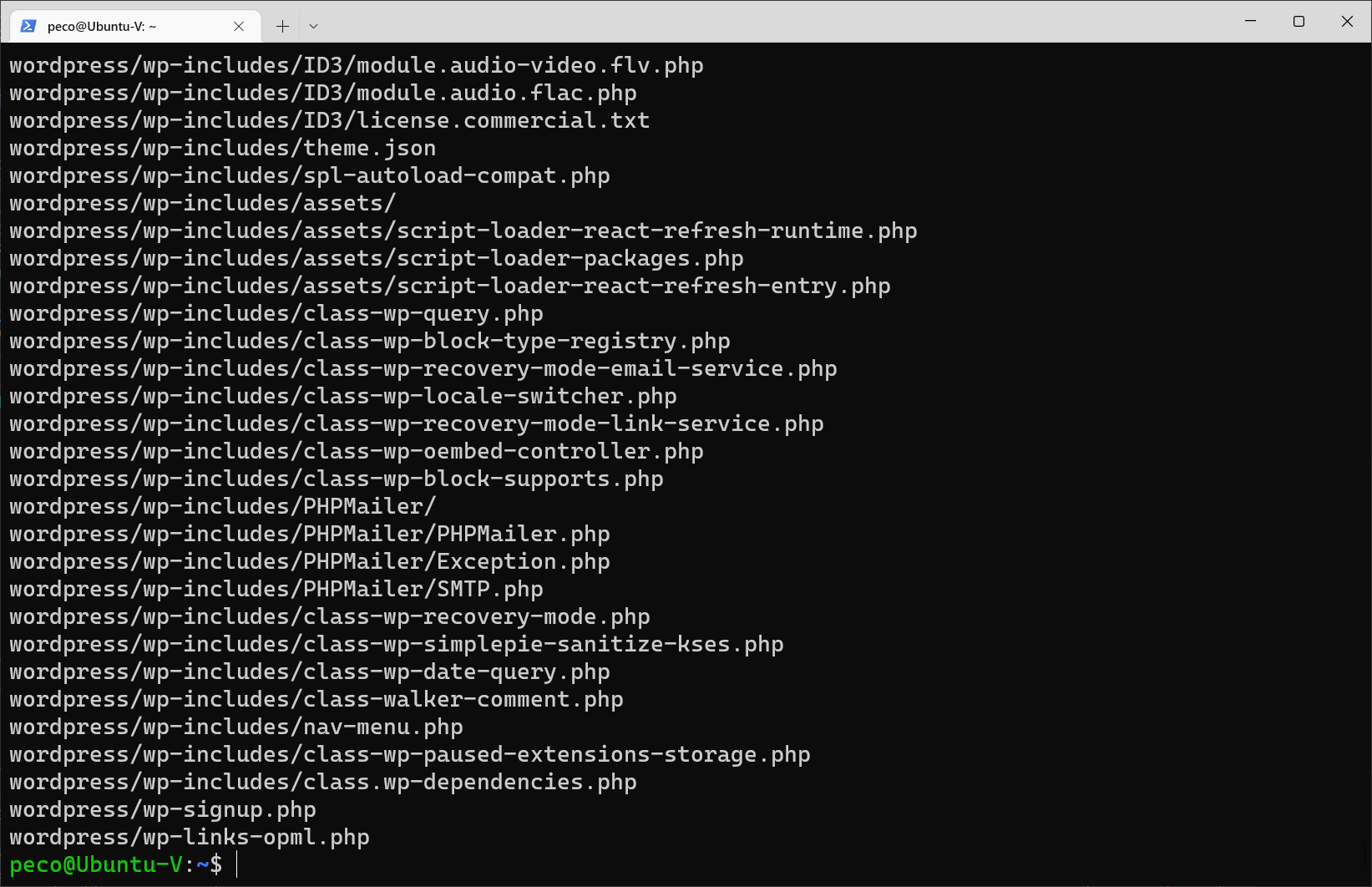
$ tar xvfz latest-ja.tar.gzダウンロードしたパッケージを展開します。「WordPress」という名前のディレクトリがホームディレクトリ(「/home/ユーザー名」ここでは「/home/peco」となります)に出来ます。
「WordPress」ディレクトリをApacheのドキュメントルートに移動する。
$ sudo rm -rf /var/www/html/移動前にApacheのドキュメントルート「/var/www/html/」を(デフォルトページなども不要なので)完全削除します。
$ sudo mv /home/peco/wordpress/ /var/www/html/移動(リネーム)します。
$ sudo chown -R www-data:www-data /var/www/html/ドキュメントルートの所有ユーザーを「www-data」に変更して、ApacheでWordPressが動作するようにします。
※ 「www-data」はApacheがデフォルトでサーバーの操作に使用するユーザー/グループ名です。
$ sudo chmod 775 /var/www/html/ドキュメントルートのアクセス権限(パーミッション)を変更します。
$ sudo usermod -aG www-data pecoユーザー「peco」をwww-dataグループに加えておきます。
Apacheの設定(Rewriteモジュールの有効化、.htaccessの有効化)
パーマリンクの変更などのため、Rewriteモジュール及び「.htaccess」ファイルを有効化する必要があります。
「.htaccess」の有効化はサイトのドメインやドキュメントルートを設定する「/etc/apache2/sites-available/000-default.conf」に記述しています。
※ ここでは、Apacheのデフォルトで開始しているサイトにWordPressをインストールしたので、そのままデフォルトの設定ファイル「000-default.conf」に記述しています。
$ sudo vim /etc/apache2/sites-available/000-default.conf「000-default.conf」をテキストエディタで開きます。
<Directory /var/www/html/>
Options Indexes FollowSymLinks
AllowOverride All
Require all granted
</Directory>
設定ファイルの<VirtualHost></VirtualHost>内に記述します。
$ sudo systemctl restart apache2Apacheを再起動します。
ブラウザでアクセスする。
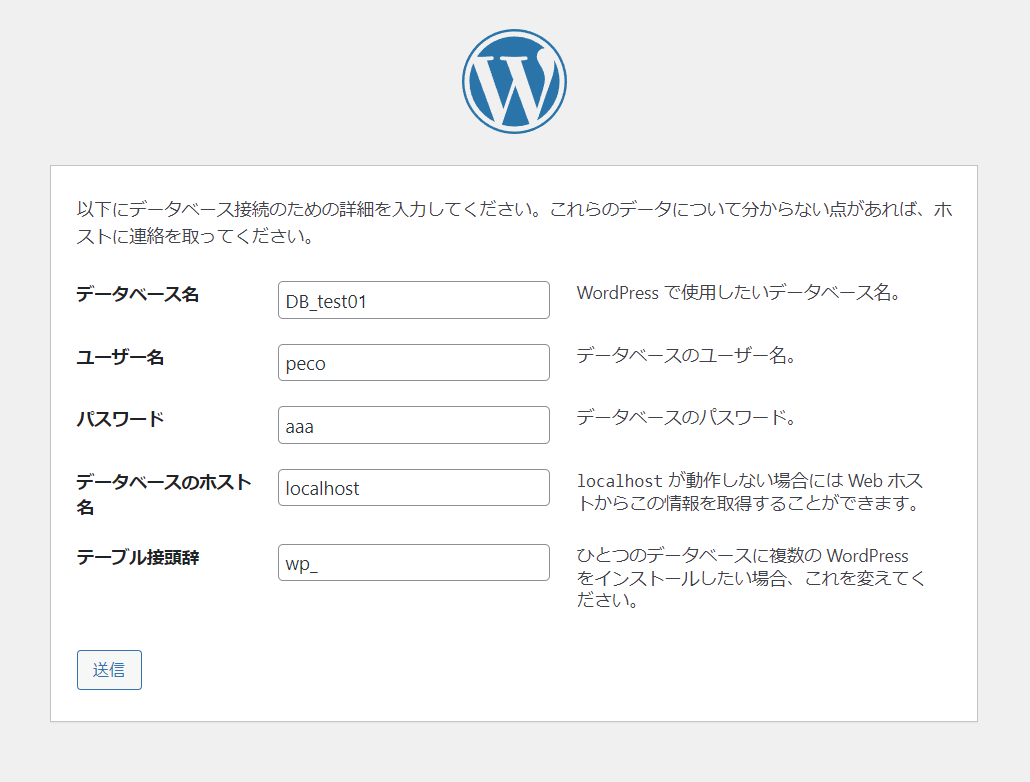
LAMP環境の構築で作成したデータベース名やユーザー名などを入力します。
入力を終えたら「送信」をクリックします。
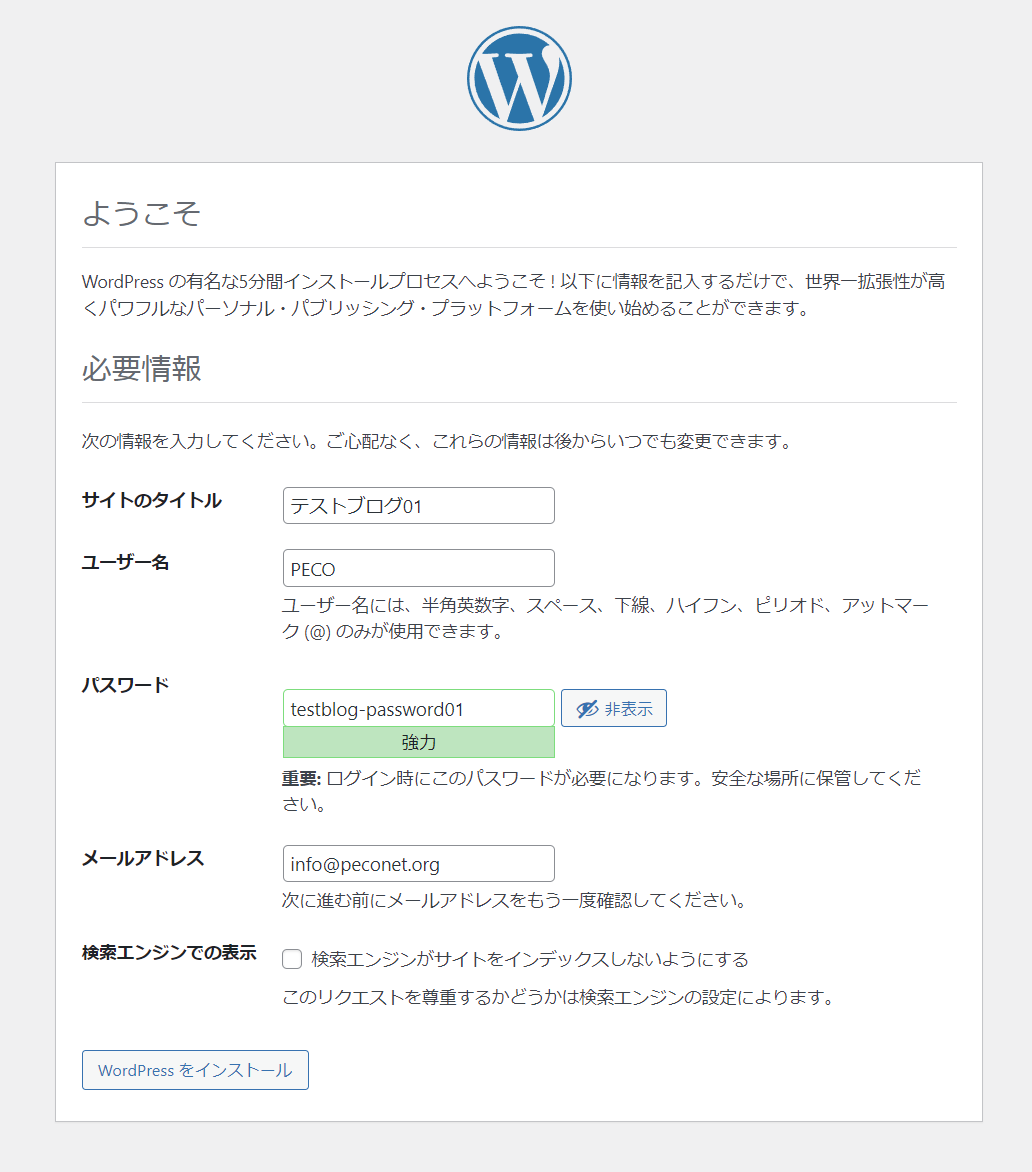
サイト名などを入力してゆきます。ここでのユーザー名とパスワードはWordPressの管理画面にログインするのに必要なので、忘れないようにします。
入力を終えたら「WordPressをインストール」をクリックします。