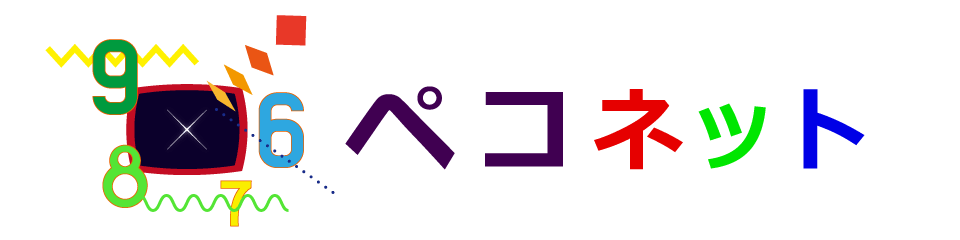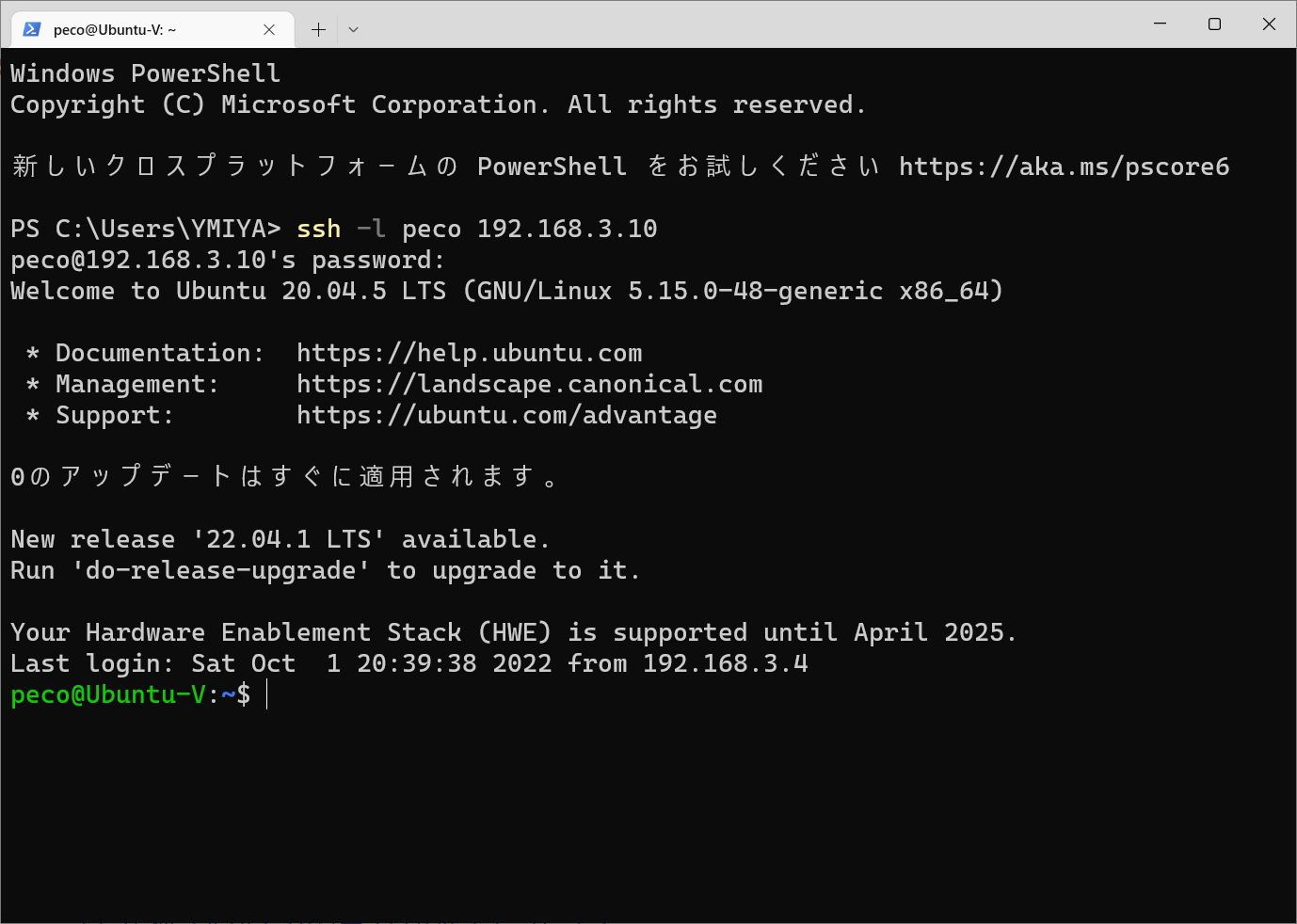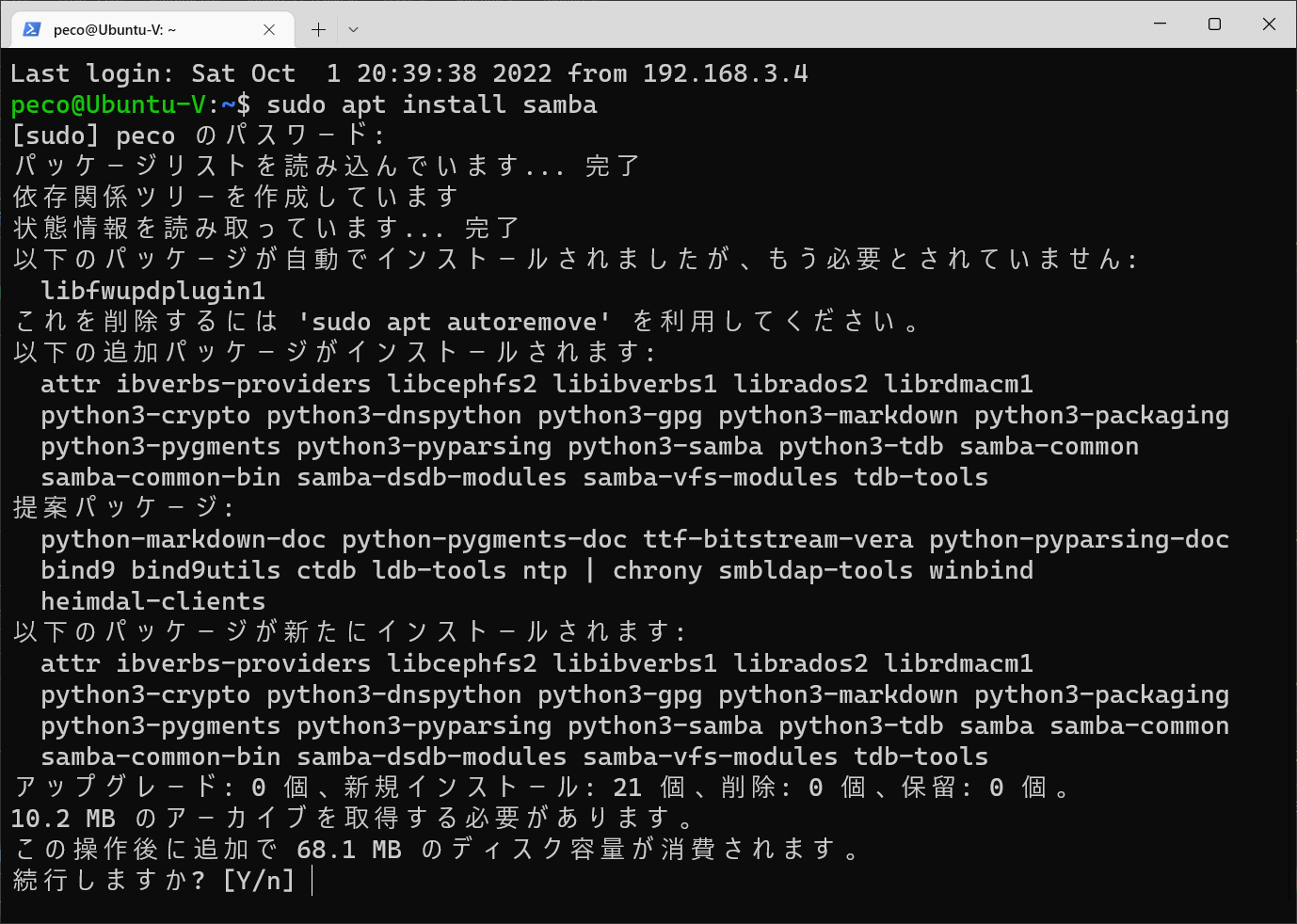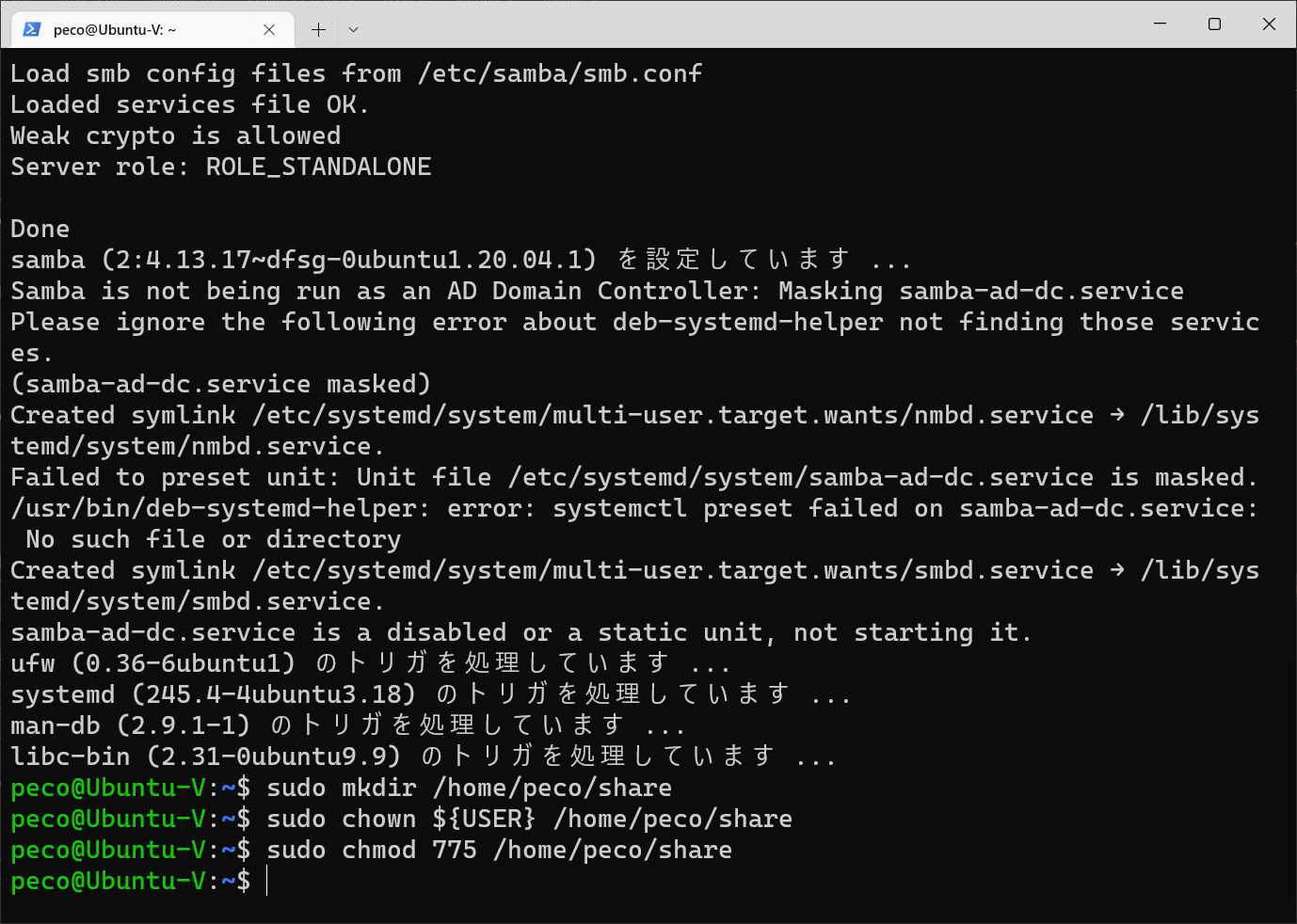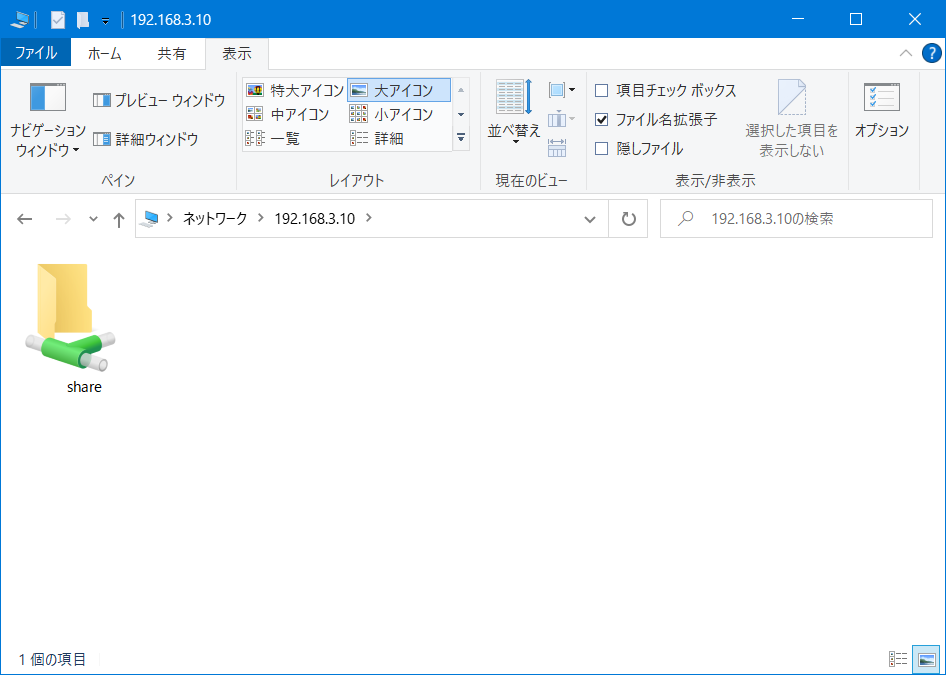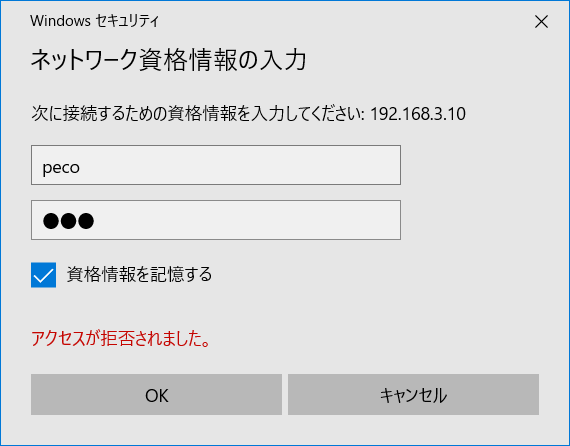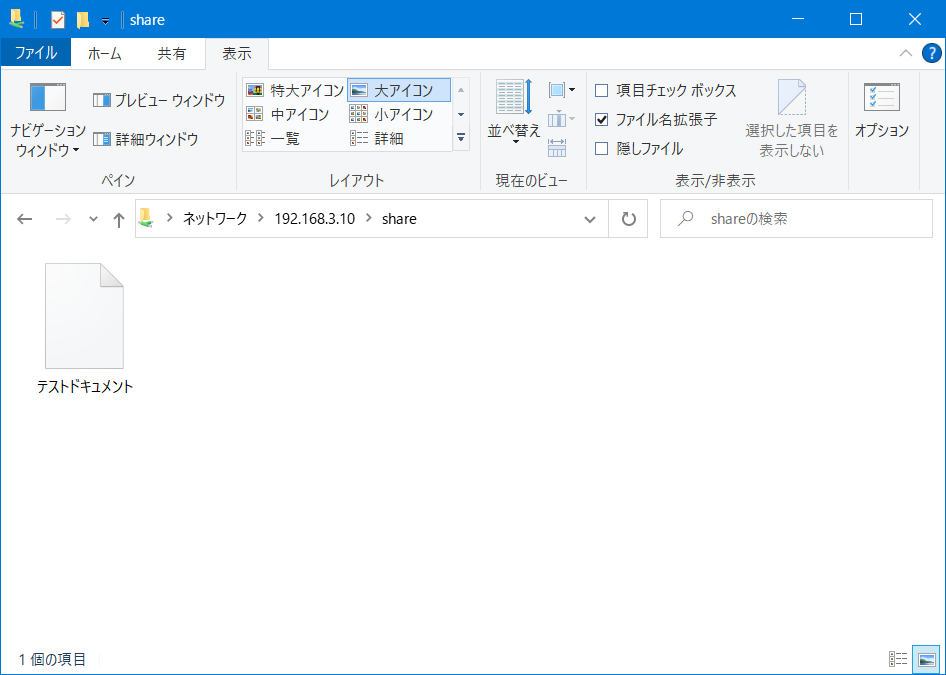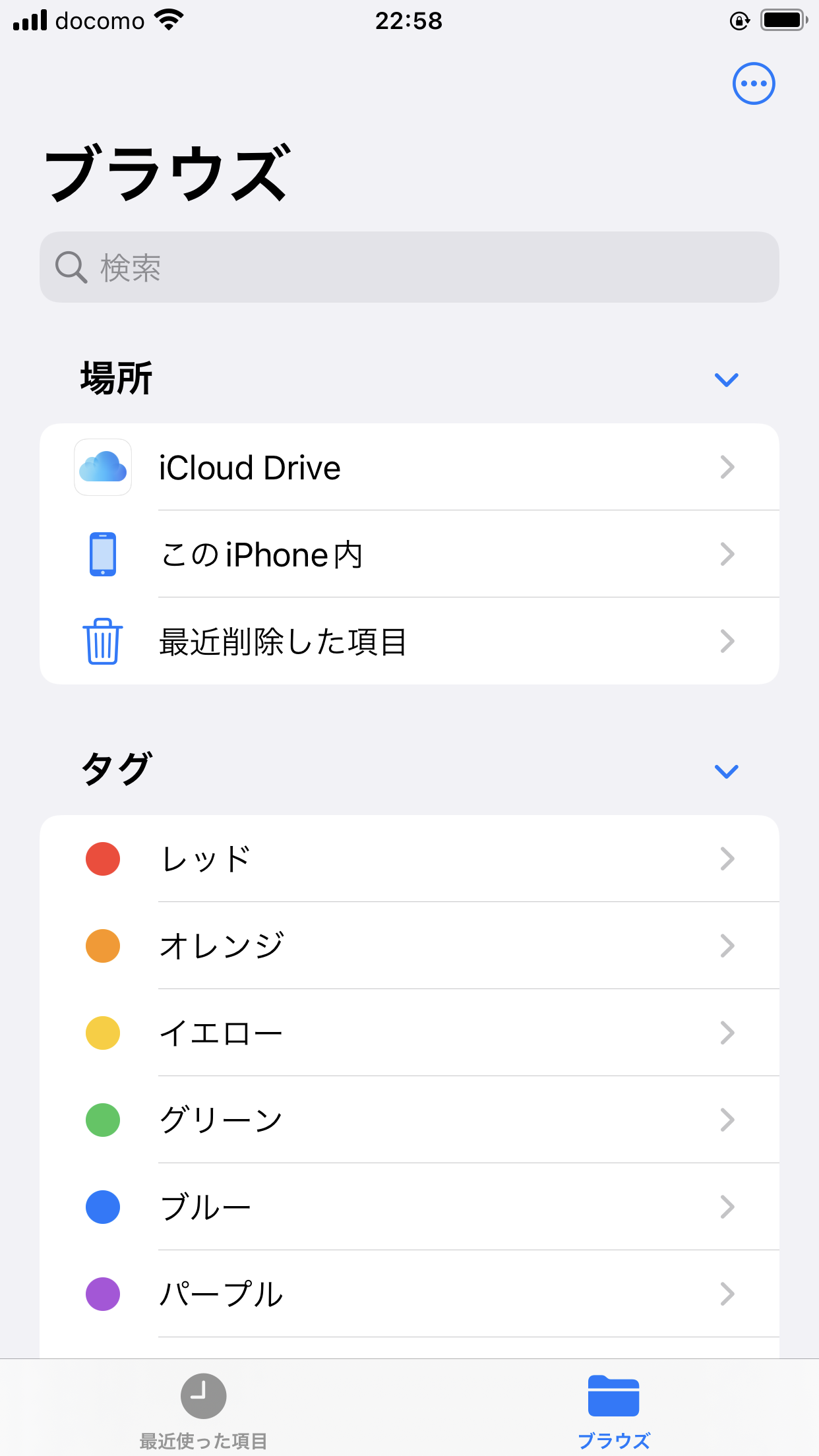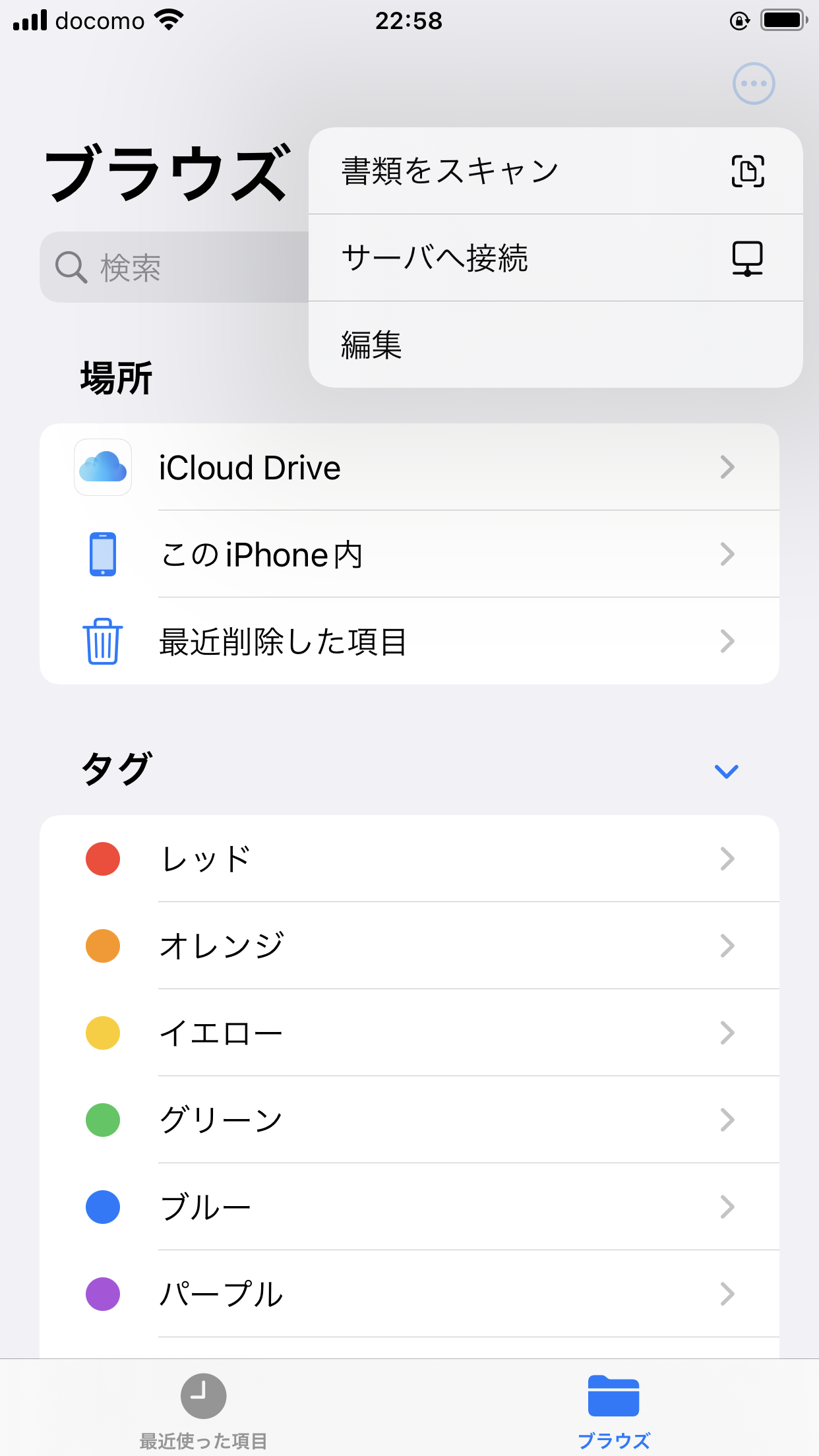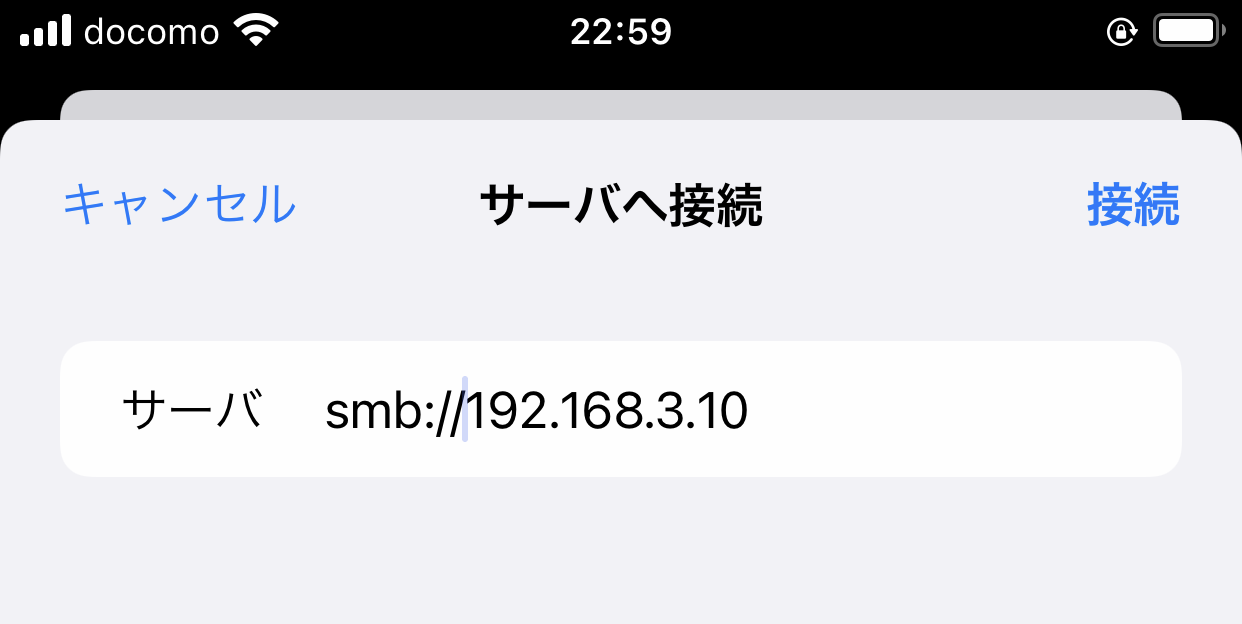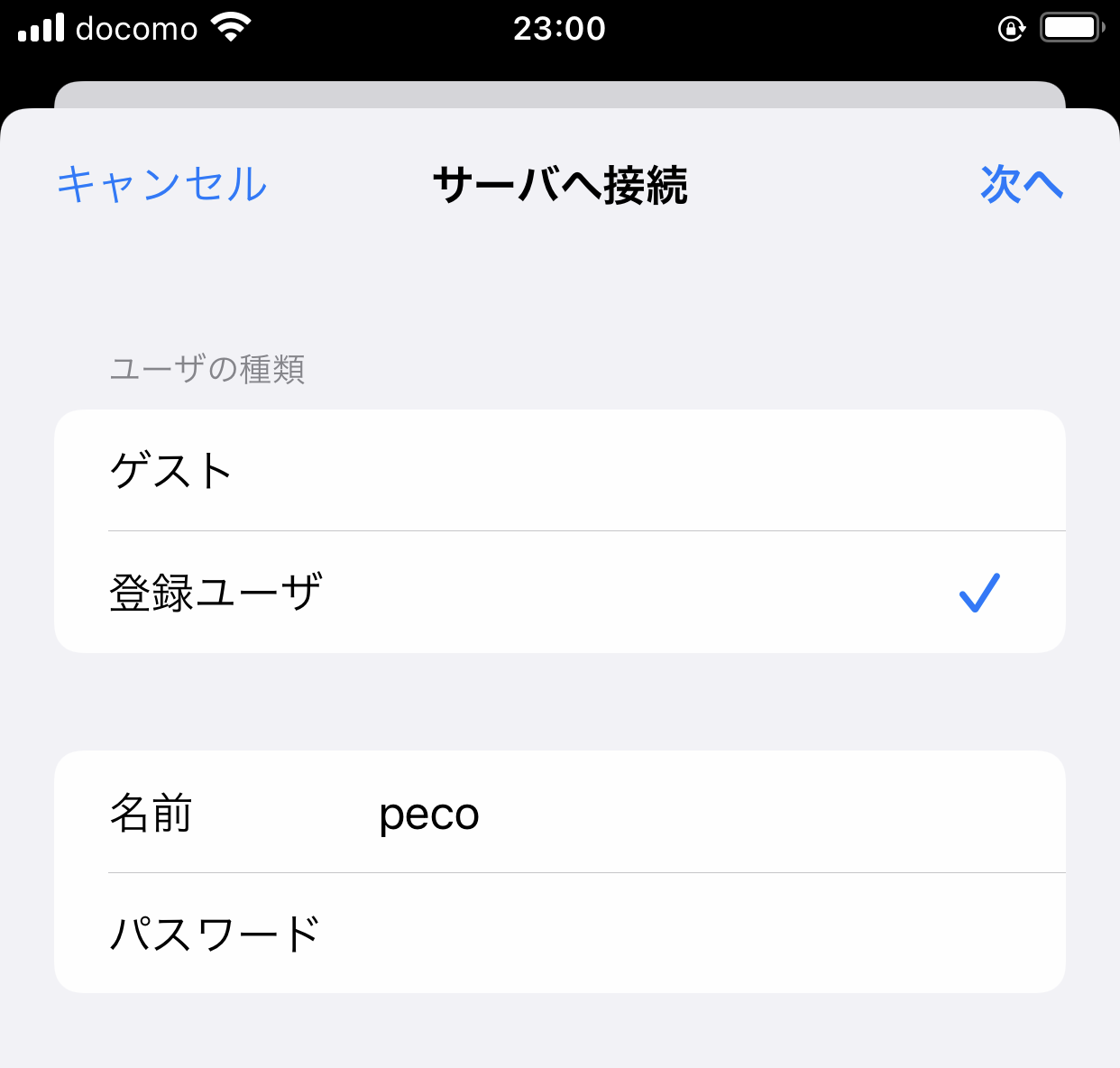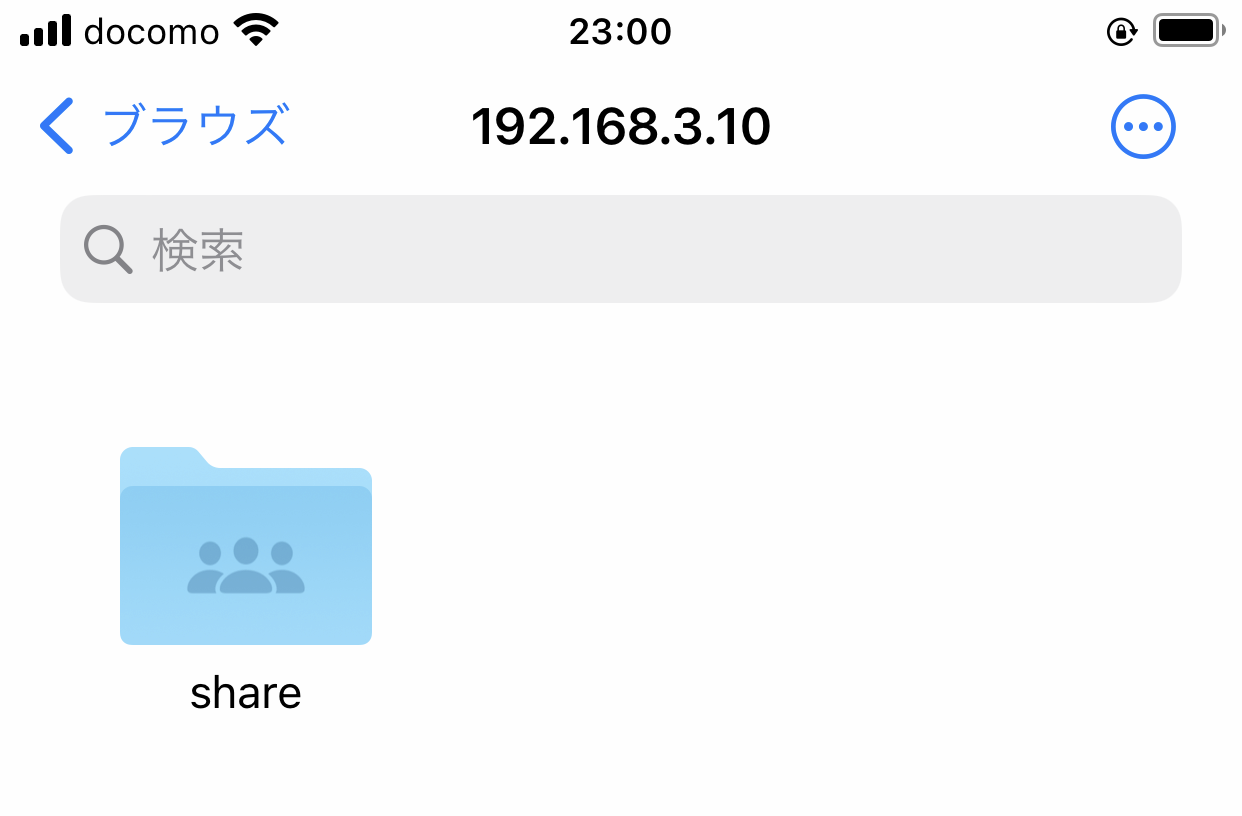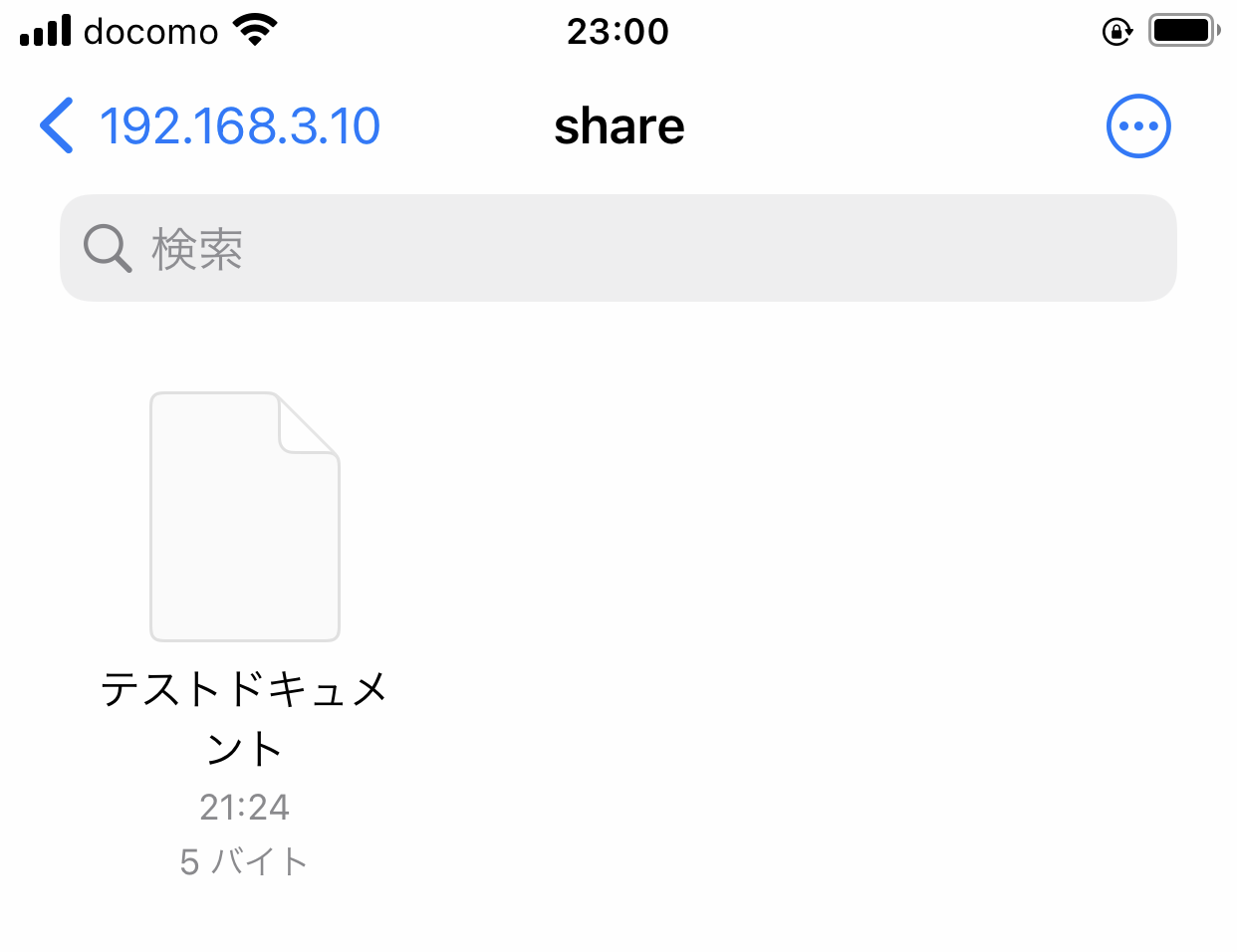ファイル共有サーバー(Samba)をセットする
さまざまなデバイスがサポートしているWindowsネットワークを実装したSambaを利用して共有フォルダを作成。ファイル共有サーバーをセッティングします。
※ Sambaについてはペコネット関連サイト(マイウィキ)でさらに詳細に記述しています。
Samba設定ファイルの編集
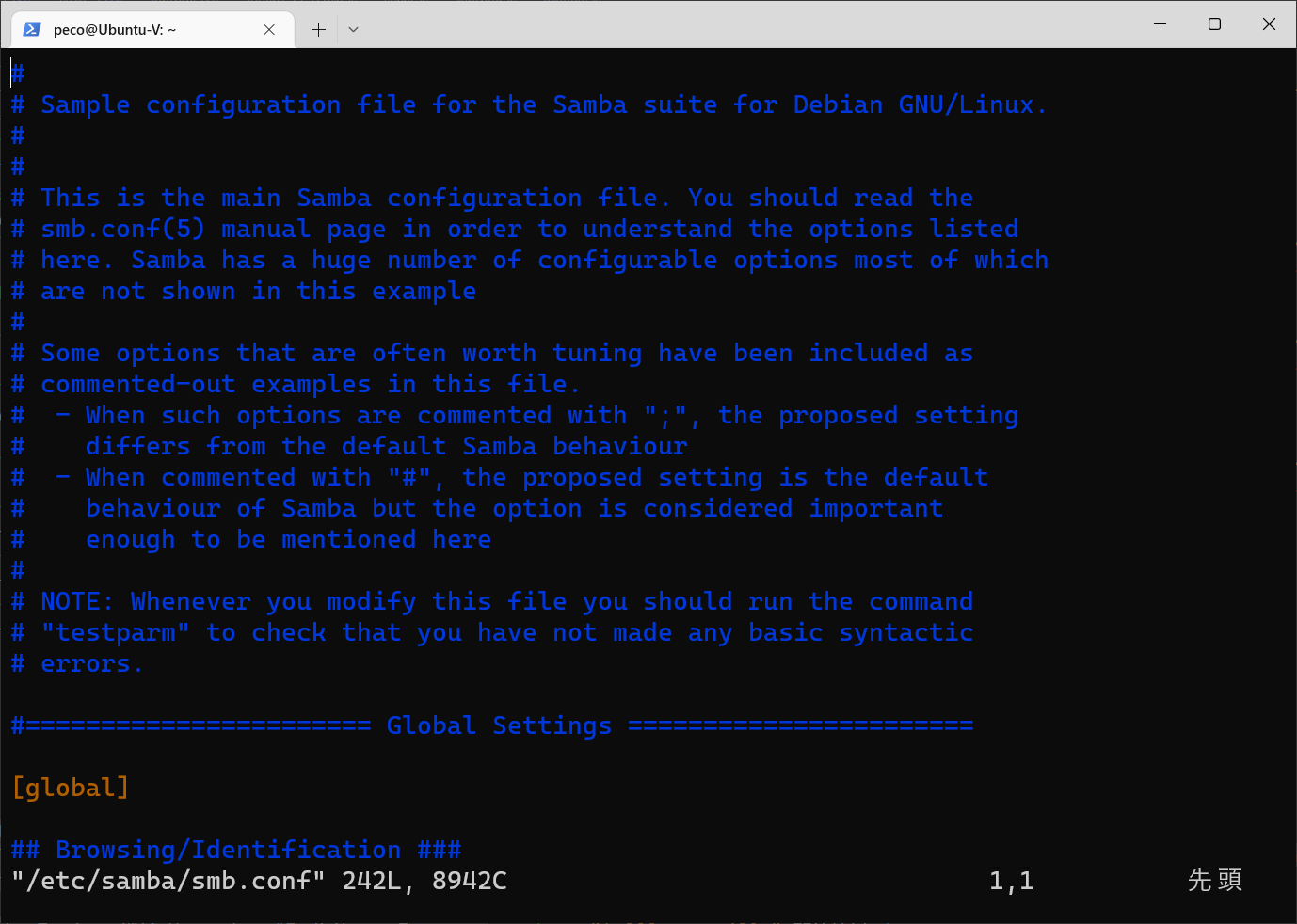
$ sudo cp /etc/samba/smb.conf /etc/samba/smb.conf.default設定ミスに備え、デフォルトの設定ファイルをコピー(バックアップ)しておきます。
$ sudo vim /etc/samba/smb.confエディタでSambaサーバーの設定ファイルを開きます。
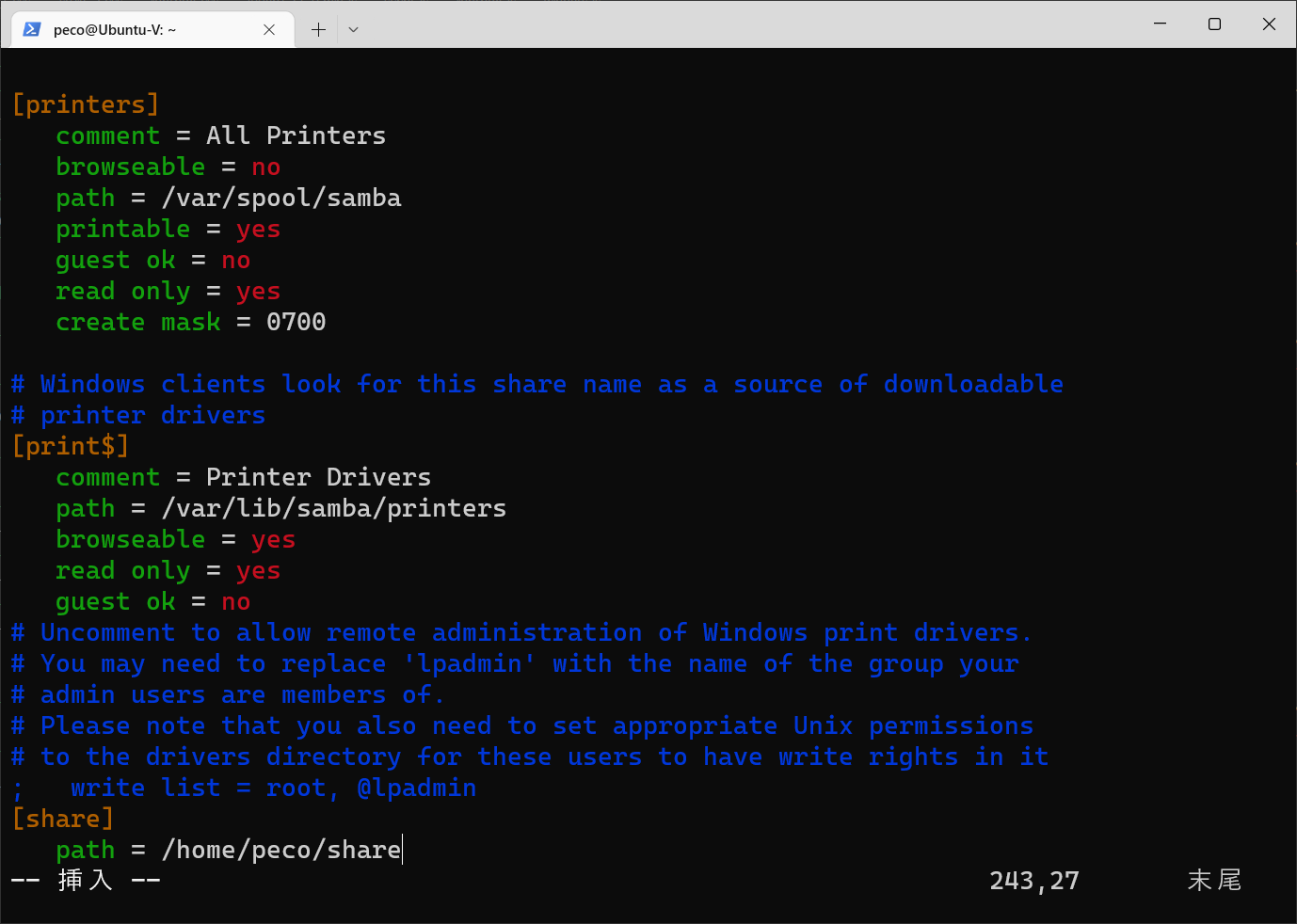
[share]
path = /home/peco/share
設定ファイルの文末に共有フォルダのパスだけ記述してみます。
※ 接続確認後に記述を追加しています
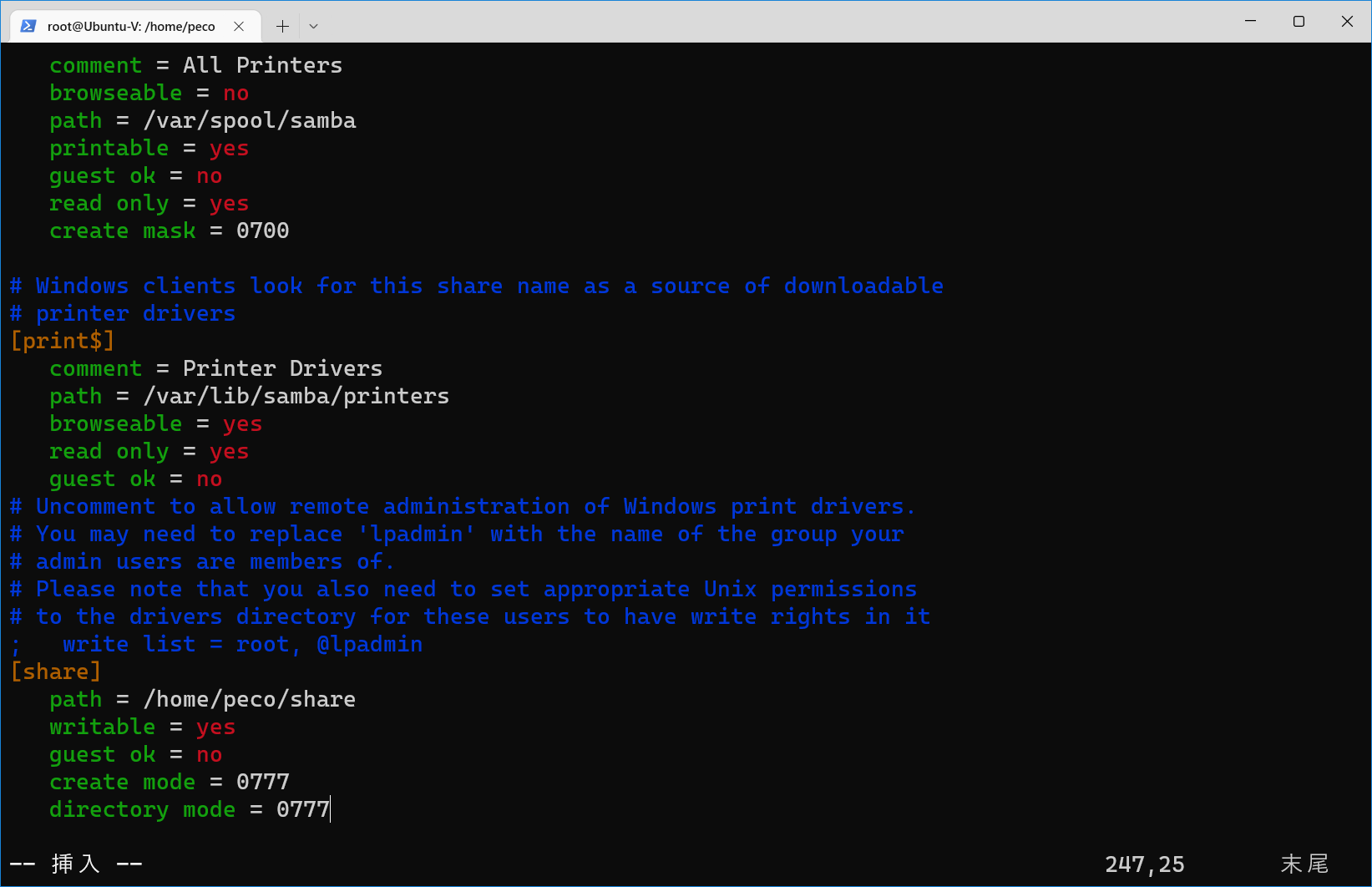
[share]
path = /home/peco/share
writable = yes
guest ok = no
create mode = 0777
directory mode = 0777
Windowsからアクセスする。
Sambaユーザーの作成
Ubuntuのユーザーとは別にSambaのユーザーの作成が必要なようです。pdgeditコマンドを使用します。
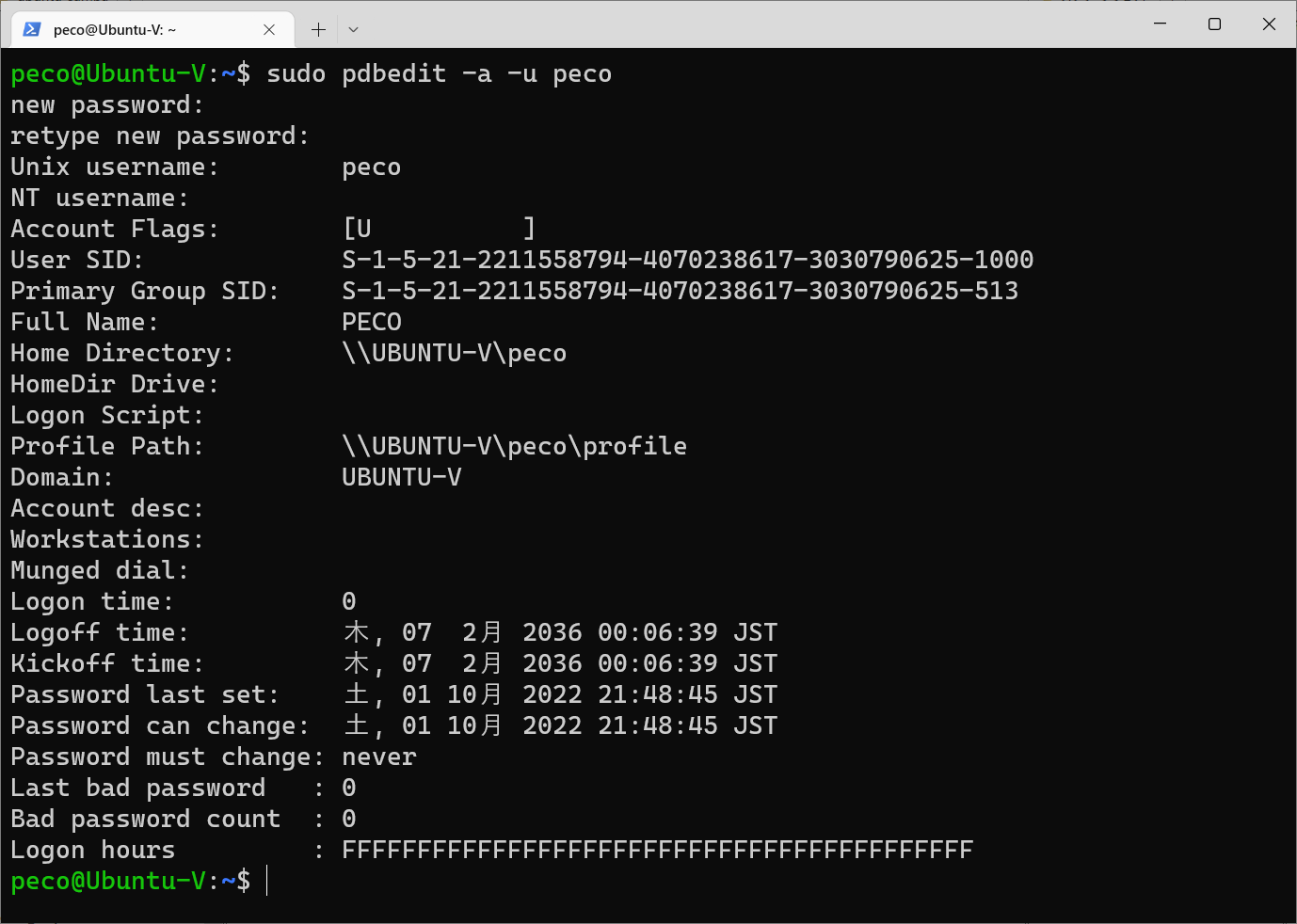
$ sudo pdbedit -a -u pecopdbeditコマンドで(Ubuntu自体にアカウントのあるユーザーから)Sambaユーザーを作成します。
「-a」オプションでユーザーを追加「-u」オプションでユーザー名を指定します。
iPhoneからアクセスする。
iPhoneからファイル共有サーバーにアクセスします。ローカル内に限定されますが、iCloudなどを経由せずにダイレクトにアクセスできます。