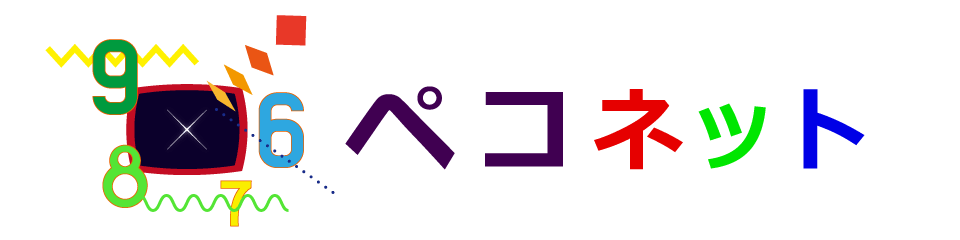phpMyAdminのインストール
WordPressサイトの作成では、コマンドラインでMariaDBにログインしてデータベースを作成しましたが、ここではデータベースをブラウザから操作できるphpMyAdminを導入しようと思います。
※ 「MariaDB(MySQL)」 「Apache」 「PHP」 がインストールされている必要があります。
※ 「20.04 LTS」と「24.04 LTS」でのインストール状況が違ったので両方を記述しています。(「20.04 LTS」でのインストールがハマった…のでその記述を残します。)
phpMyAdminのインストール(Ubuntu 24.04 LTS)
$ sudo apt install phpmyadminインストール時の設定
- 管理者のパスワードを設定する。
- Webサーバーとして「apache2」を選択する。
- phpMyAdminのデータベース設定時に「Yes」を選択する。
Apacheに「phpMyAdmin」を設定する。
$ sudo vim /etc/apache2/apache2.conf設定ファイルをエディタで開きます。
Include /etc/phpmyadmin/apache.conf設定ファイルの最後の行に記述します。
$ sudo systemctl restart apache2Apacheを再起動します。
「phpMyAdmin」にログインする。
ブラウザで「http://ドメインまたはIPアドレス/phpmyadmin/」にアクセスします。
※ここでは「http://192.168.3.10/phpmyadmin/」または「http://ubuntu-v.localsite/phpmyadmin/」となります。
※データベースの操作には「root」以外のユーザーを作成することが推奨されます。
phpMyAdminのインストール(Ubuntu 20.04 LTS)
「root」にパスワードを設定する。
$ mysql -u rootデータベースにログインします。
set password for root@localhost=password('password');赤字の「password」のところを任意に設定します。
インストールする。

「phpmyadmin用のデータベースをdpconfig-commonで設定しますか?」に「いいえ」を選択してインストールを完了します。
※ 「dpconfig-common」はrootに設定されているものをそのままにします。
phpMyAdminにログインする

「http://ドメインまたはIPアドレス/phpmyadmin/」にアクセスします。ここでは「http://192.168.3.10/phpmyadmin/」または「http://ubuntu-v.localsite/phpmyadmin/」となります。
ユーザー名は「root」パスワードは、あらかじめ設定したものを入力してログインします。

「phpMyAdmin 環境保管領域が完全に設定されていないため、いくつかの拡張領域が無効になっています。」と表示されています。これに対処することにします。
「こちら」というリンクをクリックした画面で「作成」のリンクをクリックすると設定を保存する「phpmyadmin」というデータベースが作成されます。

config.inc.phpの編集
「/etc/phpmyadmin/config.inc.php」を編集します。
124行目あたりから始まる「Storage database and tables」にある20行の行頭「//」を削除(記述を有効化)して保存します。

表示が消えました。データベース「phpmyadmin」も確認できます。
データベース「DB_test01」もツリービューで確認できます。(このデータベースはLAMP環境の構築で作成され、WordPressサイトの作成で使用しています。)
上部のタブから「ユーザーアカウント」をクリックします。