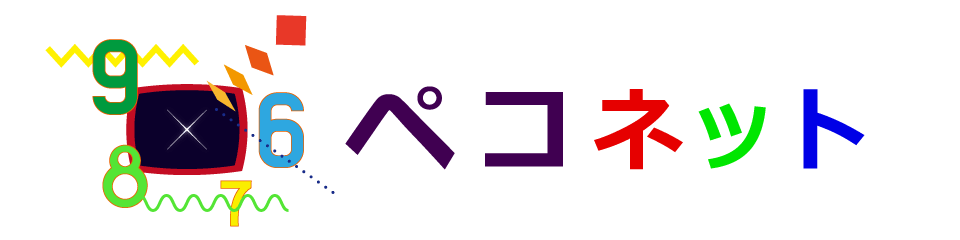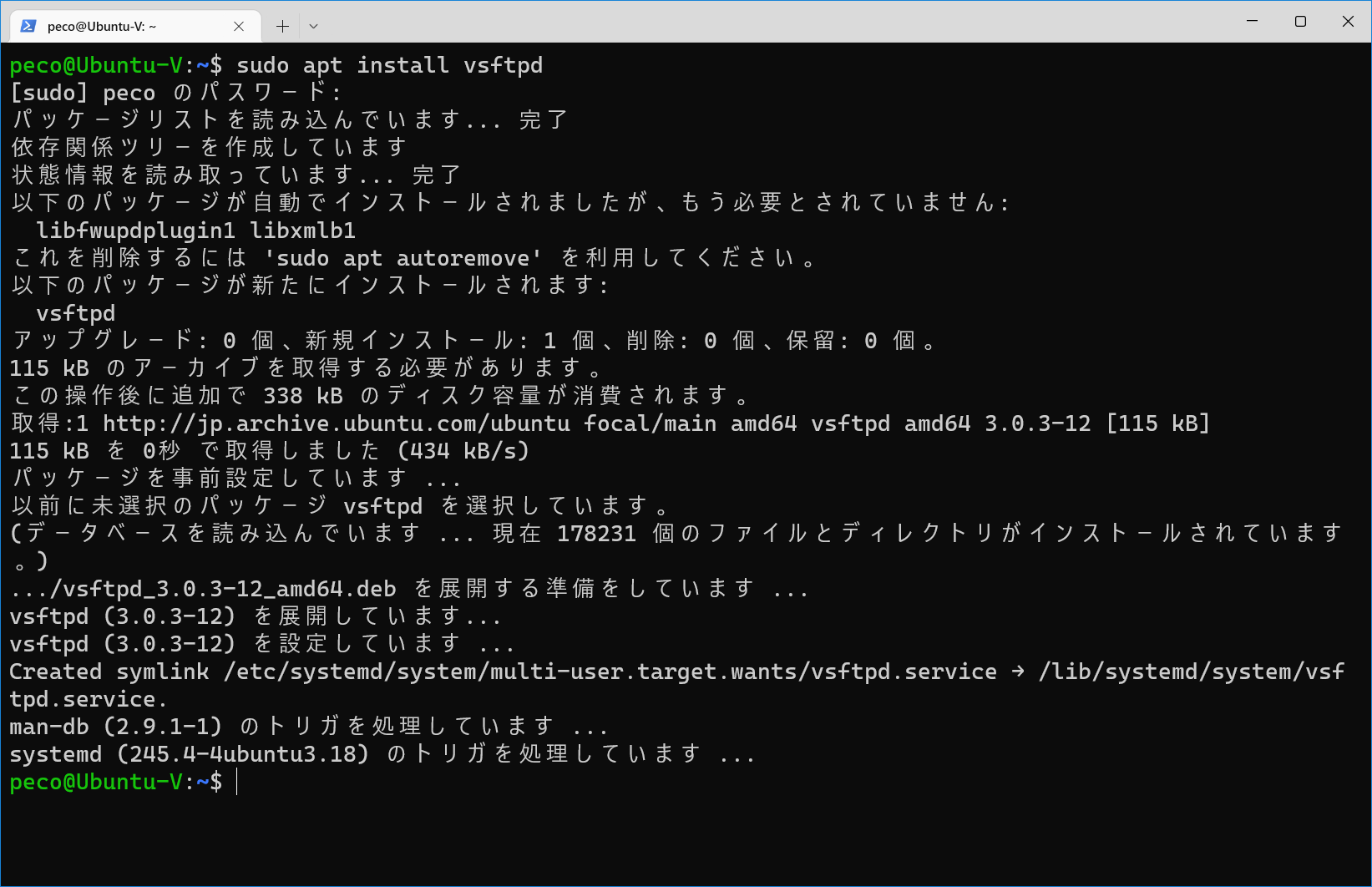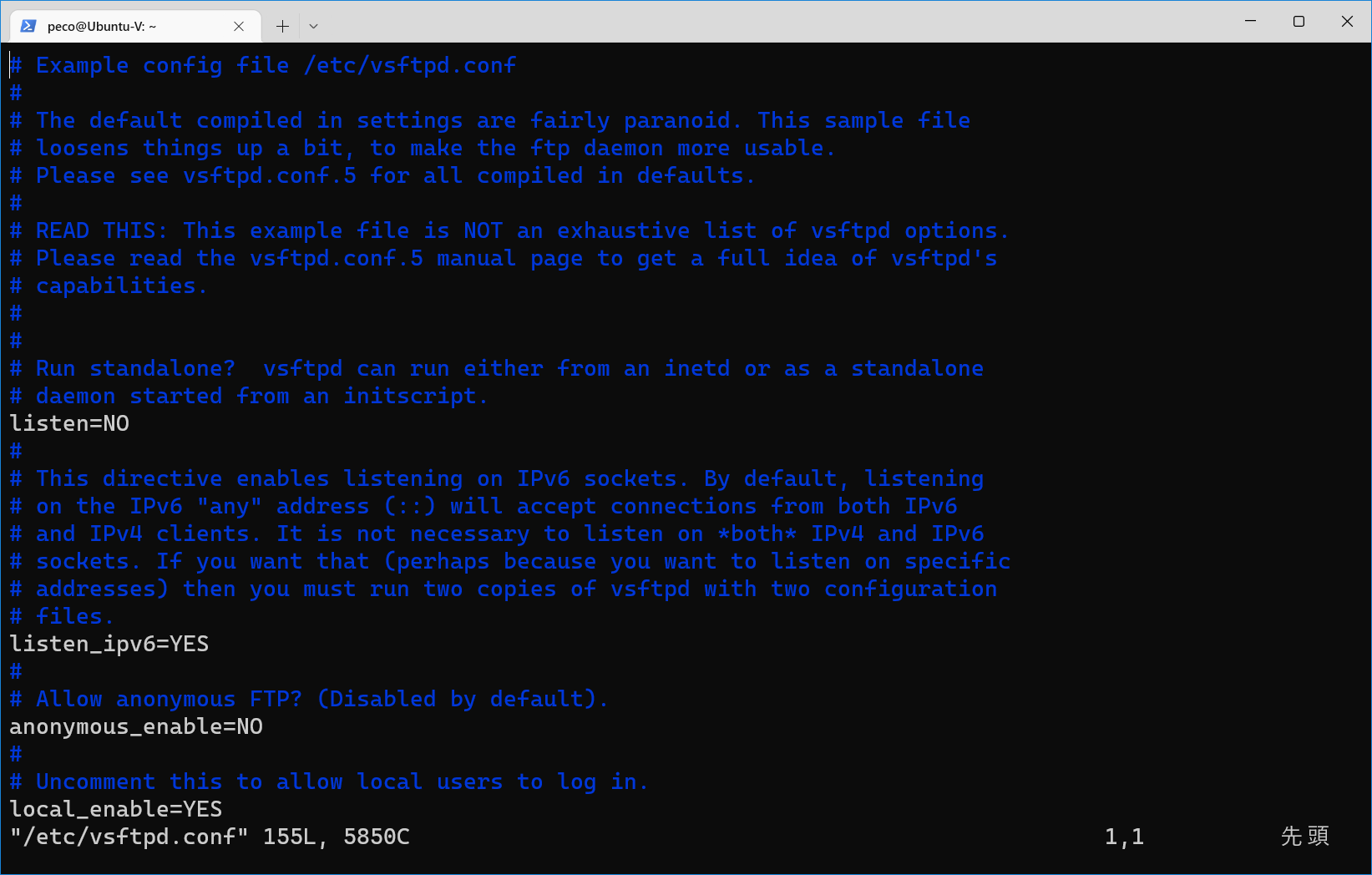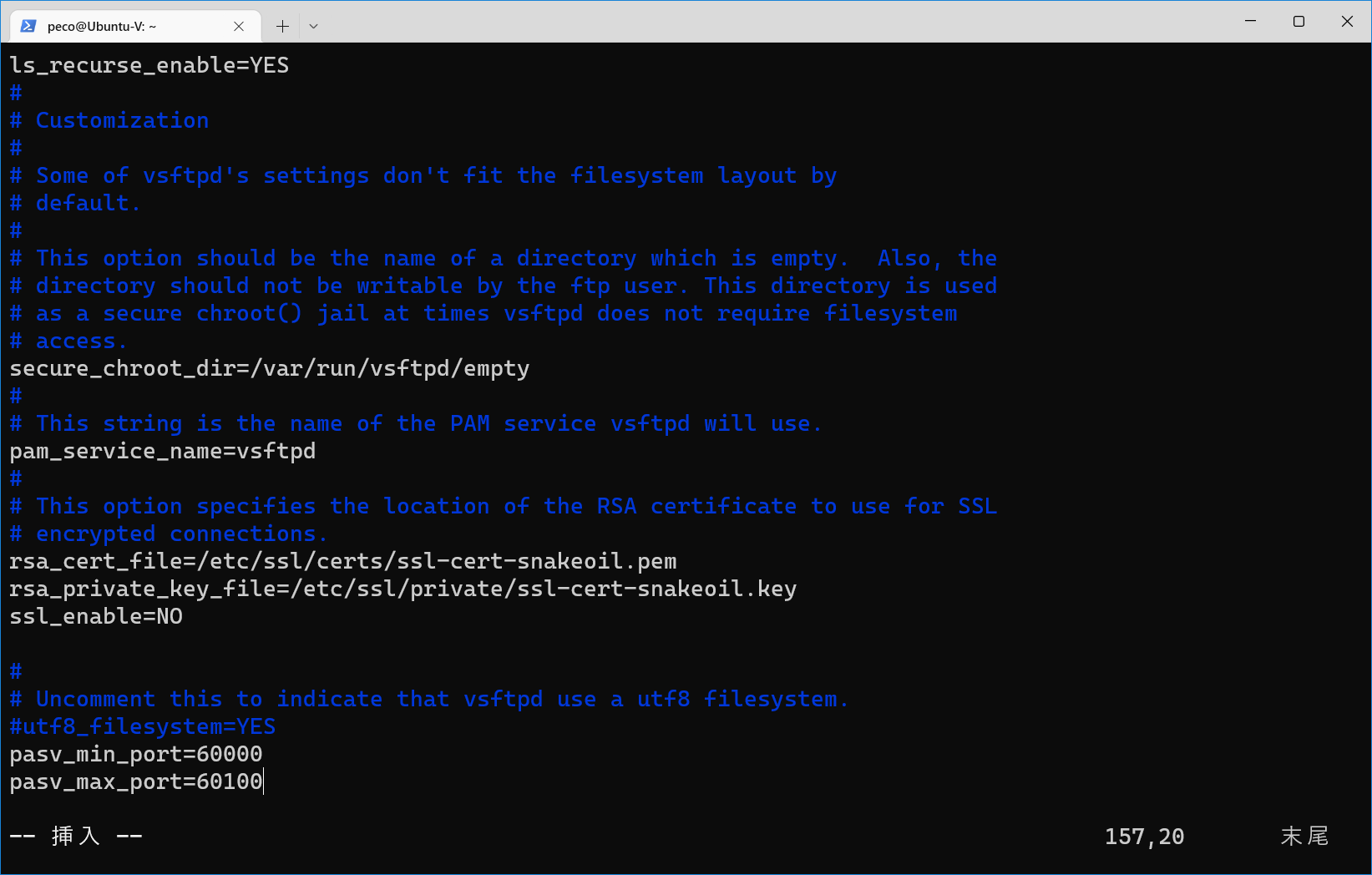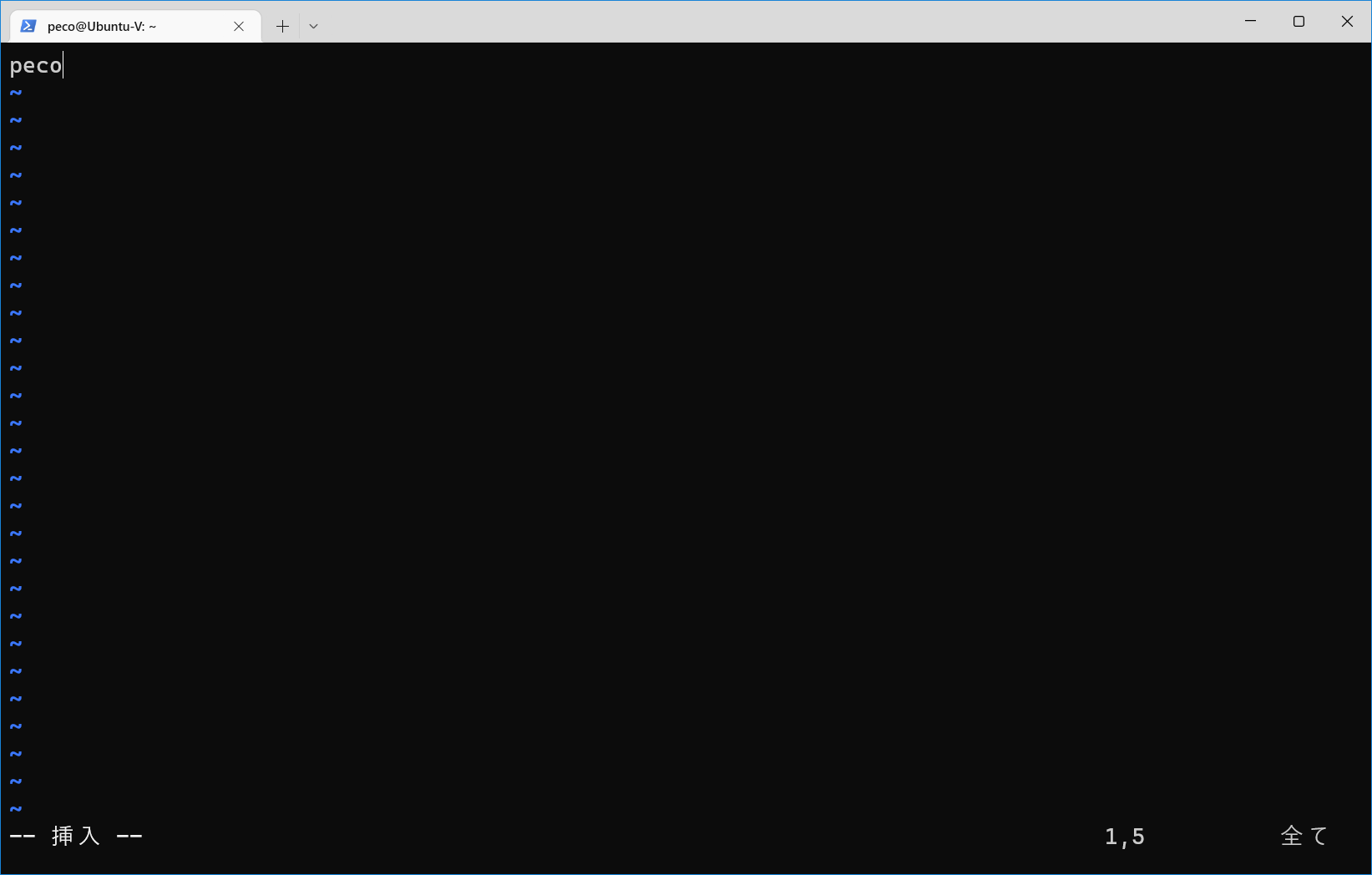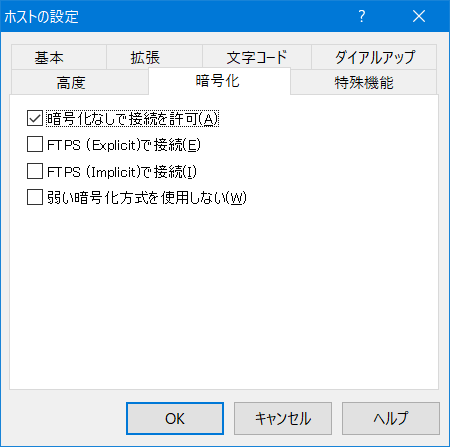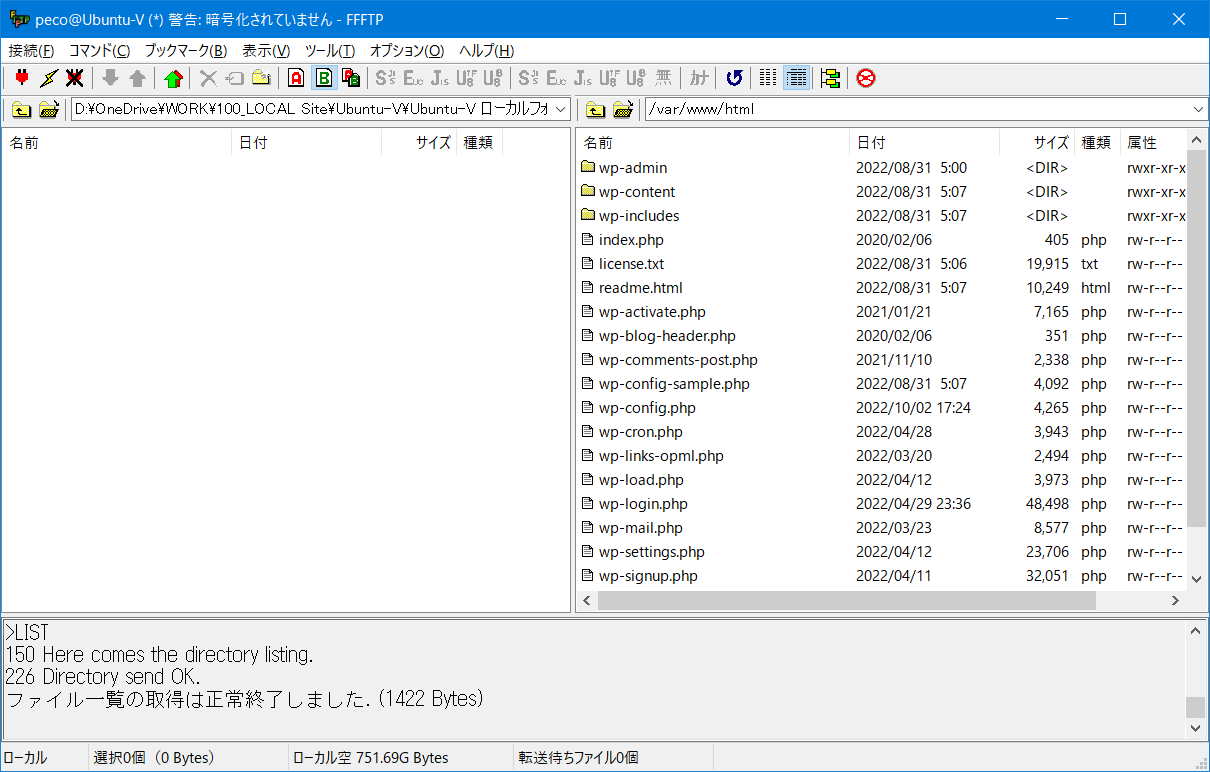Ubuntu 20.04 LTSへFTPサーバー(vsftpd)のインストール
vsftpd(FTPサーバー)をインストールします。
インストールと設定
$ sudo cp /etc/vsftpd.conf /etc/vsftpd.conf.default設定ファイル /etc/vsftpd.conf を編集して設定を行いますが、その前にデフォルトの設定ファイルをコピー(バックアップ)して末尾に.defaultとつけておきました。
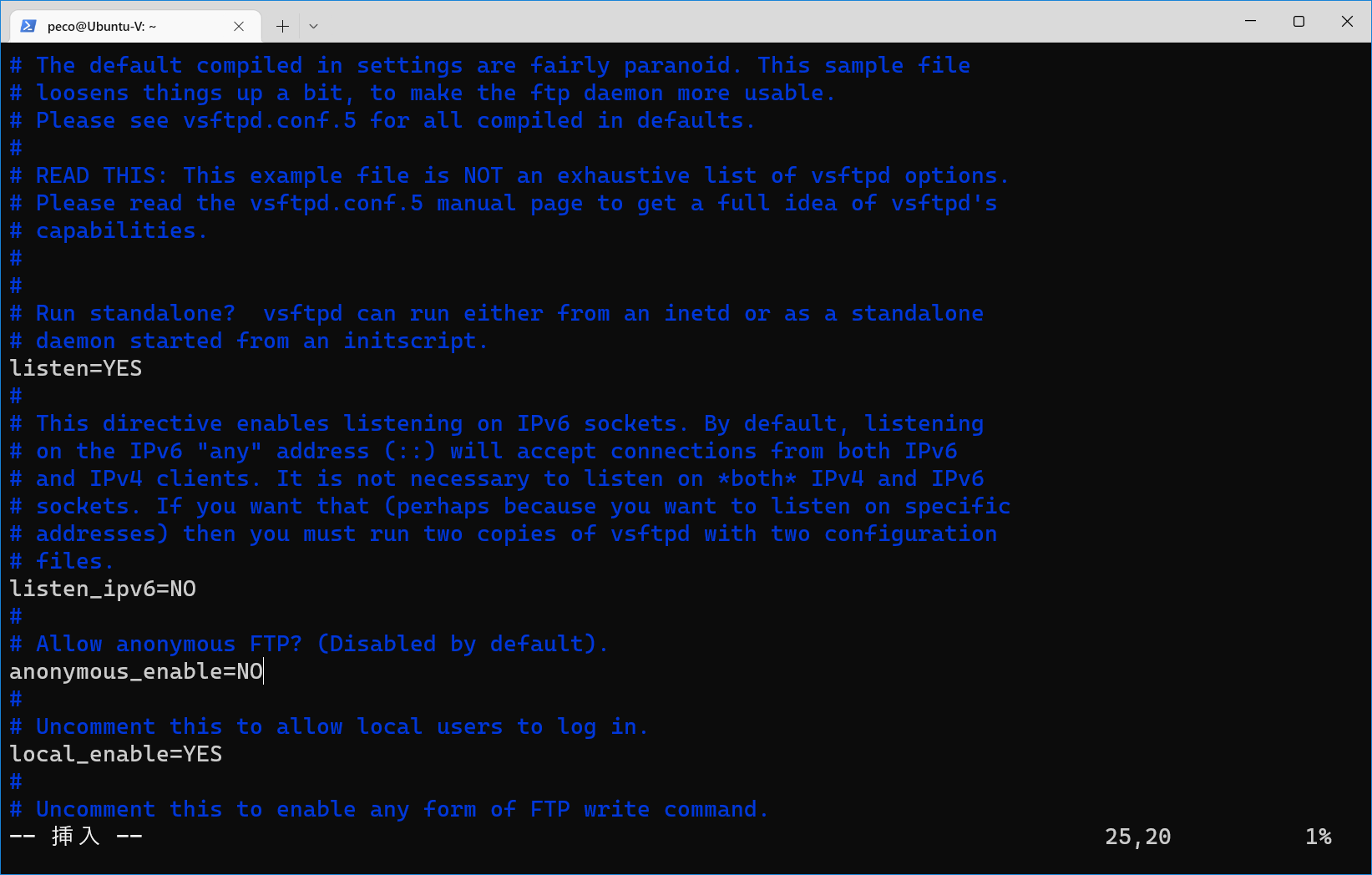
14行目の listen=NO → listen=YES としてIPv4での接続を有効にします。
22行目の listen_ipv6=YES → listen_ipv6=NO としてIPv6での接続を無効にします。
25行目の anonymous_enable=NO(デフォルトのまま:匿名ユーザーの禁止)を確認
28行目の local_enable=YES(デフォルトのまま:ローカルユーザーアカウントのログイン許可)を確認
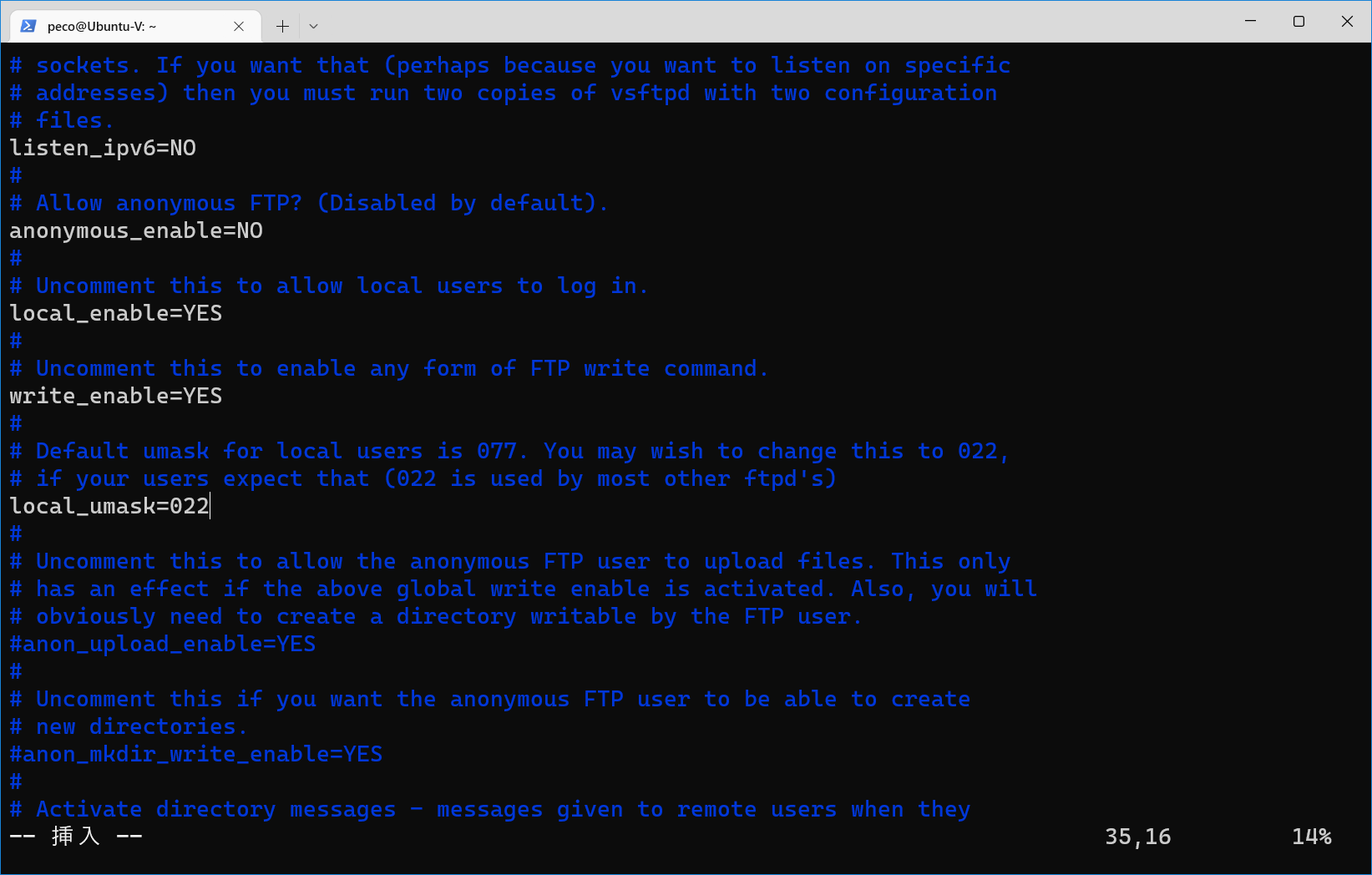
31行目の write_enable (#を削除し有効化:ファイル変更のFTPコマンドの許可)
35行目の local_umask=022 (#を削除し有効化:新規ファイルに適用するパーミッション値)
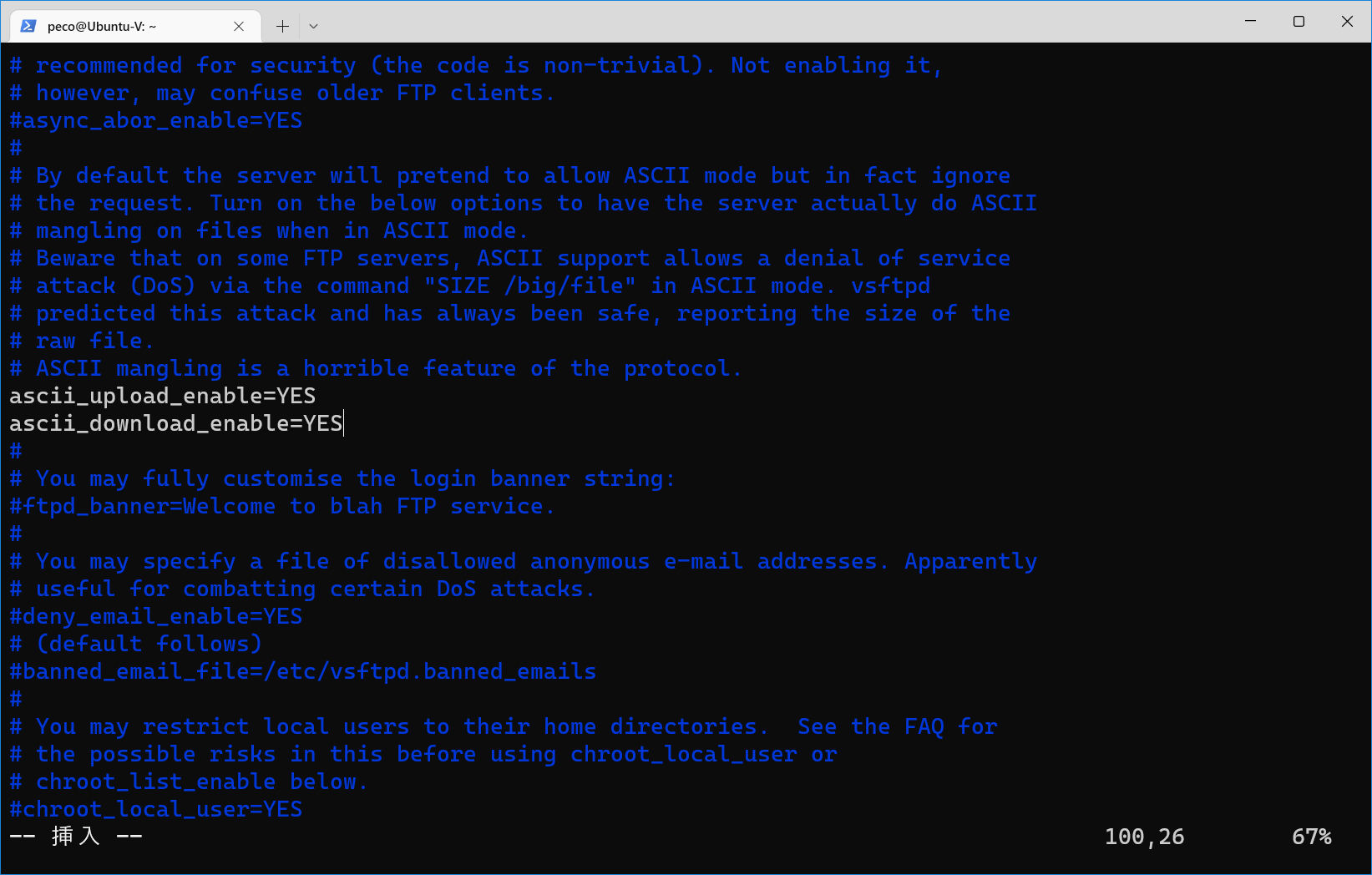
99行目の ascii_upload_enable=YES (#を削除し有効化:ASCIIによるアップロードの許可)
100行目の ascii_download_enable=YES (#を削除し有効化:ASCIIによるダウンロードの許可)
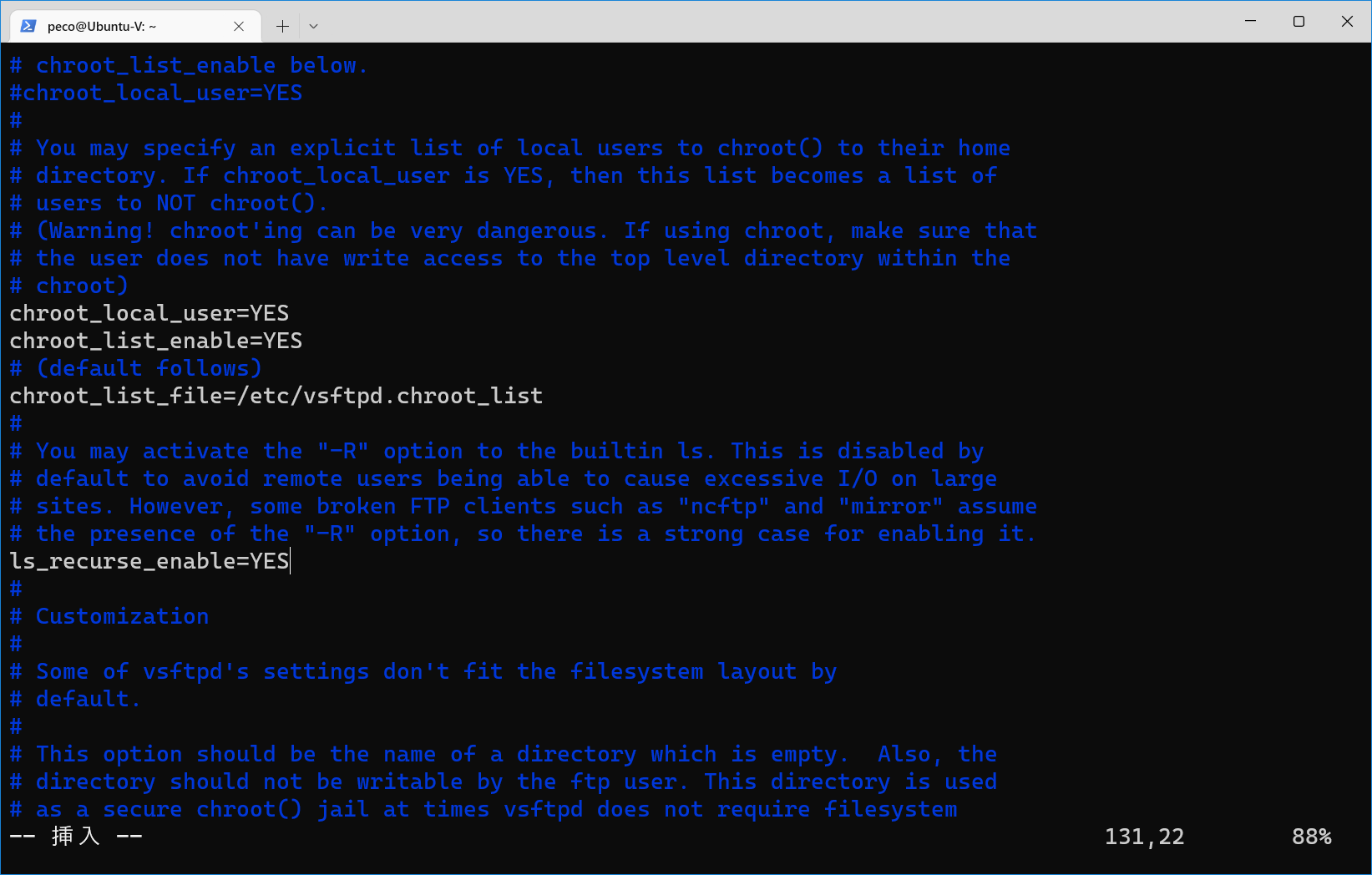
122行目の chroot_local_user=YES (#を削除し有効化:ログインディレクトリを、そのユーザーのルートディレクトリに変更する)
123行目の chroot_list_enable=YES (#を削除し有効化:ユーザーのログインディレクトリの外側へのアクセスを禁止)
125行目の chroot_list_file=/etc/vsftpd.chroot_list (#を削除し有効化:上記規制の対象外ユーザーのリスト)
131行目の ls_recurse_enable=YES (#を削除し有効化:ディレクトリ一括転送)
「vsftpd.chroot_list」の作成
ファイアーウォール
$ sudo ufw allow ftpftp(21)のポートを開けます。
$ sudo ufw allow 60000:60100/tcp/etc/vsftpd.conf で設定したパッシブモード用のポートを開けます
$ sudo ufw reloadufwの再読み込み
$ sudo systemctl restart vsftpdvsftpdの再起動
FTPクライアントの設定
FTPクライアントには「FFFTP」を使用しました。
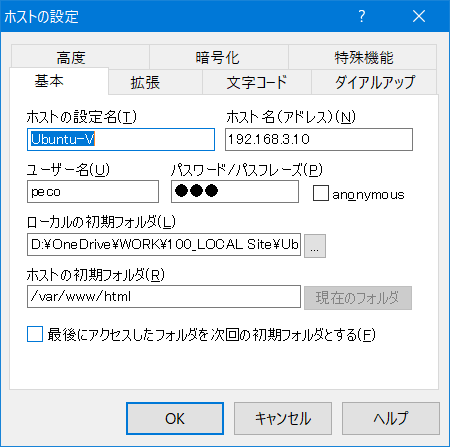
基本タブ:ホストの設定をします。
関連項目
Ubuntu20.04LTSへFTPサーバー(vsftpd)のインストール