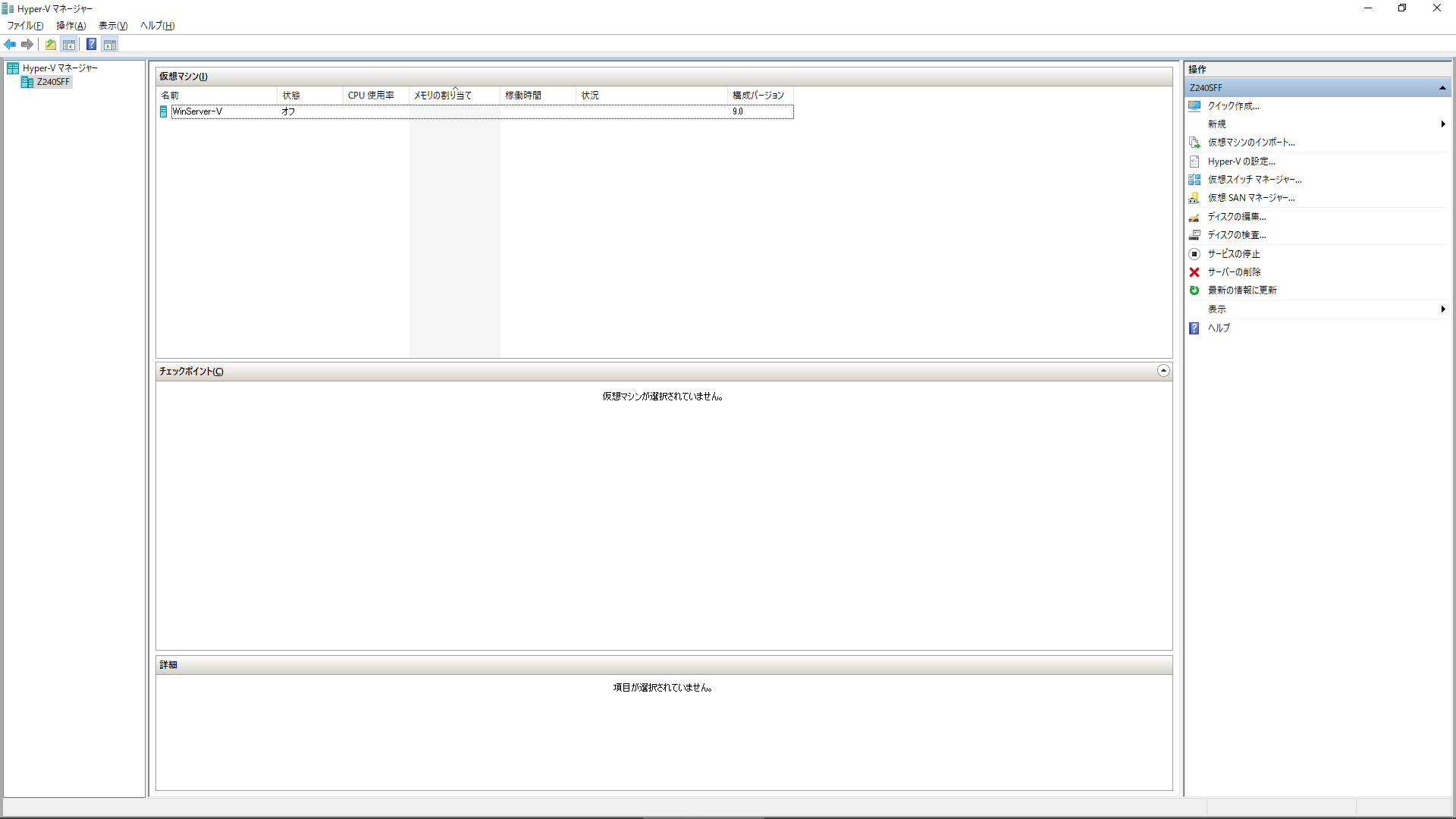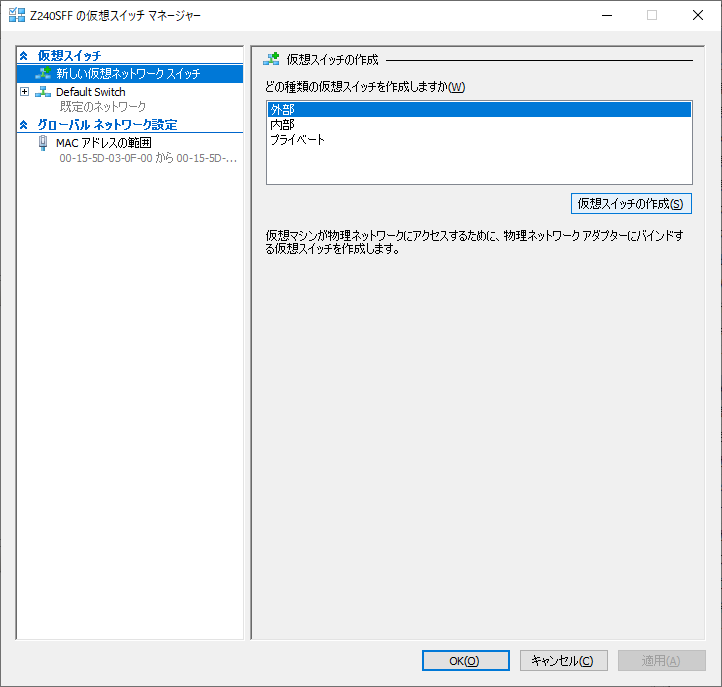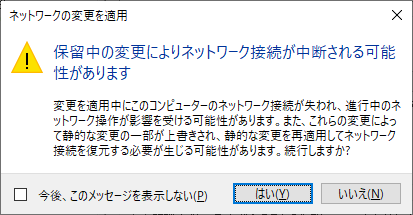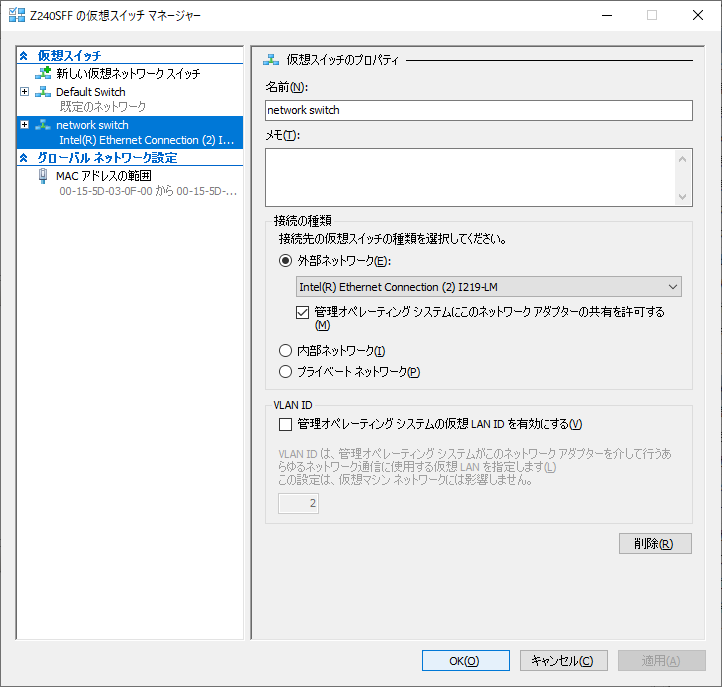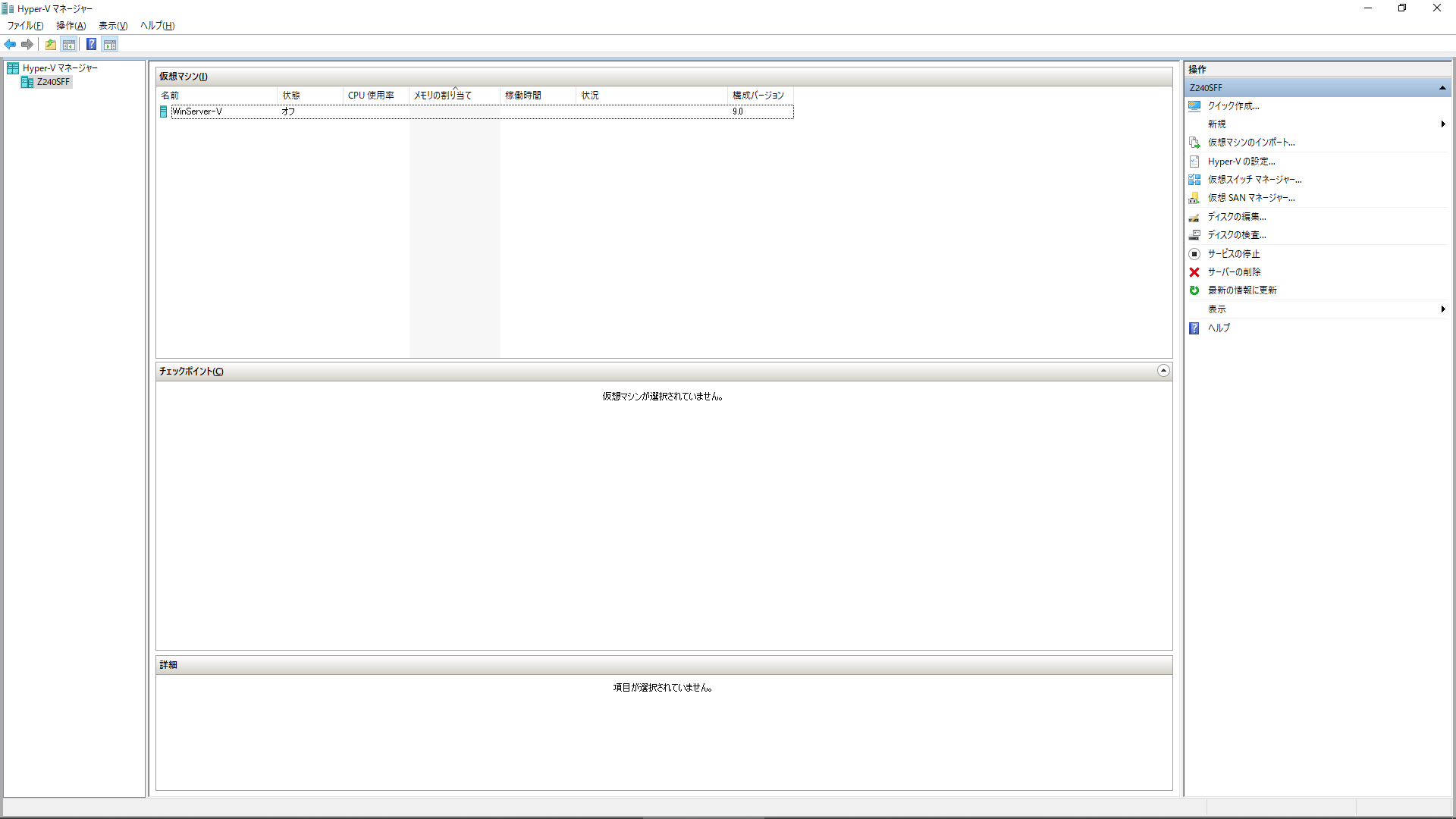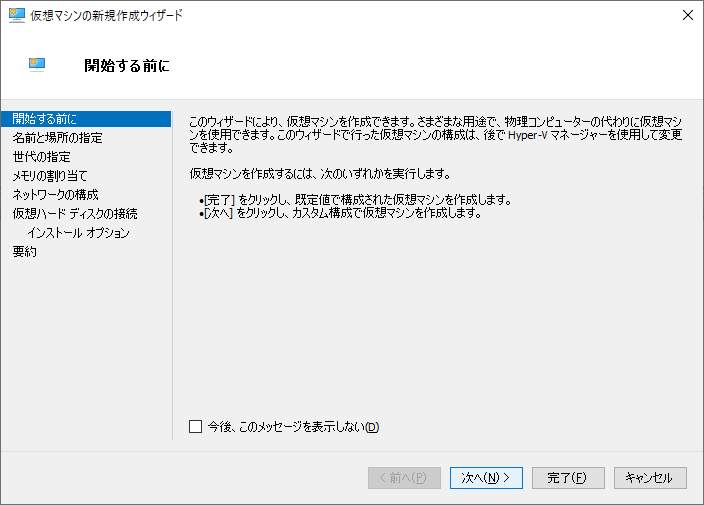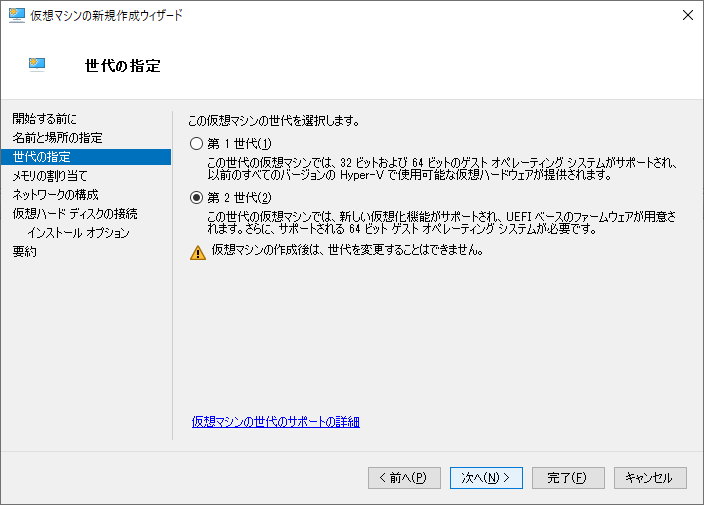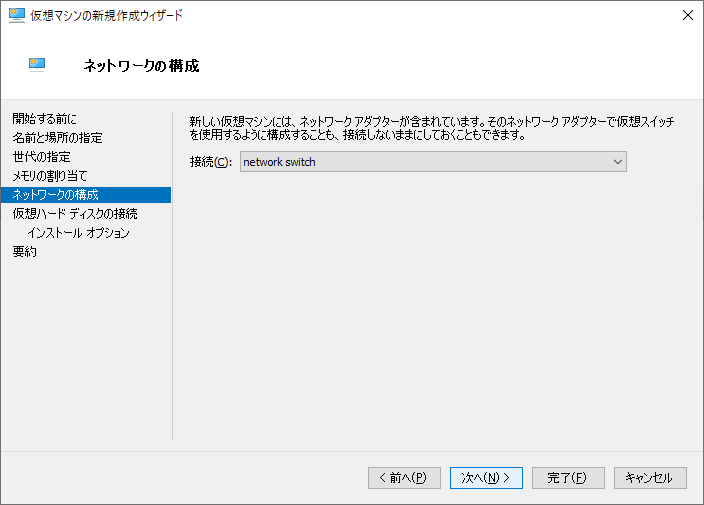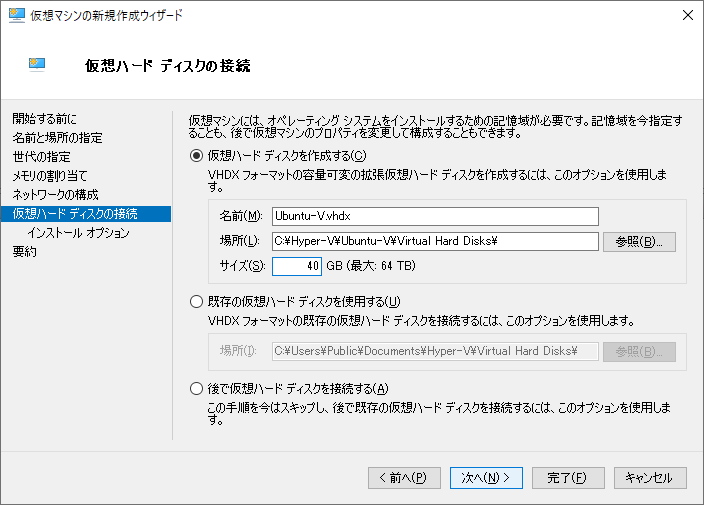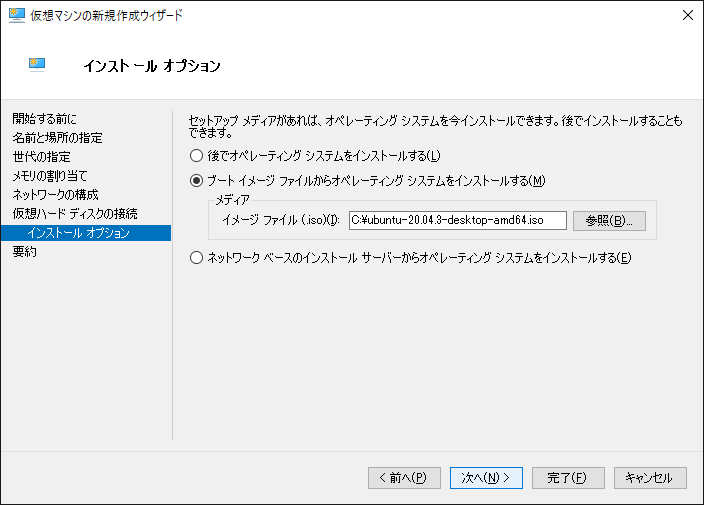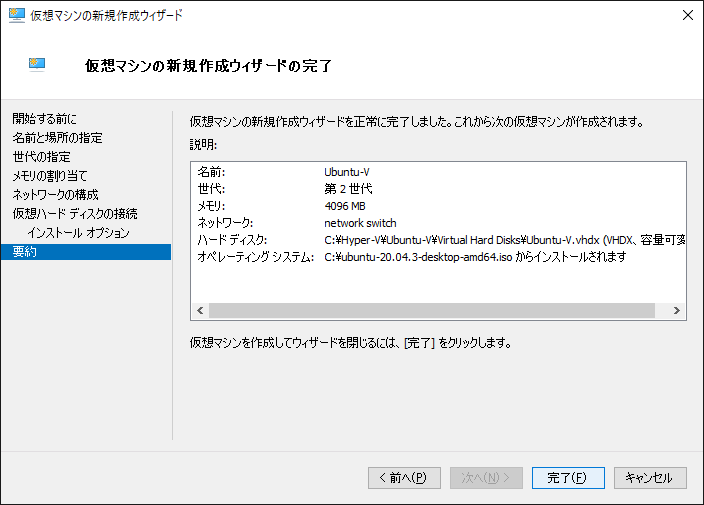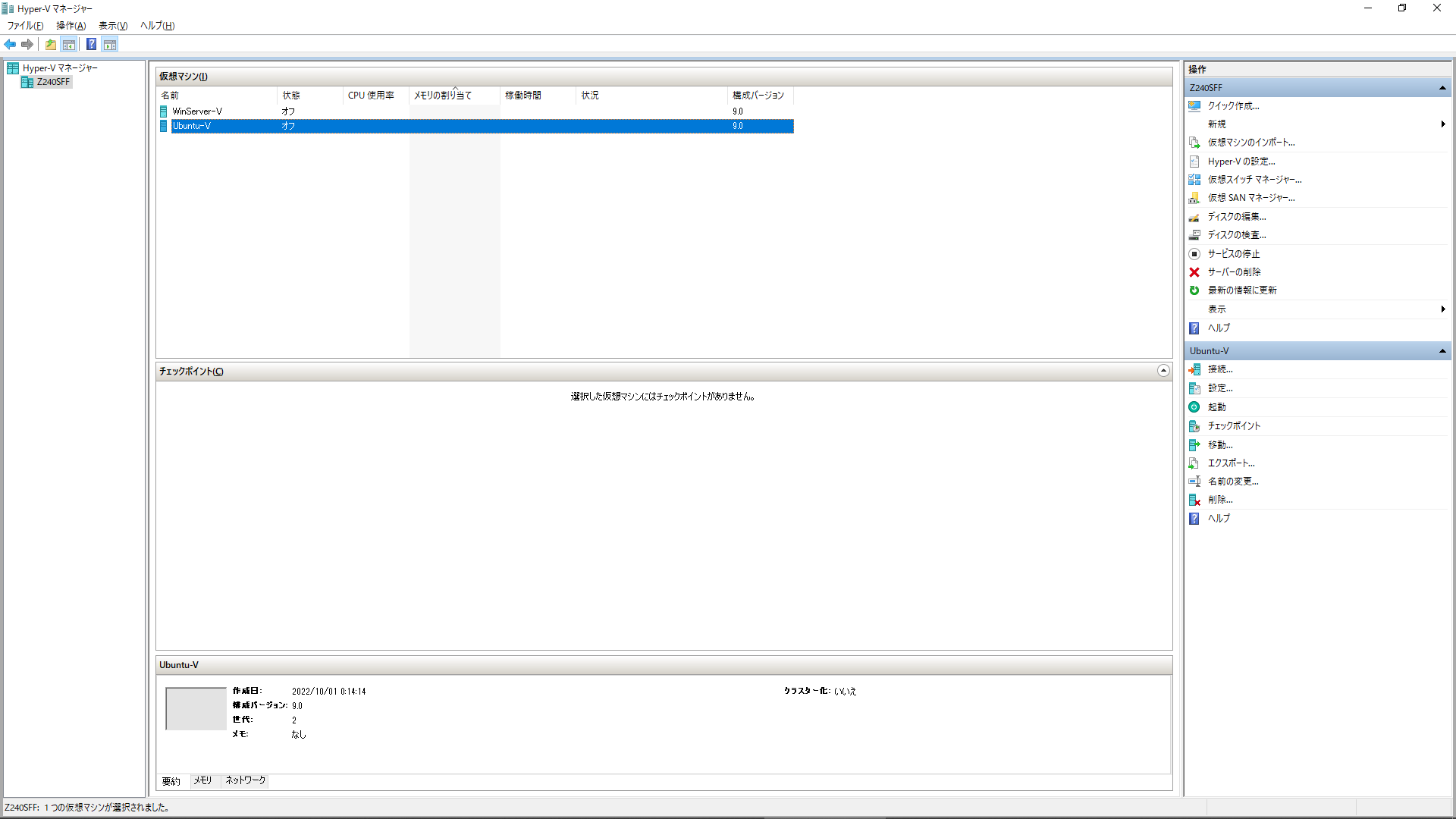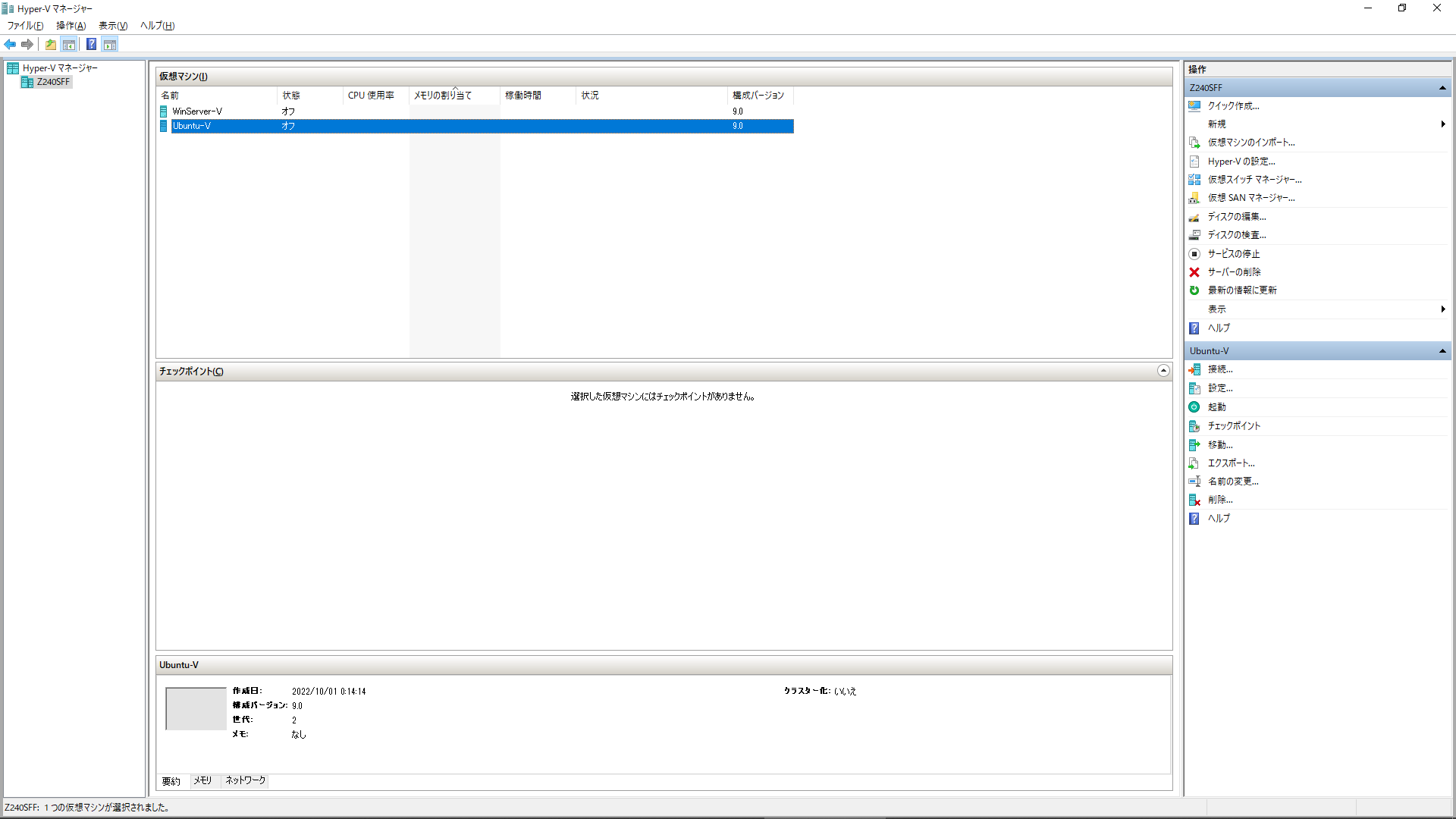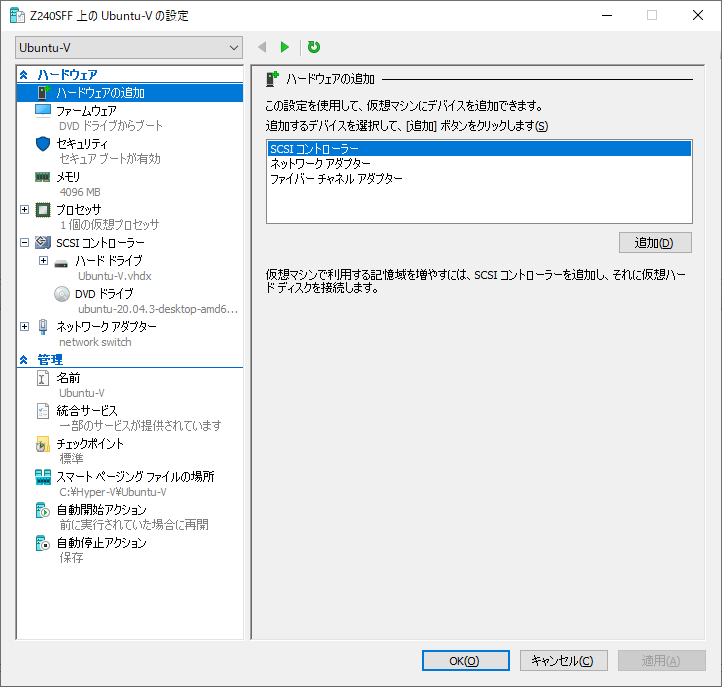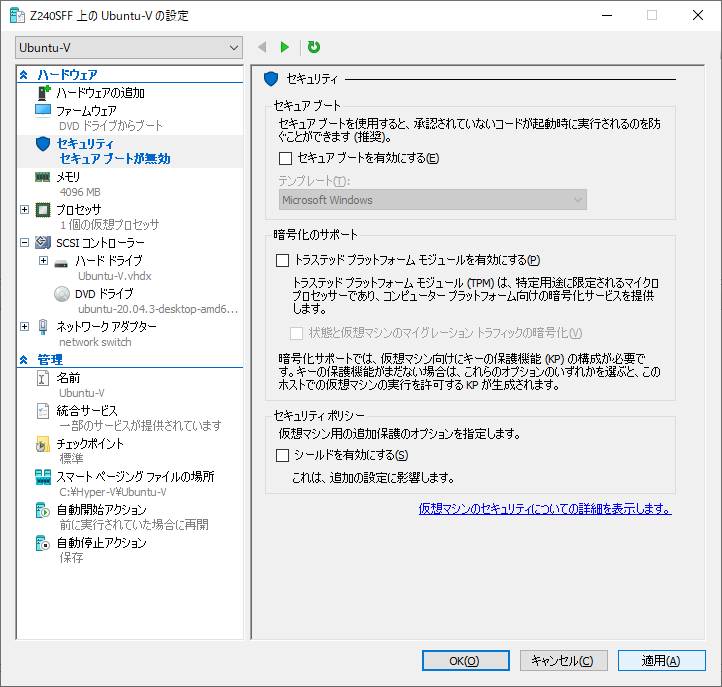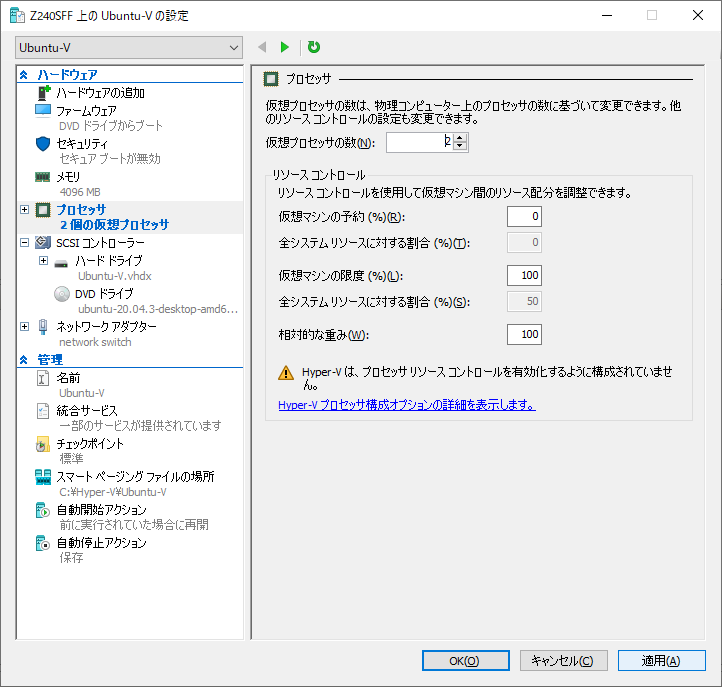仮想マシンを作成する
Ubuntu20.04 LTSをインストールする仮想マシンを作成します。Hyper-V(Windows10 21H2)を使用しました。
※ 2024/10現在、Windows11 23H2上のUbuntu 24.04 LTSにアップグレードされ継続使用中です。
(準備)仮想スイッチを構成する
Hyper-Vでは、仮想マシンを作成する前に物理ホスト側のネットワークを仮想マシンで利用するための仮想スイッチを構成します。
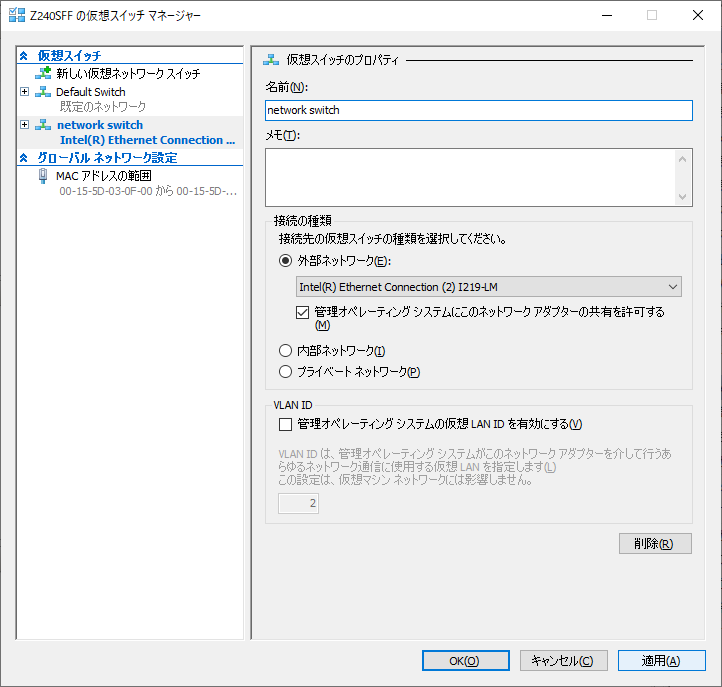
仮想スイッチのプロパティ画面で名前を「network switch」としました。(名前は任意)接続の種類は「外部ネットワーク」で物理ホストのネットワークアダプタが選択されていること「管理オペレーティングシステムにこのネットワークアダプタの共有を許可する」にチェックが入っていることを確認して「適用」をクリックします。
仮想マシンの作成
Hyper-Vには仮想マシンのクイック作成という機能がありますが(Ubuntu仮想マシンもプリセットで用意されていますが)ここでは、これは利用せず新規で仮想マシンを作成しUbuntu公式サイトからインストールISOファイルをダウンロードしてインストールすることにします。
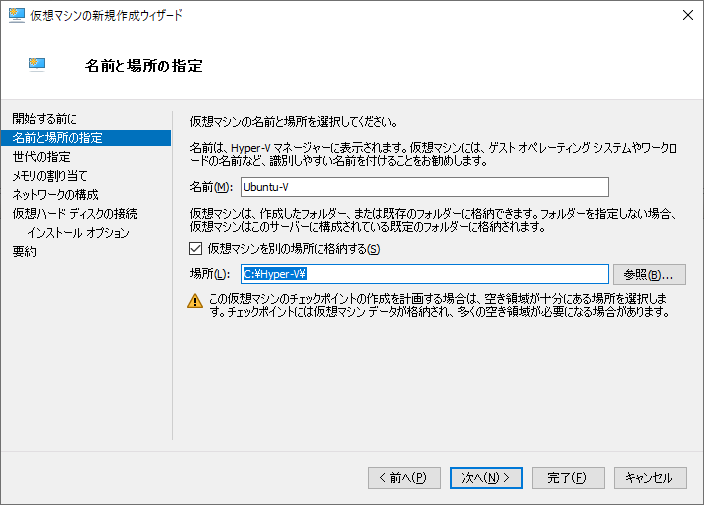
名前と場所の指定、名前を「Ubuntu-V」としました。場所はデフォルトのままでもよいのですが、ここでは「仮想マシンを別の場所に格納する」にチェックし、Cドライブ直下に作成したフォルダ「C:\Hyper-V」を場所に指定しました。「次へ」をクリックします。
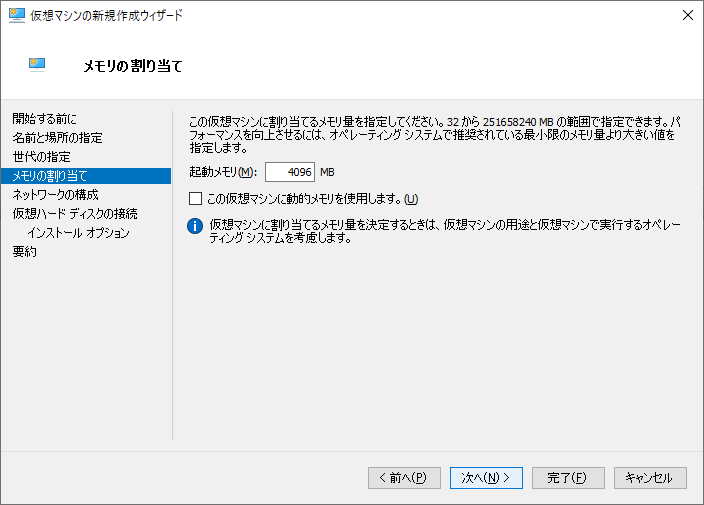
メモリの割り当て、はホストマシンのリソース次第ということになりますが、ここでは4GB(4096MB)を割り当て「この仮想マシンに動的メモリを使用します」のチェックを外しました。設定は後から変更もできます。「次へ」をクリックします。
Ubuntu20.04.* LTSのダウンロード
ここでは「ubuntu-20.04.3-desktop-amd64.iso」をダウンロードしました。
インストールオプション、ファイルをまだダウンロードしていない場合は「後でオペレーティングシステムをインストールする」を選択。
ダウンロードしている場合は「ブートイメージファイルからオペレーティングシステムをインストールする」を選択してダウンロードしたISOファイルを指定します。「次へ」をクリックします。
仮想マシンの設定
仮想マシンの設定を少し変更します。
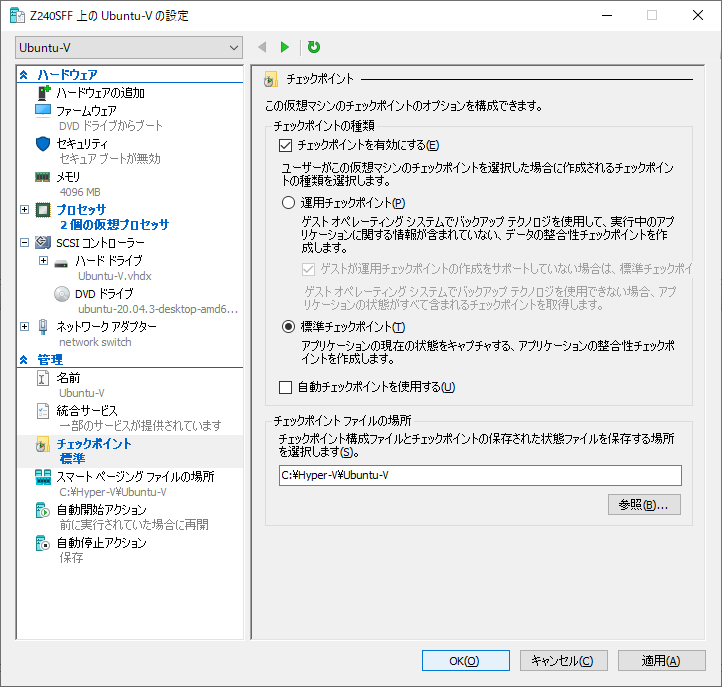
ここでは「自動チェックポイントを使用する」のチェックを外しました。手動でチェックポイントを使用します。適用し「OK」をクリックして画面を閉じます。
仮想マシンを起動してUbuntu 20.04 LTSのインストールを開始します。